Utilizar o Microsoft Teams para eventos online do Dynamics 365 Customer Insights - Journeys no marketing de saída
Sugestão
Se quiser experimentar o Dynamics 365 Customer Insights gratuitamente, pode inscrever-se numa avaliação de 30 dias.
Importante
Este artigo aplica-se apenas ao marketing de saída, que será removido do produto em 30 de junho de 2025. Para evitar interrupções, faça a transição para percursos em tempo real antes desta data. Mais informações: Descrição geral da transição
Este artigo explica como utilizar o Microsoft Teams como fornecedor de reuniões online para eventos do Customer Insights - Journeys. A funcionalidade de eventos do Teams está incorporada diretamente na aplicação Customer Insights - Journeys, o que permite utilizar webinars do Teams ou eventos em direto do Teams de um/alguns para muitos eventos online e reuniões do Teams para reuniões online interativas.
Para obter informações gerais sobre como configurar o Microsoft Teams, consulte a descrição geral da implementação do Microsoft Teams.
Nota
Para utilizar o Microsoft Teams como fornecedor de eventos online, tem de ter uma licença do Microsoft 365 que permite aceder ao serviço Teams. Se não tiver a licença correta, não verá as opções de webinar do Teams, reunião do Teams ou evento em direto do Teams como parte da lista Fornecedor de transmissão em fluxo.
Criar um evento online
Para criar um evento do Teams, selecione Planeamento de eventos no comutador da área da aplicação Customer Insights - Journeys e, em seguida, selecione Eventos no painel de navegação esquerdo. Selecione +Novo no friso superior.
Nota
O campo Formato do Evento está oculto no formulário do evento e é definido automaticamente. Para ver as opções de transmissão em fluxo, defina o comutador Pretende transmitir em fluxo este evento como Sim. Se estiver a utilizar um formulário personalizado, certifique-se de que esconde este campo e define o valor para o Evento híbrido.
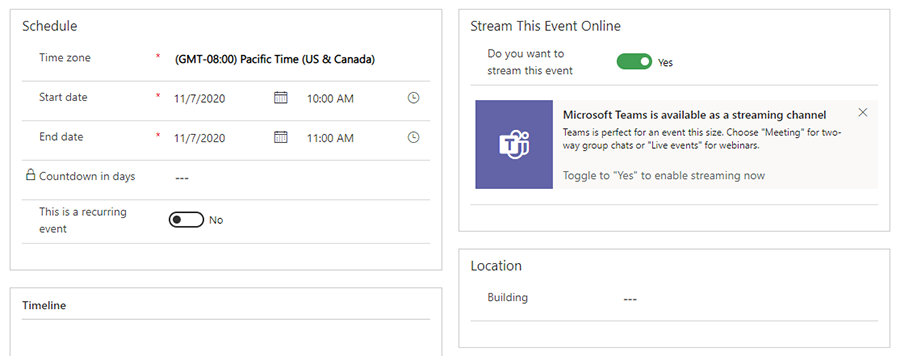
Opções de transmissão em fluxo de eventos
Depois de mudar o comutador Pretende transmitir em fluxo este evento como Sim, terá três opções de transmissão em fluxo: webinar do Teams, reunião do Teams ou evento em direto do Teams.
Webinar no Teams
Utilize webinars do Teams para criar apresentações online. Um ou vários apresentadores podem partilhar conteúdos, vídeos e áudio. Os participantes podem ver os conteúdos e, opcionalmente, interagir com os apresentadores. As audiências interagem através de reações, publicações no chat ou respondendo a perguntas de inquéritos. Os participantes não podem partilhar o seu próprio áudio, vídeo ou conteúdo.
Os webinars são úteis para as reuniões ou os discursos inaugurais de conferências onde alguns apresentadores estão a falar para uma grande audiência. Os webinars podem suportar até 1.000 participantes.
Nota
Só pode criar webinars do Teams "públicos" a partir do Customer Insights - Journeys. Estes eventos estão abertos a qualquer pessoa que esteja registado para o evento.
Ativar webinars do Teams no Dynamics 365
Para ativar webinars do Teams, o administrador do inquilino do Teams tem de definir as políticas listadas abaixo. Estas definições garantem que qualquer pessoa, incluindo utilizadores anónimos, pode registar-se para webinars. Para implementar as definições, execute os seguintes comandos PowerShell:
- Ative o registo da reunião:
Set-CsTeamsMeetingPolicy -AllowMeetingRegistration $True
- Ative o agendamento da reunião privada:
Set-CsTeamsMeetingPolicy -AllowPrivateMeetingScheduling $True
- Permita que qualquer pessoa, incluindo utilizadores anónimos, se registe para webinars:
Set-CsTeamsMeetingPolicy -WhoCanRegister Everyone
Leia mais: Configurar para webinars no Microsoft Teams.
Definições do webinar
As predefinições do webinar são configuradas para proporcionar a melhor experiência para o participante e para o apresentador. No entanto, pode ajustar facilmente estas definições a partir do seu evento do Customer Insights - Journeys. Para alterar as predefinições, defina o comutador Alterar opções de reunião para Sim. Isto revela as definições do webinar, as quais pode ajustar por evento.
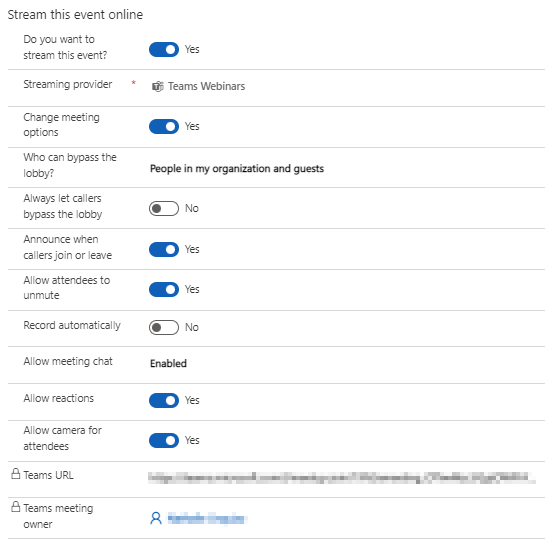
Leia mais: Gerir as definições de reunião no Microsoft Teams.
Funções de webinar
| Nome da função | O que é que fazem? | Como criá-los? |
|---|---|---|
| Proprietário do evento | O utilizador que detém o registo do evento no Customer Insights - Journeys. | Defina o proprietário do evento, utilizando o botão Atribuir no friso do evento. |
| Proprietário da reunião do Teams | O utilizador que criou e guardou o registo depois de escolher a opção de webinar no Customer Insights - Journeys. Alterar o proprietário do registo de evento no Customer Insights - Journeys não altera o proprietário do webinar no Teams. Qualquer alteração ao registo no Customer Insights - Journeys só refletirá no Teams quando feitas pelo proprietário ou quando selecionarem Sincronizar com o Teams. | Iniciar sessão como este utilizador no Customer Insights - Journeys e criar um novo evento com um webinar ou fluxo de reuniões. |
| Apresentador | Num webinar do Teams, o apresentador é a pessoa que apresenta áudio, vídeo ou um ecrã no evento ao vivo, ou que modera a sessão de Perguntas e Respostas. Os apresentadores só podem partilhar áudio, vídeo ou o ecrã (ambiente de trabalho ou janela) em webinars produzidos no Teams. | Se pretende convidar outra pessoa para apresentar o webinar, adicione-a ao evento ou à sessão como orador. Para adicionar um orador, crie uma interação de orador a nível do evento (ou sessão). O orador é adicionado como um "apresentador" ao webinar. Certifique-se de que o ID de e-mail do orador está preenchido. |
Convidar um convidado para apresentar um webinar
- Certifique-se de que o utilizador convidado é adicionado à sua instância Teams. Só tem de efetuar este procedimento uma vez. Saiba mais sobre a adição de utilizadores convidados: Hóspede a apresentar.
- Como uma boa prática, o Teams recomenda que crie um canal para produtores e apresentadores para que possam conversar por chat e partilhar informações antes do evento. Os convidados que não tiverem credenciais do Microsoft 365 não verão o calendário no Teams. Para facilitar a entrada no evento de convidados, os produtores podem publicar a ligação do evento no canal. Os apresentadores podem então abrir o Teams, ir ao canal e selecionar o link para se juntar ao webinar.
- Adicione um hóspede como apresentador no seu webinar adicionando-o como orador ao seu evento ou sessão no Customer Insights - Journeys seguindo os passos descritos na tabela acima.
Ver dados de interação do webinar
Depois de executar um evento do Customer Insights - Journeys baseado num webinar do Teams, pode ver os dados de interação dos participantes (horas de entrada e saída dadas) na aplicação Customer Insights - Journeys.
Para gerar os dados de interação, envie um convite por e-mail para os inscritos no webinar, antes do evento, que contém a ligação Aderir no Teams. Consulte Convidar os inscritos a assistir ao evento do Teams através de e-mail para obter detalhes sobre a criação de um e-mail de convite no estruturador de e-mails do Customer Insights - Journeys.
10 minutos depois do webinar terminar (com base na data de fim configurada na aplicação Customer Insights - Journeys), a aplicação Customer Insights - Journeys povoará automaticamente os dados de interação para os participantes.
Importante
As organizações que gerem as suas políticas de utilizador do Teams precisam de se certificar de que o administrador ativa as políticas allowTrackingInReport e allowEngagementReport antes de sincronizar os dados de interação. Para obter mais informações, consulte Set-CsTeamsMeetingPolicy.
Nota
Os tempos de saída dada só são suportados para eventos de webinar do Teams (com a transmissão em fluxo ativada). Eventos em direto, reuniões do Teams ou qualquer outros tipos de evento não têm tempos de saída automáticos.
Problemas conhecidos com webinars do Teams
Depois de criar um webinar do Teams, o evento do Customer Insights - Journeys pode vê-lo no calendário do Teams. Pode parecer um pouco diferente do que espera:
- Não existe nenhum ícone de webinar no item do calendário; parece-se com uma reunião normal.
- Faltam várias secções à página de detalhes da reunião, como o separador opções de reunião, uma ligação para o formulário de registo e o ficheiro de registos existente para transferir.
As discrepâncias na aparência são problemas de estilo que não limitam a funcionalidade do webinar. Até que a experiência de webinar seja atualizada em versões futuras, utilize as seguintes diretrizes para gerir o seu webinar:
- O item de calendário do Teams criado para o seu evento é apenas de leitura. A sincronização entre o Teams e o Dynamics 365 funciona numa direção: do Dynamics 365 para o Teams. As alterações que se aplicam ao Teams não entrarão em vigor no lado do Dynamics 365 e poderão ser substituídas. Por esta razão, utilize o Customer Insights - Journeys para gerir e editar o seu evento. Isto inclui configurar as definições de reunião, criar um formulário de registo e adicionar oradores ou apresentadores ao seu evento.
- Pode notar que as páginas de destino para reuniões do e webinars Teams são iguais. Isto é esperado. A experiência na reunião é a mesma para uma reunião tradicional e um webinar. O seu webinar terá lugar como o estruturou, com as funções dos participantes.
- Depois de adicionar um interação de orador ao seu webinar através do Dynamics 365, as opções de reuniões do Teams ficarão visíveis. O item do calendário ainda será apenas de leitura no Teams. Certifique-se de que edita o seu webinar apenas no Customer Insights - Journeys.
Os utilizadores adicionados como um convidados ao seu inquilino do Azure Active Directory não podem tirar partido de quaisquer opções de integração do Teams.
Reuniões do Teams
A opção de reuniões do Teams permite criar uma experiência de reunião online interativa onde todos os participantes podem partilhar áudio, vídeo ou conteúdos. Mais informações sobre as reuniões do Teams: Reuniões no Microsoft Teams.
Depois de selecionar reuniões do Teams como fornecedor de transmissão em fluxo para o seu evento, pode ver e editar as opções de reunião dentro do Customer Insights - Journeys, tal como faria com um webinar.
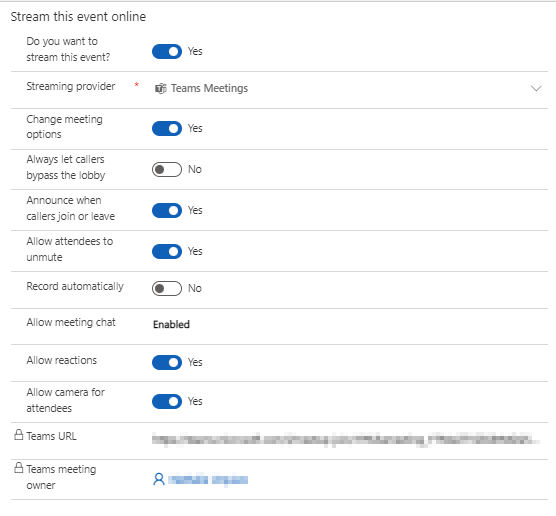
Depois de guardar o seu evento, as suas definições serão refletidas no item do calendário do Teams.
Nota
A sincronização entre o Teams e o Customer Insights - Journeys funciona numa direção: do Customer Insights - Journeys para o Teams. O item de calendário do Teams para o seu evento é apenas de leitura. Quaisquer alterações que faça no Teams podem ser substituídas pelo Customer Insights - Journeys. Certifique-se de gerir e editar a sua reunião apenas a partir da aplicação Customer Insights - Journeys.
Eventos em direto do Teams
Nota
Recomendamos que utilize webinars do Teams para as necessidades do seu evento de apresentação. Embora os eventos ao vivo do Teams ainda estejam disponíveis, os webinars do Teams fornecem uma funcionalidade mais rica (como a capacidade de utilizar salas de divisão) de origem.
Pode utilizar os eventos em direto do Teams para criar reuniões online ao estilo webinar. Os apresentadores dos eventos em direto podem partilhar conteúdos, vídeo e áudio. Os participantes podem ver o conteúdo, mas não podem partilhar o seu próprio áudio, vídeo ou conteúdo.
Os eventos em direto são úteis para as reuniões ou os discursos inaugurais de conferências onde alguns apresentadores estão a fazer a apresentação a uma grande audiência. A audiência pode submeter perguntas ao utilizar a funcionalidade de P&R para o evento em direto. Mais informações sobre os eventos em direto do Teams: O que são os eventos em direto do Microsoft Teams?.
Nota
Só pode criar eventos em direto do Teams "públicos" a partir do Customer Insights - Journeys. Estes eventos são abertos a qualquer pessoa. Os participantes não têm de iniciar sessão para participar num evento.
Ativar eventos em direto do Teams no Customer Insights - Journeys
Para ativar eventos em direto no Teams, é necessário definir as políticas seguintes pelo administrador de inquilinos do Teams. O Customer Insights - Journeys só suporta a criação de eventos em direto públicos. Estas definições asseguram que qualquer pessoa pode assistir ao evento, incluindo utilizadores anónimos.
Para permitir que qualquer pessoa assista ao evento em direto, execute o seguinte comando do PowerShell:
Set-CsTeamsMeetingBroadcastPolicy -BroadcastAttendeeVisibilityMode Everyone
Para ativar o agendamento de eventos em direto, execute o seguinte comando:
Set-CsTeamsMeetingBroadcastPolicy -AllowBroadcastScheduling $true
Para permitir a opção de desativar as gravações de reunião, execute o seguinte comando:
Set-CsTeamsMeetingBroadcastPolicy -BroadcastRecordingMode UserOverride
Também pode aplicar estas definições no centro de administração do Teams:
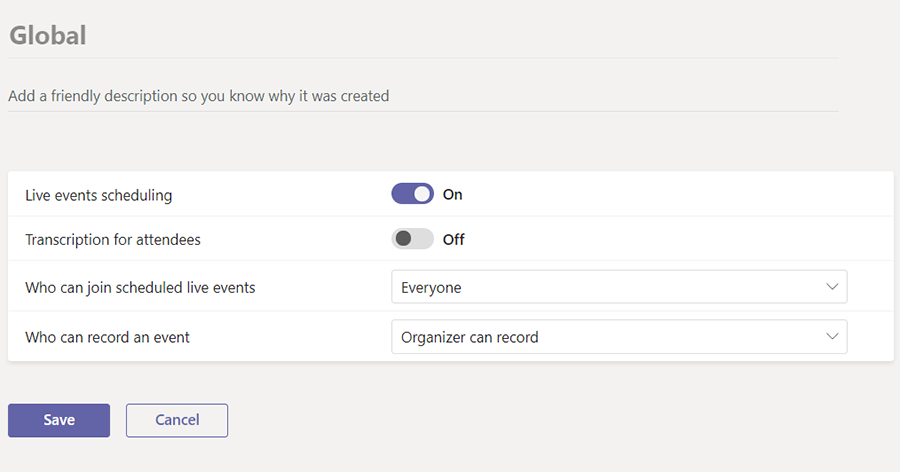
Mais informações: Configurar para eventos em direto no Microsoft Teams.
Definições do evento em direto
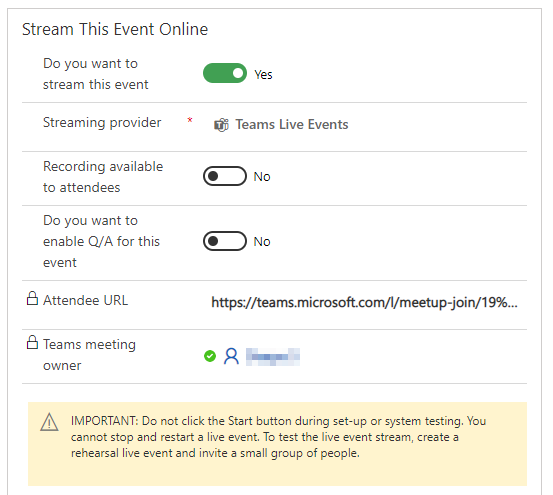
| Definição | Descrição |
|---|---|
| Gravação disponível para os participantes | Os participantes podem assistir ao evento a pedido através de opções de DVR durante 180 dias. |
| Pretende ativar as Perguntas e Respostas para este evento? | Os participantes podem interagir com os produtores e os apresentadores numa sessão de P&R moderada. |
| URL do Participante | O URL que os participantes usarão para se juntar ao evento live. |
Mais informações sobre os detalhes e as definições para os eventos em direto do Teams: Agendar um evento em direto do Teams.
Funções de eventos ao vivo
| Nome do Direito de Acesso | O que é que fazem? | Como configurá-los? |
|---|---|---|
| Proprietário do evento | O utilizador que detém o registo do evento no Customer Insights - Journeys. | Defina o proprietário do evento, utilizando o botão Atribuir no friso do evento. |
| Proprietário da reunião do Teams | O utilizador que criou o evento em direto no Customer Insights - Journeys. O proprietário da reunião do Teams foi designado como proprietário do evento no Teams. Alterar o proprietário do registo de evento no Customer Insights - Journeys não altera o proprietário do evento em direto no Teams. Qualquer alteração ao registo do evento no Dynamics 365 só refletirá no Teams quando feitas por este utilizador ou quando selecionarem Sincronizar para Teams. | Iniciar sessão como este utilizador no Customer Insights - Journeys e criar um novo evento com um evento live ou fluxo de reuniões. |
| Apresentador | Num evento em direto do Teams, o apresentador é a pessoa que apresenta áudio, vídeo ou um ecrã no evento ao vivo, ou que modera a sessão de P&R. Os apresentadores só podem partilhar áudio, vídeo ou o ecrã (ambiente de trabalho ou janela) em eventos em direto produzidos no Teams. | Se pretende convidar outra pessoa para apresentar o evento em direto, adicione-a como orador ao evento ou à sessão. Para adicionar a pessoa como orador, crie uma interação de orador a nível do evento (ou sessão). O orador é adicionado como "apresentador" ao evento em direto. Certifique-se de que o ID de e-mail do orador está preenchido. |
| Produtor | Um produtor é um anfitrião que assegura que os participantes têm uma excelente experiência de visualização ao controlar a transmissão em fluxo de eventos em direto. Se pretende que outro utilizador tenha a capacidade de produzir o evento em direto, poderá adicionar o utilizador produtor como Membro da Equipa do Teams. Isto só funcionará quando o Membro da Equipa de Evento for um utilizador do Customer Insights - Journeys e do Microsoft Teams. No evento, navegue até ao separador Informações adicionais e adicione os membros da equipa. Os membros da equipa podem ter qualquer função no Customer Insights - Journeys, mas serão sempre produtores no evento em direto do Teams. |
Importante
Os botões Aderir no Teams gerados no editor de e-mail do Customer Insights - Journeys não podem ser usados para enviar ligações de eventos em direto para apresentadores ou produtores. Os botões gerados no editor de e-mail só funcionam para os participantes. Os apresentadores ou produtores podem aceder ao evento em direto seguindo a ligação personalizada no respetivo calendário ou na aplicação Customer Insights - Journeys acedendo a Eventos>URL de Transmissão em Fluxo.
Notas:
- As opções de configuração de legendas (funcionalidade de pré-visualização do Teams) não estão disponíveis ao criar eventos em direto a partir do Customer Insights - Journeys.
- Mais sobre os direitos no Teams: Introdução aos eventos em direto ao Microsoft Teams.
Convidar um convidado para apresentar um evento em direto
- Certifique-se de que o utilizador convidado é adicionado à sua instância Teams. Só tem de efetuar este procedimento uma vez. Saiba mais sobre a adição de utilizadores convidados: Hóspede a apresentar.
- Como uma boa prática, o Teams recomenda que crie um canal para produtores e apresentadores para que possam conversar por chat e partilhar informações antes do evento. Os convidados que não tiverem credenciais do Microsoft 365 não verão o calendário no Teams. Para facilitar a sua entrada no evento, os produtores podem publicar o link do evento para o canal. Os apresentadores podem então abrir o Teams, ir ao canal e selecionar o link para se juntar ao evento.
- Adicione um hóspede como apresentador no seu evento live adicionando-o como orador ao seu evento ou sessão no Customer Insights - Journeys seguindo os passos acima descritos.
Utilizar outros fornecedores de webinars
Se a sua organização já tiver configurado um fornecedor de webinars (através do ON24), poderá localizar as configurações do webinar existentes depois de definir o fornecedor de transmissão em fluxo para Outro. Ao fazê-lo, revela as definições clássicas de Configuração do Webinar. Mais informações sobre as definições clássicas do webinar: Configurar um webinar.
Aceder a um evento em direto do Teams ou uma ligação para os participantes na reunião
O URL do participante no Teams é criado quando guarda um evento do Customer Insights - Journeys que está a ser transmitido em fluxo com o Teams. Poderá navegar para a reunião ou evento em direto do Teams através do URL do participante.
Nota
Para convidar um registante para se juntar ao evento, não partilhe diretamente o URL do participante. Em vez disso, utilize o método de convite por e-mail descrito abaixo.
Integração com o calendário
Uma vez criado ou atualizado um evento ou reunião em direto, e os produtores e apresentadores são adicionados (adicionando membros da equipa e oradores) - a reunião aparecerá no calendário do Outlook e no calendário do Teams. O item do calendário é uma versão apenas de leitura do evento. As alterações introduzidas no evento a partir do calendário do proprietário da reunião do Teams não irão atualizar o evento no Customer Insights - Journeys. Os oradores e membros da equipa podem participar no evento em direto a partir dos seus calendários.
Nota
Os apresentadores que são utilizadores convidados não verão o evento no seu calendário. Para partilhar a ligação do evento com utilizadores convidados, envie-lhes a ligação para participantes do evento no Customer Insights - Journeys.
Importante
A funcionalidade de integração do calendário para produtores e apresentadores não é afetada pelo campo Conteúdo do calendário no separador Informações adicionais na área de trabalho de planeamento de eventos. O campo Conteúdo do calendário apenas afeta ficheiros .ics enviados através do estruturador de e-mails. Saiba mais: Gerar ficheiros iCalendar para eventos e sessões.
Importante
Por caixas de correio no local, não pode criar um item de calendário para o organizador de eventos webinar do Teams nem para os oradores. Esta é uma limitação conhecida das APIs REST do Exchange para caixas de correio no local. Neste caso, deverá partilhar os detalhes do evento (tal como o URL da reunião do Teams) através de um e-mail padrão com os oradores do evento.
Convidar os inscritos a assistir ao evento do Teams através de e-mail
Depois de criar o evento, publicá-lo ao vivo e recolher os registos, deve enviar aos registantes um e-mail para fornecer o URL do participante. No Estruturador de e-mails do Customer Insights - Journeys, encontrará uma opção Participar no Teams no menu Ligar a para o elemento do botão.
O botão Participar no Teams gera um URL de participante exclusivo para cada registante. Quando o inscrito selecionar o botão, a aplicação Customer Insights - Journeys cria um registo de entrada relevante para eles, que fornece informações sobre a participação do evento do Teams no Customer Insights - Journeys.
Importante
O botão Participar no Teams utiliza um URL exclusivo para cada inscrito. Reencaminhar um e-mail com um botão Participar no Teams mantém o URL específico do destinatário original. O e-mail reencaminhado não irá gerar uma nova entrada para o convite reencaminhado. Para garantir que o evento está pronto para capturar todas as informações dos participantes, consulte Tirar o máximo partido do seu fluxo de dar entrada em eventos.
Sugestão
Se um participante selecionar o botão de Participar no Teams mais de 120 minutos antes do início do evento, a entrada não será criada. Esta é uma funcionalidade codificada por hardware para evitar dar entrada acidentalmente quando um destinatário testa a ligação depois de receber o e-mail.
Criar um botão Participar no Teams
Crie um novo e-mail no editor de e-mail.
No painel Caixa de ferramentas, vá para Elementos e arraste e largue u elemento Botão no e-mail.
As opções de Editar botão aparecerão no painel direito. Para a opção Ligar a, selecione Participar no Teams.
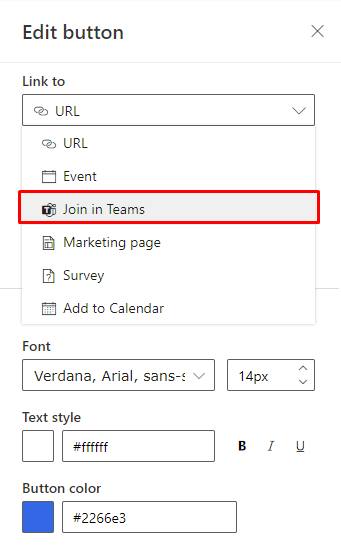
No painel de Editar botão, abra o menu pendente Tipo e selecione se deseja que o botão se ligue a um Evento ou a uma Sessão.
Selecione o evento ou a sessão específicos em que pretende que o cliente participe. Em seguida, introduza a etiqueta de texto para o botão e ajuste-o para corresponder ao e-mail.
Nota
O evento ou a sessão têm de ser definidos para uma reunião ou evento em direto do Teams, e têm de estar no estado “Em Direto” antes de poder selecioná-los.
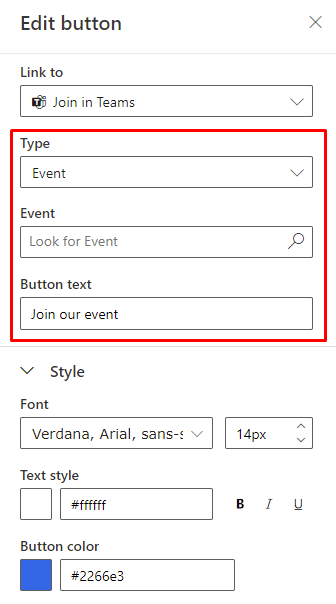
Para pré-visualizar o botão no painel Pré-visualizar e testar, selecione um contacto com um registo para a sessão ou o evento selecionado.
Manter o Customer Insights - Journeys e o Teams sincronizados
Um utilizador com acesso a um registo de evento e as permissões para editar o registo no Customer Insights - Journeys pode fazer qualquer alteração a um registo. No entanto, uma vez que o mesmo utilizador pode não ter criado o evento em direto ou a reunião do Teams correspondente (e, portanto, poderá não ser o "Proprietário da Reunião do Teams"), as alterações que o utilizador fizer a um registo de evento no Customer Insights - Journeys não são propagadas para o Teams. Esta funcionalidade é semelhante à funcionalidade no Teams, onde um utilizador não pode fazer alterações a um evento em direto ou a uma reunião criada por outro utilizador.
Nos cenários em que as alterações ao registo de evento não são propagadas para o Teams, a aplicação Customer Insights - Journeys apresenta um aviso a qualquer utilizador que não seja o proprietário da reunião do Teams. Se o proprietário da reunião do Teams abrir o registo de evento, verá um botão Sincronizar com o Teams no friso. Selecionar o botão Sincronizar com o Teams sincroniza as alterações efetuadas ao evento por quaisquer não proprietários.
Nota
O proprietário da reunião do Teams é definido como o utilizador que cria a reunião ou o evento em direto no Customer Insights - Journeys. Não é possível alterar o proprietário depois de criado o evento. Isto é diferente do proprietário do registo de evento no Customer Insights - Journeys.
Ver a gravação do evento
Depois de terminado o evento em direto, os participantes podem ver a gravação do evento ao navegarem para o URL do participante a partir do respetivo e-mail. A gravação estará disponível se o criador do evento em direto no Customer Insights - Journeys definir o sinalizador Gravação disponível para os participantes como Sim.