Encaminhar casos utilizando conjuntos de regras de encaminhamento básicas
Sugestão
Se quiser experimentar o Dynamics 365 Customer Service gratuitamente, pode inscrever-se numa avaliação de 30 dias.
Nota
Recomendamos que ative e utilize o encaminhamento unificado para encaminhar automaticamente registos no Customer Service. Mais informações: Descrição geral do encaminhamento unificado.
Utilize regras de encaminhamento no Customer Service para encaminhar os casos aos agentes certos no momento certo sem qualquer intervenção manual. Também pode utilizar regras de encaminhamento para encaminhar os incidentes que são escalados a filas específicas.
Adicionar o mapa do site de conjuntos de regras de encaminhamento para aplicações personalizadas
Nas aplicações personalizadas, pode não ter conjuntos de regras de encaminhamento no seu mapa do site. Para adicionar conjuntos de regras de encaminhamento ao mapa do site, siga estes passos:
Inicie sessão no https://
<org>.dynamics.com/apps e aceda ao Estruturador de aplicações.Na sua aplicação personalizada, selecione as reticências (...) Mais Opções e depois selecione ABRIR NO ESTRUTURADOR DE APLICAÇÕES. É apresentada a página Estruturador de Aplicações.
Selecione o ícone de lápis ao lado de Mapa do Site. Aparece a aplicação Hub do Suporte ao Cliente.
Selecione a área em que pretende adicionar a entidade de conjunto de regras de encaminhamento, como Gestão de Serviços, selecione Adicionar e, em seguida, selecione Subárea. A secção SUBÁREA aparece no painel da direita.
No separador Propriedades, na secção Geral, efetue o seguinte procedimento:
Tipo: Selecione Entidade.
Entidade: Selecione Conjuntos de regras de roteamento.
Guarde e publique o mapa do site.
O mapa do site é criado com o conjunto de regras de encaminhamento. Aceda à sua aplicação personalizada para localizar os conjuntos de regras de encaminhamento no mapa do site.
Saiba mais em Criar um mapa do site para um aplicativo usando o estruturador de mapas de sites.
Criar um conjunto de regras de encaminhamento
Pode criar conjuntos de regras de encaminhamento no Customer Service para encaminhar casos automaticamente. Esta capacidade também está disponível no Dynamics 365 Customer Engagement (on-premises) 9.1. Saiba mais em Novos recursos em Dynamics 365 Customer Engagement (on-premises).
Pré-requisitos
Reveja os seguintes pré-requisitos antes de criar um conjunto de regras de encaminhamento:
Certifique-se de ter direitos de acesso a Gestor do Suporte ao Cliente, Administrador de Sistema, Personalizador de Sistemas ou permissões equivalentes.
Verifique o seu direito de acesso
Siga os passos indicados em Ver o seu perfil de utilizador.
Não tem as permissões corretas? Contacte o administrador de sistema.
Criar conjuntos de regras de encaminhamento para encaminhar casos
Quando criar conjuntos de regras de encaminhamento, pode adicionar vários itens de regras e organizá-los na ordem necessária. Os itens de regra são avaliados pela ordem da sua definição. Os itens de regra são avaliados de cima para baixo. Se um item de regra for avaliado como verdadeiro, o incidente é encaminhado para o agente de destino e ignora a restante avaliação. Se um item de regra for avaliado como falso, os itens adicionais são avaliados.
No mapa do site do centro de administração do Customer Service, selecione Encaminhar. É apresentada a página Encaminhamento.
Selecione Gerir para Conjuntos de regras de encaminhamento básicos.
Selecione Novo na barra de comando.
No separador Geral, em Informações do Conjunto de Regras de Encaminhamento, introduza um Nome e uma Descrição do conjunto de regras de encaminhamento.
Selecione Guardar. O conjunto de regras de encaminhamento é guardado e a secção Itens de Regra é apresentada.
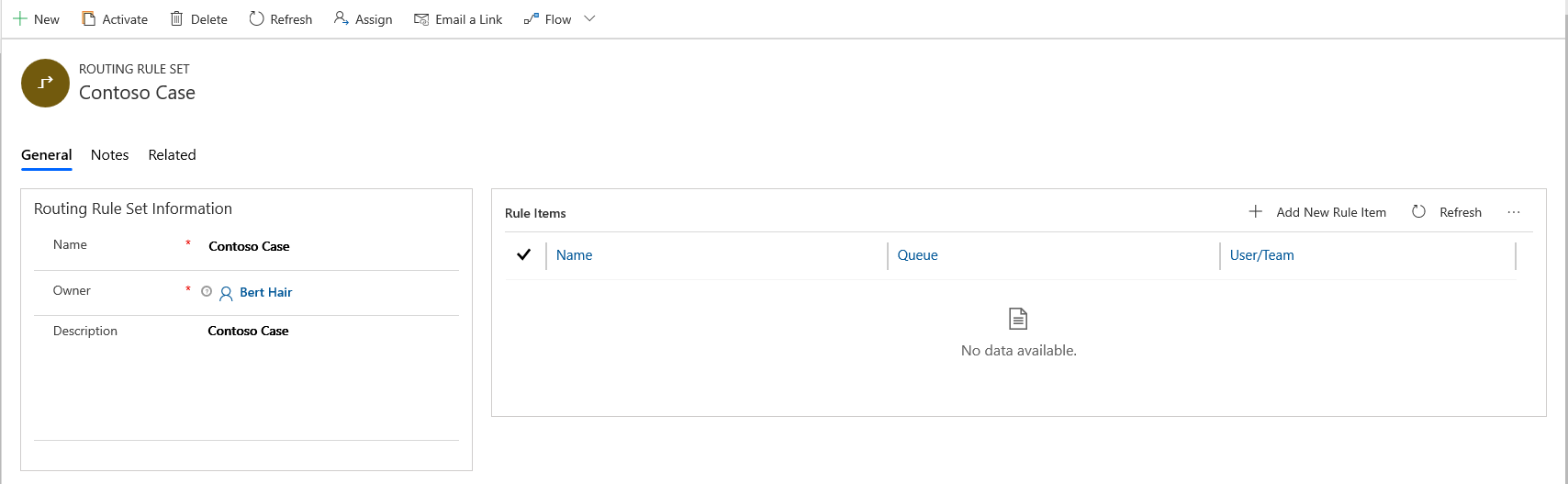
Na secção Itens de Regra, selecione Novo Item de Regra. A caixa de diálogo Novo Item de Regra é exibida, na qual você pode especificar condições avaliadas para rotear casos para uma fila, um agente ou uma equipa.
a. No separador Geral, em Informações do Item da Regra, introduza um Nome e uma Descrição.
b. Nos Critérios da Regra, pode especificar as condições de uma ou uma combinação das seguintes para serem avaliadas para os incidentes de encaminhamento:
Adicionar linha: Selecionar ... para agrupar várias linhas de condições em um grupo.
Adicionar grupo: Selecionar ... para desagrupar um grupo de condições.
Adicionar entidade relacionada: Selecione para adicionar uma condição para uma entidade específica.
Nota
As seguintes limitações são aplicáveis quando define um critério de regra em aplicações baseadas na Interface Unificada:
- Não é possível selecionar um valor de hora para o tipo de dados de data e hora. Se tentar editar um item de regra existente que tenha sido criado no cliente Web, a hora será definida como 00:00.
- Só é oferecido um nível de hierarquia da entidade relacionada, embora a aplicação permita que selecione entidades relacionadas aninhadas.
- A entidade relacionada dentro de um grupo da cláusula e/ou não é suportada.
- Por predefinição, o atributo com o tipo de dados "conjunto de opções de seleção múltipla" não é suportado.
- Os operadores "em" e "não existentes" para a linha de texto única e para várias linhas de texto e o operador "não ligado" para o tipo de dados de data não são suportados.
- Para o tipo de dados de pesquisas, apenas os operadores "igual", "não igual", "nulo" e "não nulo" são suportados.
- Na lista Adicionar entidade relacionada, as opções "Um para muitos" e "Muitos para muitos" não são suportadas apesar de a aplicação permitir que as mesmas sejam selecionadas.
- Se utilizar a mesma entidade relacionada mais do que uma vez nas condições de regra, apesar de a regra ser avaliada em runtime, não pode editar a regra na aplicação e será apresentada uma mensagem de erro.
c. Em Ação>Rota para, selecione fila ou utilizador/equipa.
Por exemplo, todos os incidentes acerca de problemas de impressão de clientes devem ser encaminhados para um agente chamado Bert Heir, que é o especialista no assunto da equipa. O item de regra para a condição acima pode ser configurado conforme mostrado na captura de ecrã.
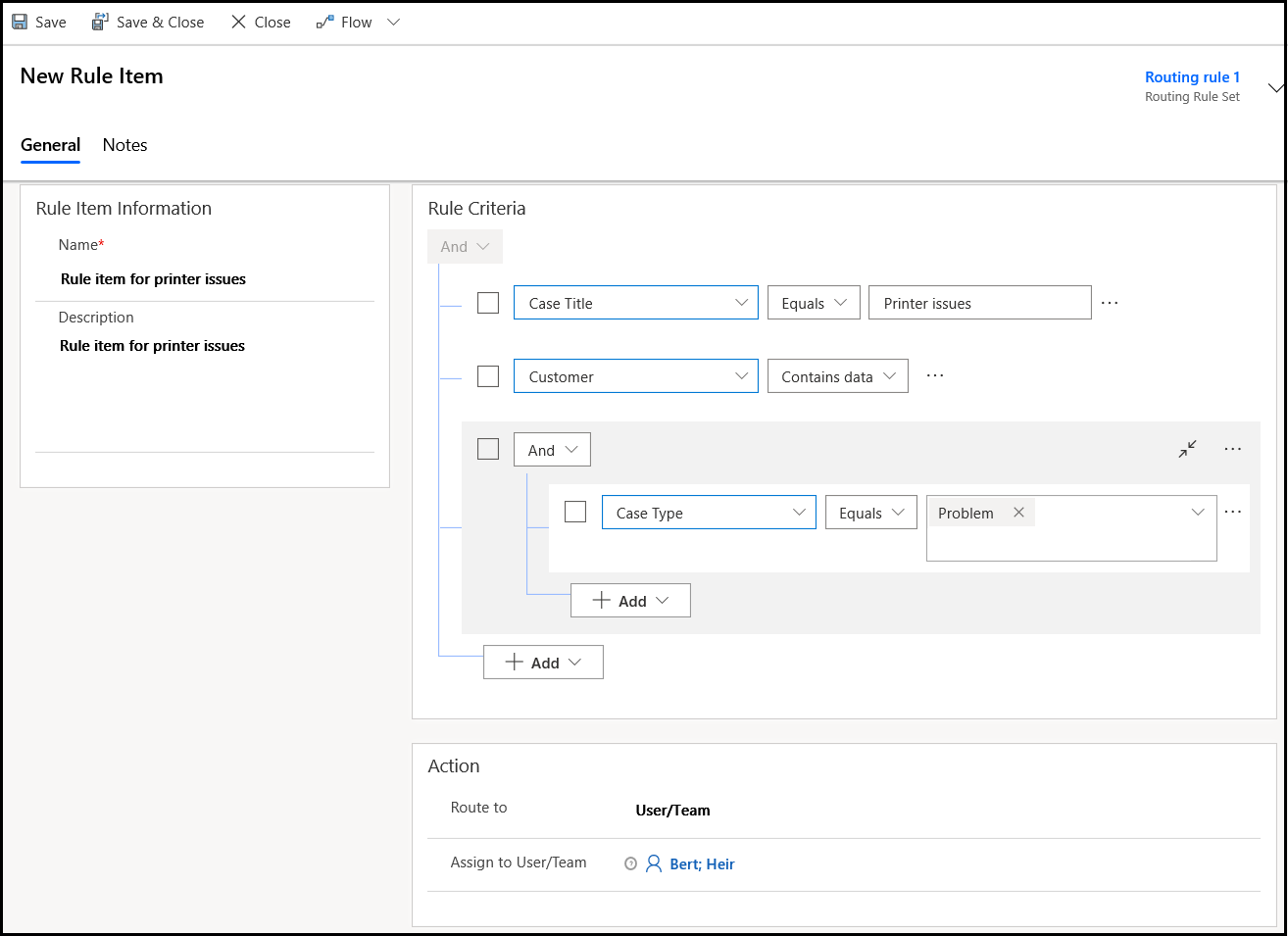
d. Selecione Guardar e Fechar para guardar e fechar o item de regra.
No registo Conjunto de Regras de Encaminhamento, selecione Ativar. O conjunto de regras é aplicado a casos que correspondam às condições na regra.
Nota
- Quando o roteamento unificado não está habilitado, um conjunto de regras de roteamento só pode estar ativo de cada vez. Se tentar ativar uma regra outra regra estiver ativa, desativará a regra atualmente ativa. Pode ativar ou desativar as regras que possui.
- Se pretender editar um conjunto de regras de encaminhamento ativo, tem de o desativar. Para importar com êxito uma solução que inclua um conjunto de regras de encaminhamento ativo para uma organização na qual a regra já existe com o mesmo ID, desative a regra na organização.
Aplicar um conjunto de regras de encaminhamento
Pode aplicar a regra de encaminhamento ao criar um incidente utilizando o botão Guardar e Encaminhar. Saiba mais em Criar um caso.
Execute os passos seguintes para aplicar manualmente a regra a todos os incidentes existentes ou criados manualmente:
- No Hub de Suporte ao Cliente, aceda à lista de incidentes na vista Os Meus Incidentes Ativos.
- Selecione os incidentes que pretende encaminhar utilizando esta regra e, na barra de comandos, selecione Aplicar Regra de Encaminhamento.
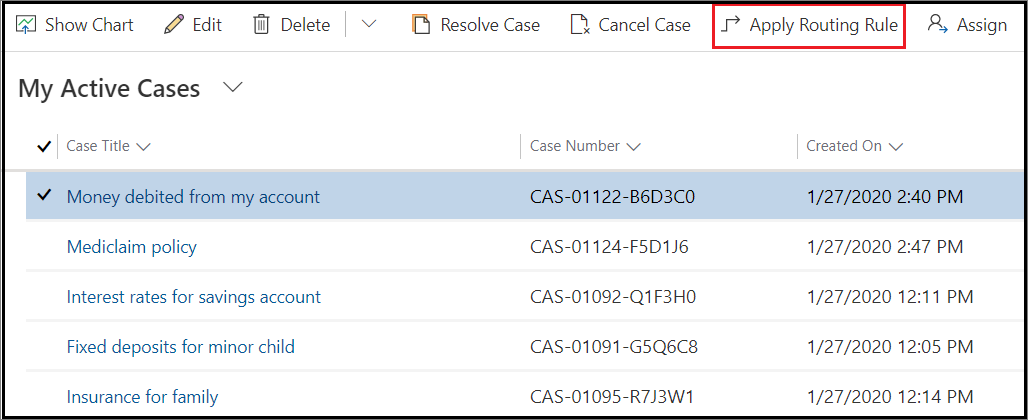
Nota
- Se estiver a importar registos em massa e não quiser que as regras de encaminhamento se apliquem aos casos que está a importar, adicione uma coluna Encaminhar Caso à folha de cálculo utilizada para importar os registos e adicione o valor Não para todos os casos que não pretende encaminhar.
- Os casos podem ser criados e encaminhados programaticamente. Se pretender anular este comportamento, defina o valor para o atributo RouteCase como "Não".
Aspectos a considerar
As regras de roteamento são tabelas com reconhecimento de solução. Pode exportar regras de encaminhamento de um ambiente para outro utilizando a ferramenta de exportação de importação da solução. No entanto, as regras são mapeadas para uma fila, utilizador ou equipa que não tenha dados conscientes da solução. Portanto, depois de exportar os dados, terá de editar mapeamentos de cada item de regra para corresponder à fila, utilizador ou equipa no ambiente de destino.
Antes de uma importação ou atualização da solução, desative a regra de roteamento e remova o camada ativo na regra de roteamento. Ative a regra de roteamento depois que a solução for importada com êxito para o ambiente de destino ou atualizada.
Não ative o fluxo de trabalho vinculado à regra de roteamento diretamente usando a Localização Avançada. Quando você ativa a regra de roteamento, o fluxo de trabalho é ativado.