Personalizar a experiência de e-mail
A experiência de configuração de e-mail permite que os utilizadores sejam mais eficazes e eficientes ao utilizarem o e-mail para comunicar com clientes. Este artigo apresenta como configurar o editor de e-mail, o construtor de modelos de e-mail e o construtor de assinaturas de e-mail, que aceita a capacidade de configuração completa do controlo Rich Text Editor.
Nota
Se estiver a utilizar o controlo Activity Editor, recomendamos que, em vez disso, utilize o controlo rich text editor, porque o controlo Activity Editor foi preterido. Para mais informações, consulte Utilizar o controlo do editor de texto formatado no Power Apps.
Cada instância do editor ou do construtor de e-mail pode ser configurada de forma independente, permitindo-lhe:
- Selecionar os tipos de letra pretendidos
- Predefinir um tipo de letra
- Ajustar a localização e os botões da barra de ferramentas
- Aumentar automaticamente a altura do editor para encaixar no conteúdo
- Acesso ao HTML
- Configure o controlo do editor de texto formatado nas experiências de e-mail (incluindo o editor de e-mail, o criador de modelos de e-mail e o criador de assinaturas)
Configure o formulário de e-mail utilizando um ficheiro de recursos Web
Pode configurar o e-mail usando um ficheiro de recursos Web que pode ser modificado conforme necessário e, em seguida, ligado ao formulário de e-mail.
Permitir definições configuradas pelo utilizador num formulário de e-mail consiste nos seguintes passos:
Configurar o ficheiro de recursos Web
Aceda ao ficheiro de recursos Web navegando para Definições avançadas>Personalizar o sistema>Recursos Web.
Utilize o filtro para pesquisar os ficheiros de recursos Web, como mostrado na imagem que se segue.
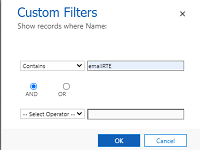
Pode haver mais do que um ficheiro chamado msdyn_EmailRTEconfig_reference.js. Um é o ficheiro de configuração de origem predefinido que não é modificável. O outro pode ser aberto e utilizado como referência para criar um novo ficheiro de recursos Web que hospeda as alterações à configuração.
Selecione o ficheiro editável. É apresentada uma nova janela.
Na secção Conteúdo, selecione Editor de Texto.
É apresentada uma janela Editar Conteúdo.
Copie o texto no campo Origem e, em seguida, feche a janela.
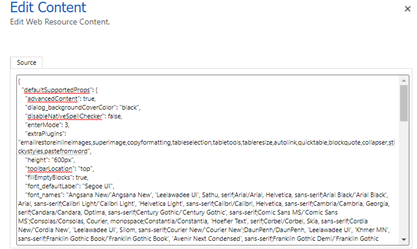
Crie um novo recurso Web e cole o código que copiou do ficheiro existente para ele.
Faça quaisquer alterações pretendidas e selecione Guardar e publicar.
Nota
- Um editor de códigos como o Visual Studio Code pode fornecer uma melhor experiência de edição.
- Há uma variedade de propriedades que podem ser modificadas e aplicar-se-ão ao formulário de e-mail quando o configurar. Para mais informações, consulte Propriedades do Editor de Texto Formatado.
- Certifique-se de que a propriedade disableDefaultImageProcessing está definida como True para as imagens inline adicionadas ao editor para carregar corretamente no e-mail do destinatário.
Guarde o URL para o novo recurso Web porque precisa dele para mapear o novo ficheiro de recursos Web para o formulário E-mail Avançado.
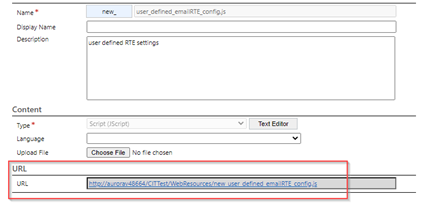
Navegue para Personalização>Personalizar o sistema>Entidade>E-mail>Formulários.
Abra o formulário E-mail Avançado, clique duas em Descrição e, em seguida, navegue para o separador Controlo.
Adicione o controlo RTE, selecione URL de Configuração Personalizado e, em seguida, no campo de URL, introduza o URL a partir do novo ficheiro de recursos Web que criou.
Selecione Guardar e, em seguida, Publicar Todas as Personalizações.
Ativar o controlo RTE no formulário de e-mail
Navegar para as propriedades do formulário de e-mail: selecione Definições avançadas>Personalizar o sistema>Entidades>E-mail>Formulários.
Neste exemplo, adicionamos o ficheiro de recursos Web ao formulário E-mail.

Selecione o formulário e, em seguida, clique duas vezes no campo Descrição para introduzir as propriedades do campo.
Se o controlo RTE ainda não tiver sido adicionado, selecione o separador Controlos para o adicionar.
Selecione o Controlo de configuração personalizado e substitua singleLine.URL pelo URL de recursos Web para o ficheiro de recursos Web que criou nos passos da secção anterior.
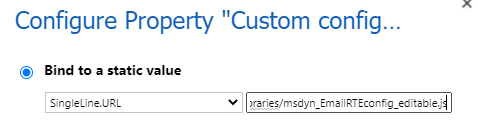
Selecione Guardar>Publicar.
As definições aplicam-se agora ao formulário quando criar um e-mail.
Nota
Se estiver a utilizar um fluxo de trabalho para povoar conteúdo de e-mail em campos RTE que não estão na Linha Cronológica e tiver problemas com imagens inline que não possuem composição adequada, tem de utilizar o plug-in msdyn_EmailRTEconfig_reference.js.
Adicionar as permissões necessárias para tabelas relacionadas
Quando os agentes têm de criar um modelo de e-mail baseado numa tabela, certifique-se de que têm as permissões necessárias para as tabelas relacionadas, como a tabela Conta para o modelo de e-mail baseado num caso
Adicionar o filtro de idioma na vista de seleção de modelos de e-mail
Para ativar o filtro de idioma para a janela seleção do modelo de e-mail avançado, conclua os passos seguintes:
- Navegue para Definições>Definições Avançadas.
- Selecione Personalizações>Personalizar o Sistema.
- Em Solução: Solução Predefinida, expanda Entidades.
- Expanda Modelo de E-mail e, em seguida, selecione Formulários.
- Em Formulários Ativos, selecione Formulário de filtro de galeria de modelos.
- Arraste e largue Idioma dos campos disponíveis para o formulário.
Nota
Por predefinição, Idioma é adicionado ao formulário.
- Selecione Idioma e, em seguida, selecione Alterar Propriedades.
- Em Etiqueta, selecione Apresentar etiqueta no formulário.
- Em Visível, selecione Visível por predefinição.
- Guardar e publicar as alterações.
Personalizar a vista de seleção de modelo de e-mail avançado
A janela de seleção de modelo de e-mail avançado apresenta o diálogo Selecionar Registo e permite que os agentes alternem entre as vistas do modelo de e-mail. Para ativar estas caraterísticas, conclua os passos que se seguem.
- Navegue para Definições Avançadas>Configuração de E-mail.
- Selecione Configuração de E-mail>Definições de Configuração de E-mail.
- Na experiência de seleção de Modelo de E-mail Avançado, definas as vistas de Ativar Modelo de E-mail e o diálogo Ignorar Selecionar Registo como Sim.
Configurar a vista de seleção do modelo de e-mail predefinida
Efetue os seguintes passos para configurar a vista predefinida para a janela de seleção do modelo de e-mail avançada.
- Navegue para Definições>Definições Avançadas.
- Selecione Definições>Configuração de E-mail>Definições de Configuração de E-mail.
- Defina a opção Vista predefinida para a Experiência de seleção de Modelo de E-mail Avançada.
Consulte também
Configurar o e-mail
Criar um modelo de e-mail
Inserir um modelo de e-mail
Converter um e-mail em modelo
Usar uma assinatura em e-mail
Enviar FAQ por E-mail