Grave uma chamada do Dynamics 365 Guides HoloLens aplicativo
Gravar uma chamada no aplicativo Microsoft Dynamics 365 Guides HoloLens é ótimo para fins de treinamento ou manutenção de registros. O HoloLens aplicativo cria gravações baseadas na nuvem que são automaticamente carregadas no OneDrive for Business para o usuário que inicia a gravação. Quando o upload da gravação terminar, todos os participantes da chamada poderão acessá-la por meio do Microsoft Teams bate-papo.
Você pode gravar chamadas individuais ou em grupo. Saiba mais sobre os pré-requisitos para gravações de reuniões na nuvem do Teams e exceções adicionais
Observação
Um layout de gravação na nuvem é diferente daquele que os participantes de uma chamada veem. Em uma chamada, o vídeo do HoloLens usuário ocupa todo o palco para usuários do Teams. Na gravação, todos os streams de vídeo possuem a mesma quantidade de espaço na tela. Leia mais sobre o layout desse tipo de chamada antes de decidir se deseja gravar usando esse método. Você também pode considerar alternativas para gravações baseadas em nuvem.
As gravações de reuniões agendadas do canal do Teams são salvas na SharePoint pasta desse canal.
A gravação de chamadas não está disponível para usuários conectados Dynamics 365 Guides como convidados.
Visão geral da gravação baseada em nuvem
Uma gravação de chamada baseada em nuvem pode ser iniciada pelo usuário Dynamics 365 Guides Hololens ou pelo usuário Teams. O gravador é o dono do vídeo. O proprietário precisa dar permissão ou baixar o vídeo para compartilhar a gravação além das pessoas na chamada.
Iniciar uma gravação no HoloLens aplicativo
Selecione o botão Gravação . Você verá uma mensagem informando que está dando consentimento para que a reunião seja gravada.
No canto inferior esquerdo da placa de vídeo, você verá um indicador para informar que está gravando. Este indicador permanece visível mesmo se você realizar outra ação, como abrir um guia ou arquivo, para que você sempre saiba se uma gravação está em andamento.

Para encerrar a gravação, pressione o botão Gravação novamente ou encerre a chamada.
Você verá um lembrete de que a gravação está sendo processada e salva com segurança no OneDrive for Business ou SharePoint.
Depois que a gravação for processada e salva, ela aparecerá no histórico de bate-papo do Teams. Para visualizar todas as gravações de chamadas que você iniciou, acesse sua pasta OneDrive for Business ou SharePoint .
Iniciar uma gravação no Teams
Saiba mais sobre como usar o Teams para gravar a chamada
Layout de gravação baseado em nuvem
O layout da gravação baseada em nuvem depende do número de participantes da chamada e não pode ser configurado. Ao usar Dynamics 365 Guides ou Teams para gravar a chamada, a Dynamics 365 Guides HoloLens visualização do usuário (seu feed de vídeo de saída) nunca ocupa toda a gravação, a menos que HoloLens o usuário seja o único pessoa em uma chamada ou reunião.
Se for imperativo que sua gravação capture o máximo possível da HoloLens visualização do usuário e o mínimo possível do feed de vídeo ou avatares de saída do usuário do Teams, considere usar uma das alternativas métodos de gravação.
Se você usar o Teams ou Dynamics 365 Guides para gravar uma chamada com dois participantes, o vídeo de saída (ou avatar) de cada participante ocupará metade da gravação e ambas as metades serão verticais. Isso significa que durante uma Dynamics 365 Guides chamada, um usuário do Teams vê uma fatia horizontal do que Dynamics 365 Guides o usuário vê, mas a gravação captura apenas a fatia vertical intermediária do que Dynamics 365 Guides o usuário vê. Além disso, durante a Dynamics 365 Guides chamada, o usuário do Teams só vê o feed de vídeo de saída no canto da chamada, mas na gravação, o feed de vídeo de saída ocupa metade da gravação. (Se o usuário do Teams desligar o feed de vídeo de saída, seu avatar ocupará metade da gravação.)
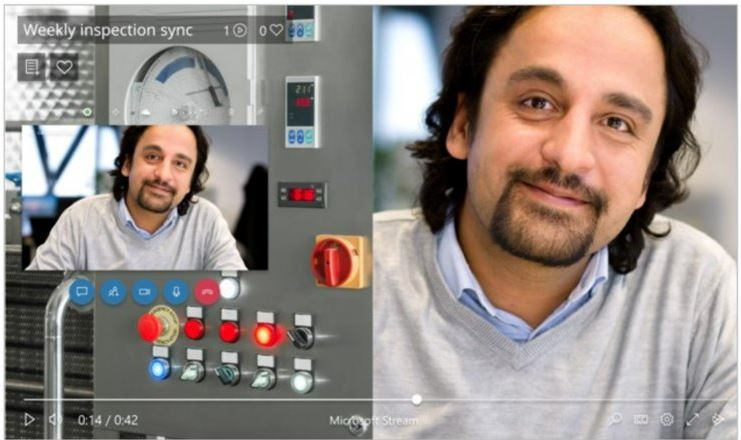
Alternativas para gravação baseada em nuvem
Considere as seguintes alternativas para gravação baseada em nuvem se os layouts de gravação baseados em nuvem não funcionarem para seus propósitos.
Use o HoloLens sistema operacional para gravar apenas o que você vê nos HoloLens, o que ouve ao seu redor e o que ouve pelos HoloLens alto-falantes
Use esta opção quando:
Nenhum participante da chamada pode iniciar uma gravação de chamada baseada na nuvem.
Você deseja apenas que a gravação capture o que você vê através do HoloLens. Por exemplo, a gravação só mostrará os participantes da Dynamics 365 Guides chamada se você navegar manualmente até o painel de participantes e ele estiver no seu campo de visão.
Você pode usar o HoloLens sistema operacional para gravar apenas o que vê nos HoloLens, o que ouve ao seu redor e o que ouve nos HoloLens alto-falantes. Isso pode ser feito de três maneiras:
No menu Iniciar :
Selecione o botão Vídeo no painel de ferramentas inferior.
Toque no ar quando estiver pronto para gravar.
Para interromper a gravação, execute o Iniciar gesto e pressione o botão Vídeo novamente.

Observação
Se você usar esse método para gravar seu ambiente fora de uma chamada, ingressar em uma chamada encerrará a gravação.
Por voz:
Diga "Ei, Cortana, grave um vídeo".
O anel azul da Cortana aparecerá e seu comando de voz será exibido na tela.
Haverá uma contagem regressiva de três a um e então a gravação será iniciada.
Você verá um indicador de gravação vermelho no canto superior direito da sua visualização enquanto a gravação estiver ao vivo.
Para interromper a gravação, diga “Ei, Cortana, pare de gravar”.
O vídeo estará disponível no rolo da câmera. Use o menu Iniciar para acessar o rolo da câmera.
Por HoloLens hardware:
- Pressione e segure os botões de aumentar e diminuir volume simultaneamente até que uma contagem regressiva de três segundos comece. Para interromper a gravação, toque nos dois botões simultaneamente.
Esses vídeos são salvos no HoloLens rolo da câmera. Lembre-se de que o vídeo não será carregado automaticamente, mas há duas maneiras de tirar uma foto ou um vídeo do HoloLens rolo da câmera.
Enviar para OneDrive
Acesse o menu Iniciar .
Selecione Windows App Store.
Baixe o OneDrive aplicativo.
Faça login em OneDrive.
Faça upload do seu arquivo para OneDrive.
Conexão manual a um PC com cabo USB-C
Em um PC, acesse o armazenamento interno através do File Explorer.
Vá para Imagens>pasta Rolo da Câmera.
Copie suas imagens ou vídeos desta pasta.
Saiba mais sobre como tirar fotos e gravar vídeos e retirá-los do dispositivo.