Compartilhe a tela do seu desktop ou aplicativo com um Dynamics 365 Guides usuário no HoloLens
Um colaborador remoto Microsoft Teams (PC, Mac ou dispositivo móvel) pode compartilhar a tela do desktop ou do aplicativo para ajudar um Dynamics 365 Guides usuário a identificar e/ou resolver um problema. Por exemplo, o colaborador remoto pode querer compartilhar um vídeo ou uma série de instruções em uma apresentação do PowerPoint.
Observação
Dynamics 365 Guides não oferece suporte a conteúdo interativo de compartilhamento de tela. Por exemplo, você não pode compartilhar uma apresentação do PowerPoint no modo de exibição do Apresentador.
Para outros tipos de arquivos, o colaborador remoto pode compartilhar um arquivo por meio do chat do Teams. O colaborador remoto pode compartilhar os seguintes tipos de arquivos através do chat do Teams: .jpg, .bmp, .png, .tif/.tiff, .pdf, still gif.
Este artigo mostra como compartilhar uma tela com um Dynamics 365 Guides usuário. Para saber como compartilhar um arquivo em um bate-papo, consulte Iniciar um bate-papo e compartilhar um arquivo.
Observação
Dynamics 365 Guides segue as políticas do Teams para compartilhamento de arquivos. Se as políticas do Teams estiverem configuradas para impedir o compartilhamento de arquivos, os usuários não poderão compartilhar arquivos entre si. Veja estes links para mais informações:
Use a área de trabalho do Teams (PC ou Mac) para compartilhar uma tela
Selecione Compartilhar.

Selecione a janela do aplicativo que deseja compartilhar ou compartilhe a tela da sua área de trabalho.
Observação
Você pode compartilhar uma janela ou tela de aplicativo por vez. Se quiser compartilhar uma tela diferente, selecione o botão Fechar bandeja de compartilhamento para interromper o compartilhamento, selecione uma tela diferente e comece a compartilhar novamente.
A tela compartilhada e o feed de vídeo ao vivo seguem o comportamento descrito posteriormente neste artigo.
Use o Teams mobile para compartilhar sua tela
Nos controles de chamada, selecione o botão Mais informações [...].
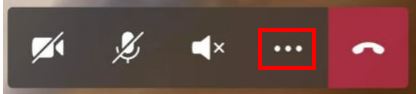
Selecione Compartilhar e selecione Iniciar transmissão.
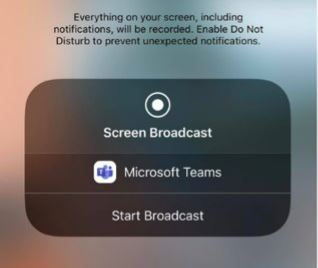
Após alguns segundos, uma visualização ao vivo da sua tela será exibida como uma nova janela no Dynamics 365 Guides ambiente do usuário.
A tela compartilhada e o feed de vídeo ao vivo seguem o comportamento descrito abaixo.
Trabalhe com uma tela compartilhada Dynamics 365 Guides on HoloLens
Quando um colaborador remoto compartilha sua tela, a tela aparece automaticamente como uma nova janela no Dynamics 365 Guides ambiente do usuário.
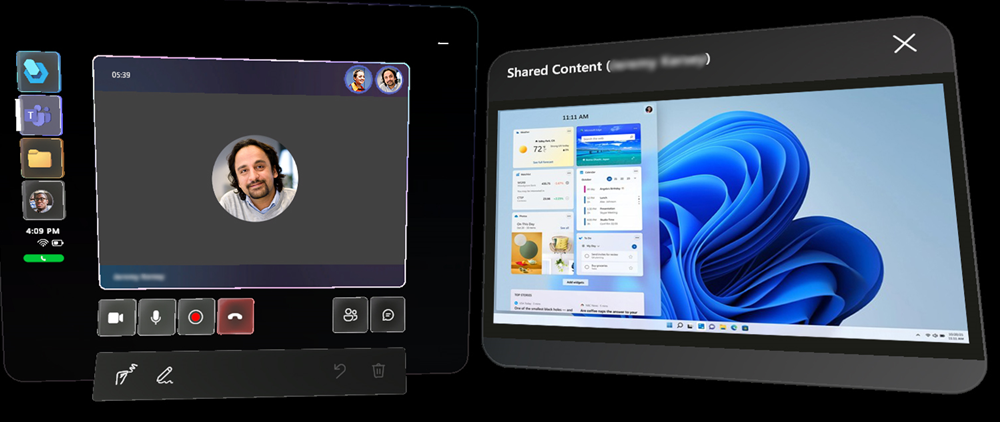
A transmissão de vídeo ao vivo da pessoa que compartilha sua tela é suspensa neste caso. O feed de vídeo e a tela compartilhada não podem estar ativados ao mesmo tempo.
Você pode usar o toque direto para mover a tela compartilhada e dimensioná-la.
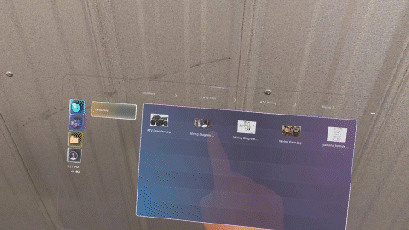
Você também pode interagir com a tela usando raios de mão e toque de ar (interações de campo distante). Usar interações de campo distante é particularmente útil para situações em que você deseja afastar a janela de você.
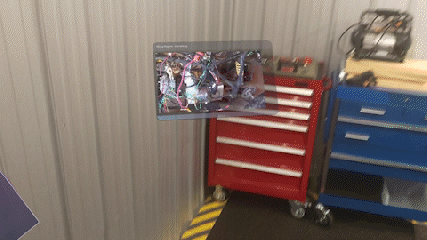
Alternando feeds de vídeo
Se o feed de vídeo for transferido para outra pessoa na chamada enquanto uma tela estiver sendo compartilhada, o feed de vídeo dessa pessoa será exibido e a tela compartilhada será suspensa (ficará cinza). Um botão aparece na tela suspensa que você pode selecionar para ativar a tela compartilhada novamente.
Você também pode ativar a tela compartilhada selecionando um botão semelhante no feed de vídeo ao vivo.
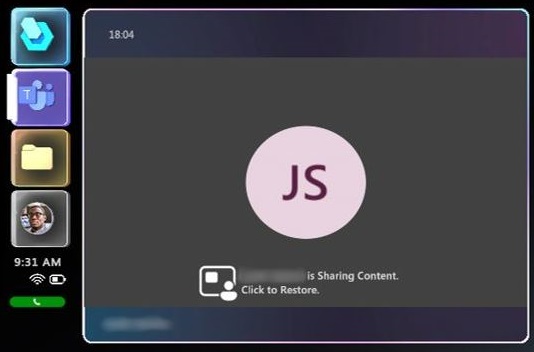
Se você ativar a tela compartilhada usando qualquer um desses botões, o feed de vídeo da pessoa exibida será suspenso novamente.
Se a pessoa que compartilhou a tela parar de compartilhar, a tela compartilhada desaparecerá e o feed de vídeo da pessoa que compartilhou a tela aparecerá novamente.