Adicione o widget Próximo a um formulário personalizado
Apresente o widget Próximo nos seus formulários personalizados através da configuração do acelerador de vendas no Dynamics 365 Sales.
Requisitos de licença e de função
| Tipo de requisito | Tem de ter |
|---|---|
| Licença | Dynamics 365 Sales Premium ou Dynamics 365 Sales Enterprise Mais informações: Preços do Dynamics 365 Sales |
| Direitos de acesso | Administrador de Sistema Mais informações: Direitos de acesso predefinidos para Sales |
O que é o widget A seguir?
O widget A seguir ajuda os vendedores a verem e a executarem ações em atividades num registo ao não perderem o contexto nem precisarem de alternar entre várias aplicações. Estas atividades incluem chamada telefónica, e-mail ou reuniões do Teams. O widget apresenta a atividade atual, a atividade futura e as atividades concluídas. As atividades são adicionadas manualmente a um registo ou através de uma sequência:
- Numa sequência, um gestor de vendas cria atividades e aplica-as ao registo de acordo com as necessidades de negócio. As atividades na sequência são apresentadas no widget A seguir.
- Para atividades manuais, você ou um gestor de vendas pode criar uma atividade na linha cronológica. A atividade é apresentada no widget A seguir como uma atividade atual, próxima ou concluída, dependendo da respetiva data de vencimento. Esta atividade está disponível para si e para outros vendedores que tenham acesso ao registo.
Adicionar o widget Próximo
Por predefinição, o widget Próximo está disponível apenas nos formulários de origem do Sales Insights, de oportunidade potencial e oportunidade. Se estiver a utilizar formulários personalizados, pode apresentar o widget A seguir nos seus formulários personalizados seguindo estes passos.
Nota
- Só pode adicionar o widget Seguinte a formulários geridos.
- A adição do widget A seguir é suportado apenas nas aplicações Interface Unificada.
Inicie sessão na aplicação Hub de Vendas.
Vá para Alterar área no canto inferior esquerdo da página e selecione Definições do Sales Insights.
Sob o Acelerador de vendas, selecione Configurar.
Na secção Escolher conteúdo e esquema, selecione o formulário personalizado ao qual pretende adicionar o widget A seguir.
Nota
Aqui estamos a usar o formulário de oportunidade potencial personalizado como um exemplo para adicionar o widget A seguir para oportunidades potenciais. Para outros tipos de registo, pode executar os passos descritos no procedimento com o seletor de formulário personalizado.
Selecione o ícone de abrir em novo separador (
 ) e o separador do estruturador de formulários abre-se.
) e o separador do estruturador de formulários abre-se.No estruturador de formulários, selecione Componente e, em seguida, a partir de Esquema, adicione uma coluna ao formulário como marcador de posição para adicionar o widget.
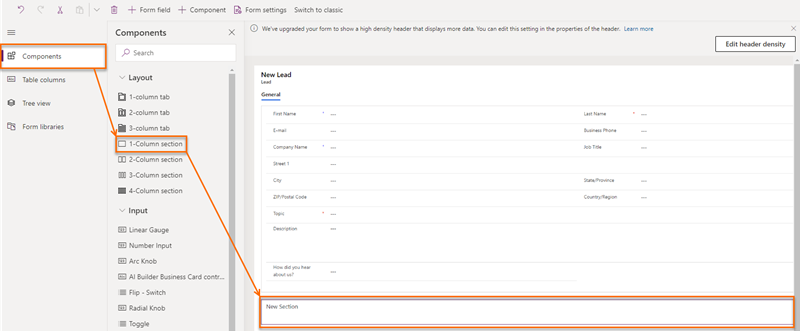
A partir do mapa do site, selecione Apresentar>Sequência (Seguinte).
Nota
Certifique-se de que a coluna de marcador de posição adicionada está selecionada. Se não estiver, o widget será adicionado num lugar aleatório no formulário.
Na janela de pop-up Editar sequência editar (A seguir), selecione Concluído.
O widget A seguir é adicionado ao formulário, como mostrado na imagem seguinte.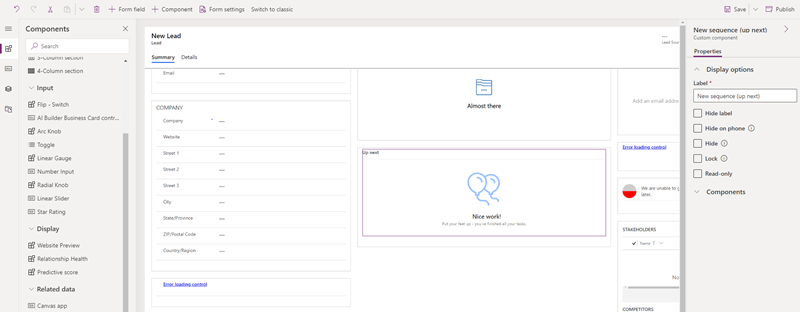
Nota
Para ocultar a etiqueta Nova secção, aceda ao separador Propriedades do painel de definições Nova Secção e, em seguida, selecione Ocultar etiqueta.
Guarde e publique o formulário.
Não consegue encontrar as opções na sua aplicação?
Existem três possibilidades:
- Você não tem a licença ou função necessária. Verifique a secção Requisitos de licença e função na parte superior desta página.
- O seu administrador não ativou a funcionalidade.
- A sua organização está a utilizar uma aplicação personalizada. Contacte o seu administrador para saber os passos exatos. Os passos descritos neste artigo são específicos das aplicações Hub de Vendas e Sales Professional de origem.
Informações relacionadas
Ativar e configurar o acelerador de vendas
Ligar aos clientes através de um registo ou do widget A seguir
Compreender o widget A seguir