Guia de início rápido: comece com nosso guia para executar um aplicativo de exemplo e entrar em seus usuários
Aplica-se a: Locatários da força de
Locatários da força de trabalho Locatários externos (saiba mais)
trabalho Locatários externos (saiba mais)
Neste guia de início rápido, vamos guiá-lo pela personalização da aparência de seus aplicativos no locatário externo. Também ajudaremos você a configurar um usuário para testar o fluxo de inscrição e configurar um aplicativo de exemplo em apenas alguns minutos. Com esses recursos de configuração externa integrados, o Microsoft Entra External ID pode servir como o provedor de identidade e serviço de gerenciamento de acesso para seus clientes.
Pré-requisitos
- Um locatário externo. Se você ainda não tiver uma, inscreva-se para uma avaliação gratuita ou crie um locatário com configurações externas no centro de administração do Microsoft Entra.
Nota
Você também pode usar a extensão de ID Externa do Microsoft Entra para Visual Studio Code para criar seu locatário externo, personalizar sua experiência de entrada e configurar um aplicativo de exemplo diretamente no Visual Studio Code (saiba mais).
Personalize a sua experiência de início de sessão
Quando você configura uma avaliação gratuita de locatário externo, o guia será iniciado automaticamente como parte da configuração do seu novo locatário externo. Se você criou seu locatário externo com uma assinatura do Azure, poderá iniciar o guia manualmente seguindo as etapas abaixo.
Inicie sessão no centro de administração do Microsoft Entra.
Se tiver acesso a vários inquilinos, utilize o
 ícone Definições no menu superior para mudar para o inquilino externo a partir do menu Diretórios + subscrições.
ícone Definições no menu superior para mudar para o inquilino externo a partir do menu Diretórios + subscrições.Navegue até Visão >geral do Home Tenant.
Na guia Introdução, selecione Iniciar o guia.
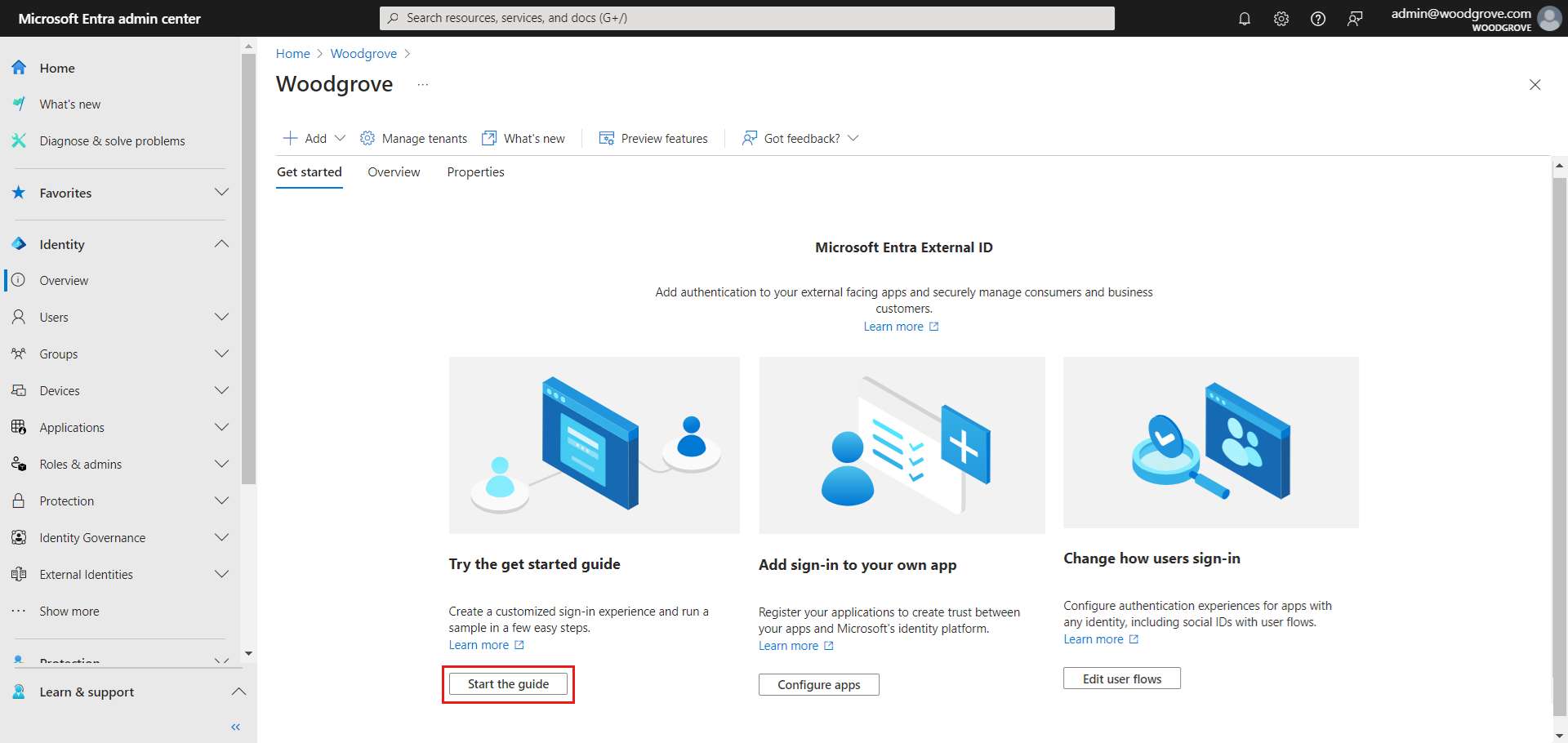
Pode personalizar a experiência de início de sessão e de registo do cliente no inquilino externo. Siga o guia que o ajudará a configurar o inquilino em três passos fáceis. Primeiro, você deve especificar como deseja que seu cliente faça login. Nesta etapa, você pode escolher entre duas opções: E-mail e senha ou E-mail e senha única. Você pode configurar contas externas mais tarde, o que permitiria que seus clientes fizessem login usando seus Google, Facebook, Apple ou conta de OIDC personalizada. Você também pode definir atributos personalizados para coletar do usuário durante a inscrição.
Se preferir, pode adicionar o logótipo da sua empresa, alterar a cor de fundo ou ajustar o esquema de início de sessão. Essas alterações opcionais serão aplicadas à aparência de todos os seus aplicativos neste locatário com configurações externas. Depois de ter o locatário criado, outras opções de identidade visual estarão disponíveis. Você pode personalizar a marca padrão e adicionar idiomas. Quando terminar a personalização, selecione Continuar.

Experimente a experiência de inscrição e crie seu primeiro usuário
O guia configurará seu locatário com as opções selecionadas. Quando a configuração estiver concluída, o botão mudará seu texto de Configurando paraExecutá-lo agora.
Selecione o botão Executar agora . Será aberta uma nova guia do navegador com a página de entrada do seu locatário que pode ser usada para criar e entrar usuários.
Selecione Sem conta? Crie um para criar um novo usuário no locatário.
Adicione o endereço de e-mail do seu novo utilizador e selecione Seguinte. Não utilize o mesmo e-mail que utilizou para criar a versão experimental.
Conclua as etapas de inscrição na tela. Normalmente, depois que o usuário faz login, ele é redirecionado de volta para seu aplicativo. No entanto, como você não configurou um aplicativo nesta etapa, você será redirecionado para JWT.ms, onde poderá visualizar o conteúdo do token emitido durante o processo de login.
Volte para a guia guia. Nesta fase, pode sair do guia e ir para o centro de administração para explorar toda a gama de opções de configuração para o seu inquilino. Ou você pode continuar e configurar um aplicativo de exemplo. Recomendamos configurar o aplicativo de exemplo, para que você possa usá-lo para testar quaisquer alterações de configuração adicionais feitas

Configurar uma aplicação de exemplo
O guia de introdução configurará automaticamente aplicativos de exemplo para os seguintes tipos e idiomas de aplicativos:
- Aplicação de página única (SPA): JavaScript, React, Angular
- Aplicação Web: Node.js (Express), ASP.NET Core
- Aplicação de ambiente de trabalho: .NET (MAUI)
- Aplicativo móvel: .NET (MAUI)
Siga as próximas etapas para baixar e executar o aplicativo de exemplo.
Prossiga para configurar o aplicativo de exemplo selecionando o tipo de aplicativo.
Selecione o seu idioma e Transfira a aplicação de exemplo no seu computador.
Siga as instruções para instalar e executar o aplicativo. Inicie sessão na aplicação de exemplo.

Concluiu o processo de criação de um inquilino de avaliação, de configuração da experiência de início de sessão, de criação do seu primeiro utilizador e de configuração de uma aplicação de exemplo. Selecione Continuar para ir para a página de resumo, onde pode ir para o centro de administração ou pode reiniciar o guia para escolher diferentes opções.
Nota
Da próxima vez que regressar ao seu inquilino, poderá ser-lhe pedido que configure fatores de autenticação adicionais para maior segurança da sua conta de administrador de inquilino.
Explore o ID Externo do Microsoft Entra
Explore os recursos configurados pelo guia de introdução no artigo detalhado sobre os recursos do guia de introdução. Pode sempre voltar ao centro de administração para personalizar o seu inquilino e experimentar a gama completa de opções de configuração para o seu inquilino. Para obter o conteúdo e os recursos mais recentes do desenvolvedor, consulte o Centro do desenvolvedor de ID Externo.