Operações do Microsoft Entra Connect Health
Este tópico descreve as várias operações que você pode executar usando o Microsoft Entra Connect Health.
Ativar notificações por e-mail
Você pode configurar o serviço Microsoft Entra Connect Health para enviar notificações por email quando os alertas indicarem que sua infraestrutura de identidade não está íntegra. Isso ocorre quando um alerta é gerado e quando ele é resolvido.
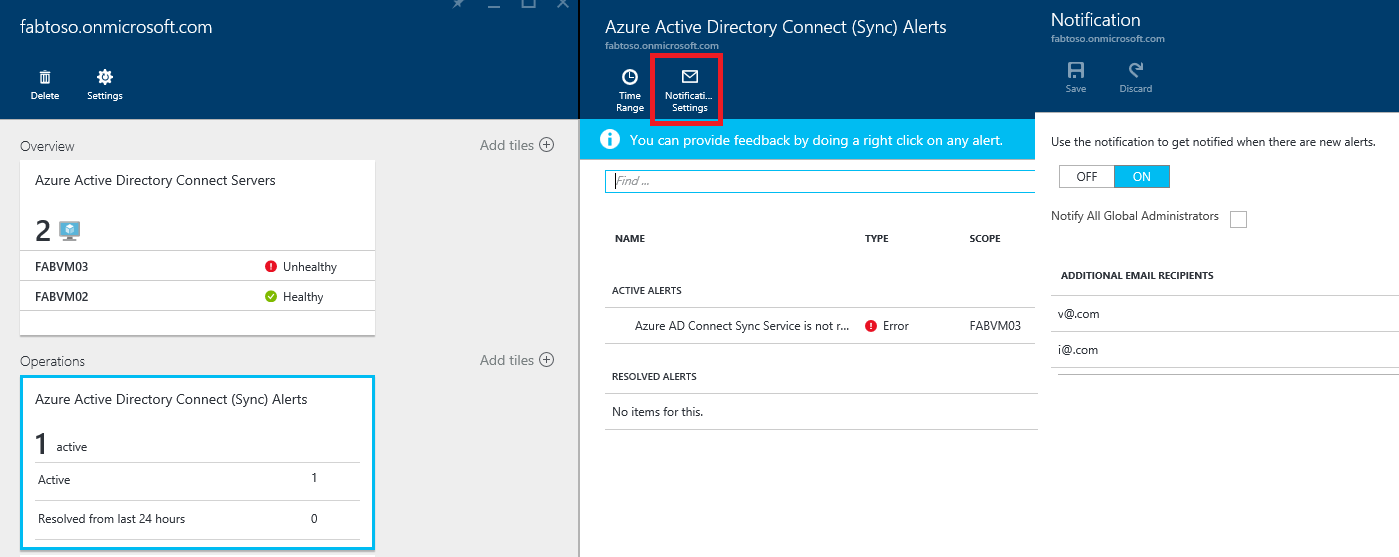
Nota
As notificações por e-mail estão ativadas por padrão.
Para ativar as notificações por e-mail do Microsoft Entra Connect Health
- No centro de administração do Microsoft Entra, procure Microsoft Entra Connect Health
- Selecionar erros de sincronização
- Selecione Configurações de notificação.
- Na opção de notificação por e-mail, selecione ATIVADO.
- Marque a caixa de seleção se quiser que todos os Administradores de Identidade Híbrida recebam notificações por email.
- Se você quiser receber notificações por e-mail em qualquer outro endereço de e-mail, especifique-as na caixa Destinatários de e-mail adicionais. Para remover um endereço de e-mail desta lista, clique com o botão direito do rato na entrada e selecione Eliminar.
- Para finalizar as alterações, clique em Salvar. As alterações só entram em vigor depois de guardar.
Nota
Quando há problemas no processamento de solicitações de sincronização em nosso serviço de back-end, esse serviço envia um e-mail de notificação com os detalhes do erro para o(s) endereço(s) de e-mail de contato administrativo do seu locatário. Ouvimos feedback dos clientes de que, em certos casos, o volume dessas mensagens é proibitivamente grande, por isso estamos mudando a maneira como enviamos essas mensagens.
Em vez de enviar uma mensagem para cada erro de sincronização sempre que ocorrer, enviaremos um resumo diário de todos os erros retornados pelo serviço de back-end. Os e-mails de erro de sincronização são enviados uma vez por dia, com base nos erros não resolvidos do dia anterior. Assim, se o cliente acionar um erro, mas resolvê-lo rapidamente, ele não receberá um e-mail no dia seguinte. Isso permite que os clientes processem esses erros de maneira mais eficiente e reduz o número de mensagens de erro duplicadas.
Excluir um servidor ou instância de serviço
Nota
A licença do Microsoft Entra ID P1 ou P2 é necessária para as etapas de exclusão.
Em alguns casos, talvez você queira remover um servidor de ser monitorado. Aqui está o que você precisa saber para remover um servidor do serviço Microsoft Entra Connect Health.
Ao excluir um servidor, esteja ciente do seguinte:
- Essa ação interrompe a coleta de mais dados desse servidor. Este servidor é removido do serviço de monitoramento. Após essa ação, você não poderá exibir novos alertas, monitoramento ou dados de análise de uso para este servidor.
- Esta ação não desinstala o Agente de Integridade do servidor. Se você não tiver desinstalado o Agente de Integridade antes de executar esta etapa, poderá ver erros relacionados ao Agente de Integridade no servidor.
- Esta ação não elimina os dados já recolhidos deste servidor. Esses dados são excluídos de acordo com a política de retenção de dados do Azure.
- Depois de executar essa ação, se você quiser começar a monitorar o mesmo servidor novamente, você deve desinstalar e reinstalar o agente de integridade neste servidor.
Excluir um servidor do serviço Microsoft Entra Connect Health
Nota
A licença do Microsoft Entra ID P1 ou P2 é necessária para as etapas de exclusão.
Estado de Funcionamento do Microsoft Entra Connect para Serviços de Federação do Ative Directory (AD FS) e Microsoft Entra Connect (Sincronização):
- Abra a folha Servidor na folha Lista de Servidores selecionando o nome do servidor a ser removido.
- Na folha Servidor, na barra de ações, clique em Excluir.
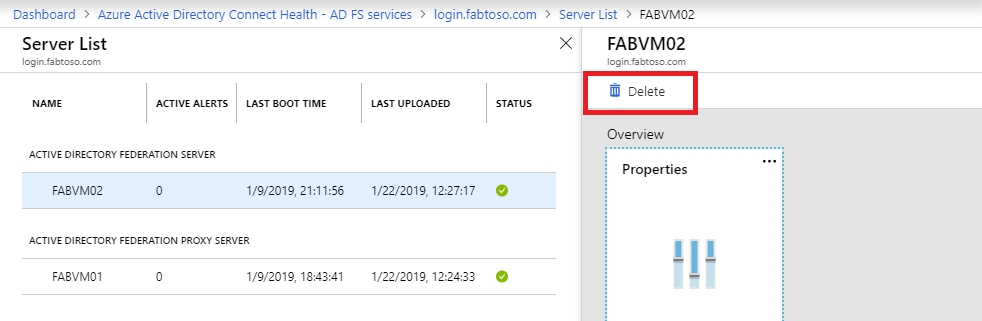
- Confirme digitando o nome do servidor na caixa de confirmação.
- Clique em Eliminar.
Integridade do Microsoft Entra Connect para Serviços de Domínio AD:
- Abra o painel Controladores de Domínio.
- Selecione o controlador de domínio a ser removido.
- Na barra de ações, clique em Excluir selecionado.
- Confirme a ação para excluir o servidor.
- Clique em Eliminar.
Excluir uma instância de serviço do serviço Microsoft Entra Connect Health
Em alguns casos, talvez você queira remover uma instância de serviço. Veja o que você precisa saber para remover uma instância de serviço do serviço Microsoft Entra Connect Health.
Ao excluir uma instância de serviço, esteja ciente do seguinte:
- Essa ação remove a instância de serviço atual do serviço de monitoramento.
- Esta ação não desinstala nem remove o Agente de Integridade de nenhum dos servidores que foram monitorados como parte dessa instância de serviço. Se você não tiver desinstalado o Agente de Integridade antes de executar esta etapa, poderá ver erros relacionados ao Agente de Integridade nos servidores.
- Todos os dados desta instância de serviço são excluídos de acordo com a política de retenção de dados do Azure.
- Depois de executar essa ação, se você quiser começar a monitorar o serviço, desinstale e reinstale o Agente de Integridade em todos os servidores. Depois de executar essa ação, se você quiser começar a monitorar o mesmo servidor novamente, desinstale, reinstale e registre o Agente de Integridade nesse servidor.
Para excluir uma instância de serviço do serviço Microsoft Entra Connect Health
- Abra a folha Serviço na folha Lista de Serviços selecionando o identificador de serviço (nome do farm) que você deseja remover.
- Na folha Serviço, na barra de ações, clique em Excluir.
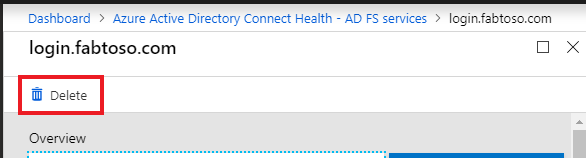
- Confirme digitando o nome do serviço na caixa de confirmação (por exemplo: sts.contoso.com).
- Clique em Eliminar.
Gerenciar o acesso com o Azure RBAC
O controle de acesso baseado em função do Azure (Azure RBAC) para Microsoft Entra Connect Health fornece acesso a usuários e grupos diferentes de Administradores de Identidade Híbrida. O RBAC do Azure atribui funções aos usuários e grupos pretendidos e fornece um mecanismo para limitar os Administradores de Identidade Híbrida em seu diretório.
Funções
O Microsoft Entra Connect Health suporta as seguintes funções internas:
| Função | Permissões |
|---|---|
| Proprietário | Os proprietários podem gerenciar o acesso (por exemplo, atribuir uma função a um usuário ou grupo), exibir todas as informações (por exemplo, exibir alertas) do portal e alterar as configurações (por exemplo, notificações por email) no Microsoft Entra Connect Health. Por padrão, os Administradores de Identidade Híbrida do Microsoft Entra recebem essa função e isso não pode ser alterado. |
| Contribuidor | Os colaboradores podem exibir todas as informações (por exemplo, exibir alertas) do portal e alterar as configurações (por exemplo, notificações por email) no Microsoft Entra Connect Health. |
| Leitor | Os leitores podem visualizar todas as informações (por exemplo, exibir alertas) do portal dentro do Microsoft Entra Connect Health. |
Todas as outras funções (como Administradores de Acesso de Usuário ou Usuários do DevTest Labs) não têm impacto no acesso no Microsoft Entra Connect Health, mesmo que as funções estejam disponíveis na experiência do portal.
Âmbito de acesso
O Microsoft Entra Connect Health oferece suporte ao gerenciamento de acesso em dois níveis:
- Todas as instâncias de serviço: este é o caminho recomendado na maioria dos casos. Ele controla o acesso de todas as instâncias de serviço (por exemplo, um farm do AD FS) em todos os tipos de função que estão sendo monitorados pelo Microsoft Entra Connect Health.
- Instância de serviço: em alguns casos, talvez seja necessário segregar o acesso com base em tipos de função ou por uma instância de serviço. Nesse caso, você pode gerenciar o acesso no nível da instância de serviço.
A permissão é concedida se um usuário final tiver acesso no nível do diretório ou da instância de serviço.
Permitir que usuários ou grupos acessem o Microsoft Entra Connect Health
As etapas a seguir mostram como permitir o acesso.
Etapa 1: Selecione o escopo de acesso apropriado
Para permitir o acesso de um usuário em todos os níveis de instâncias de serviço no Microsoft Entra Connect Health, abra a folha principal no Microsoft Entra Connect Health.
Etapa 2: adicionar usuários e grupos e atribuir funções
- Na seção Configurar, clique em Usuários.
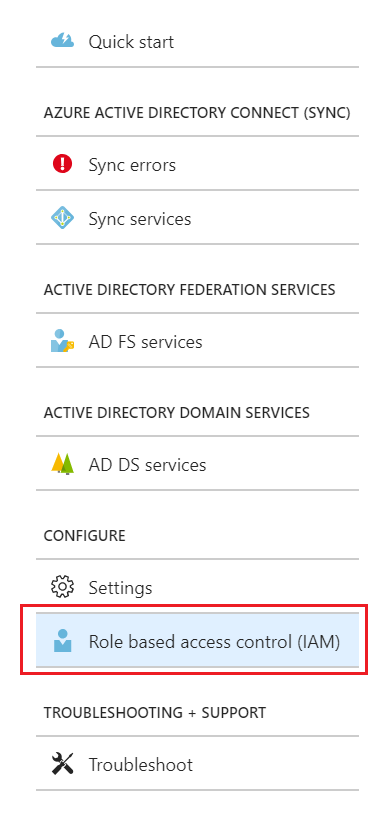
- Selecione Adicionar.
- No painel Selecionar uma função, selecione uma função (por exemplo, Proprietário).
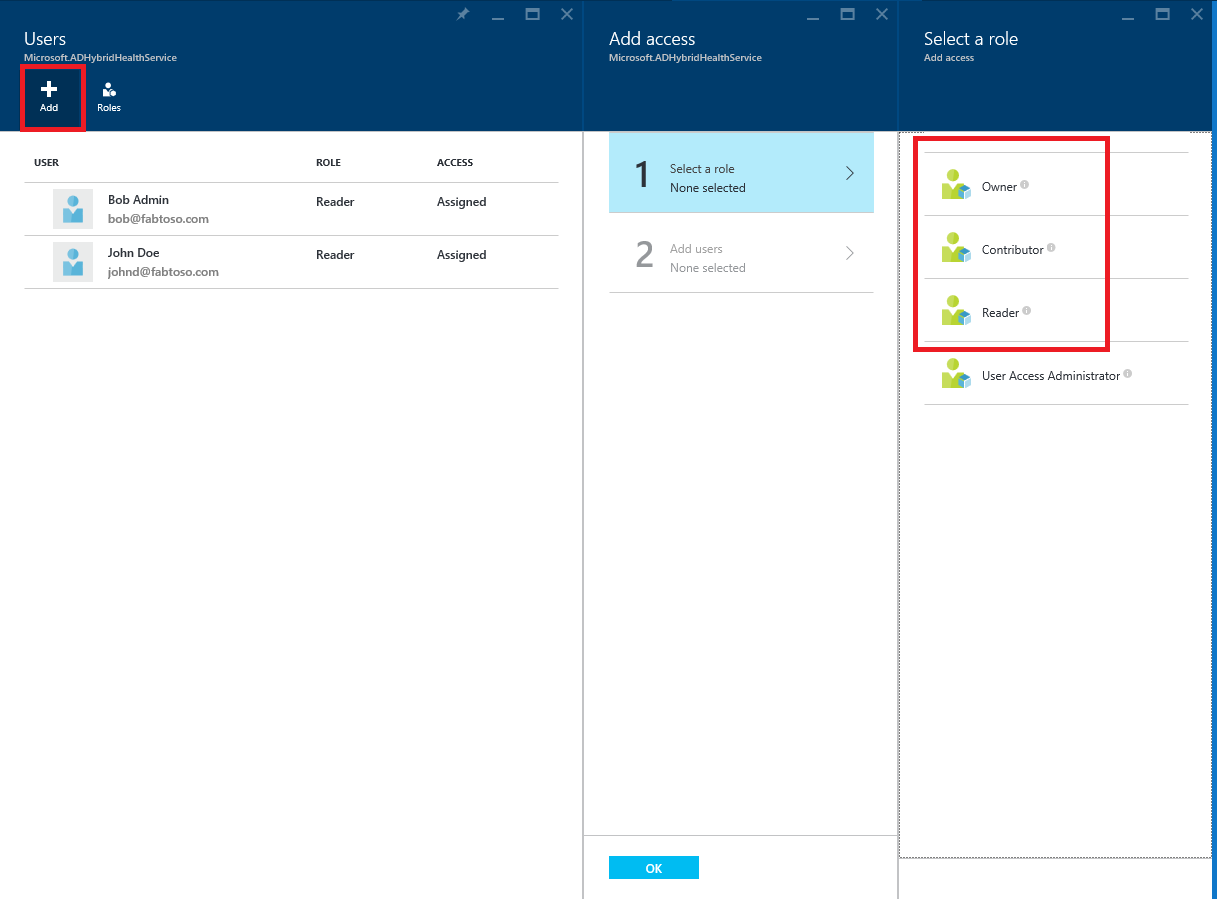
- Digite o nome ou identificador do usuário ou grupo de destino. Você pode selecionar um ou mais usuários ou grupos ao mesmo tempo. Clique em Selecionar.
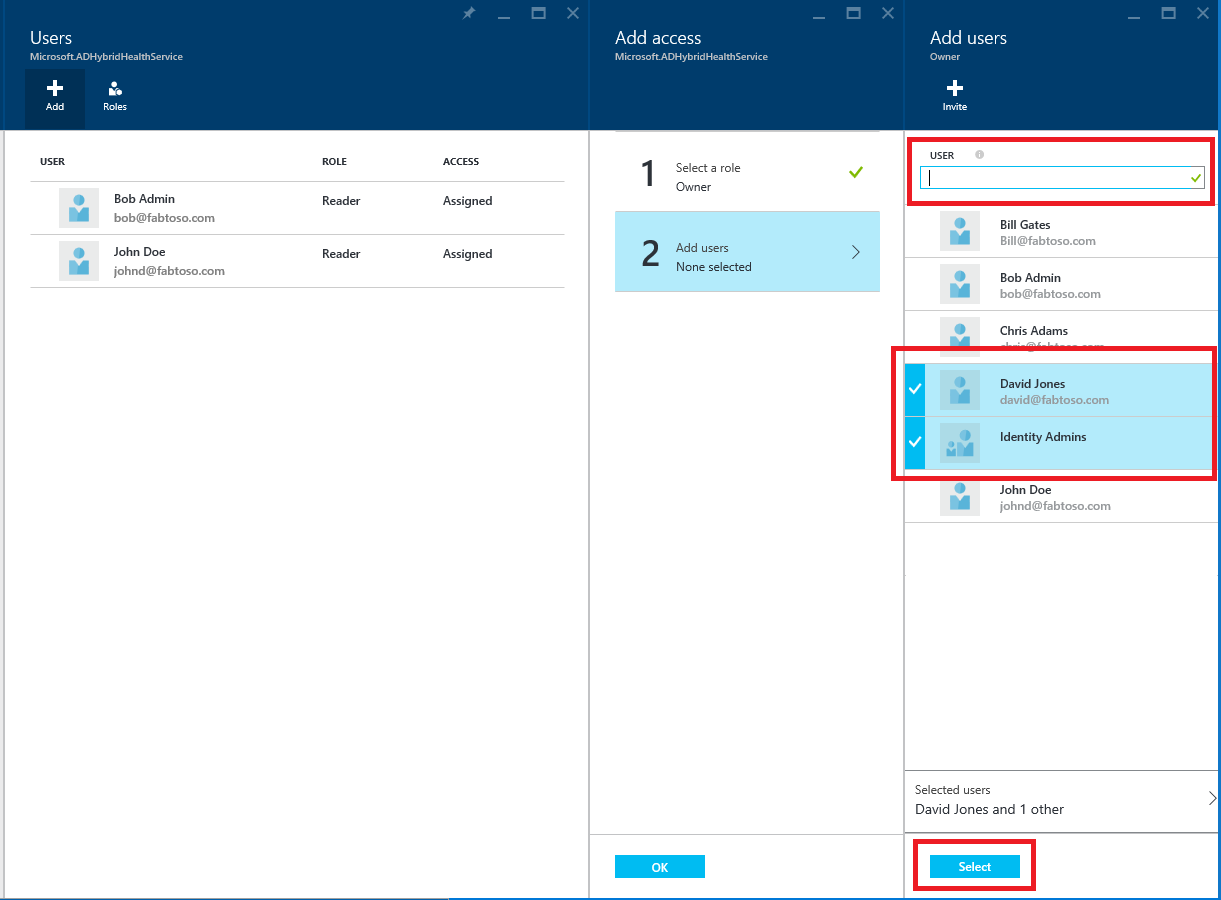
- Selecione OK.
- Após a conclusão da atribuição de função, os usuários e grupos aparecem na lista.
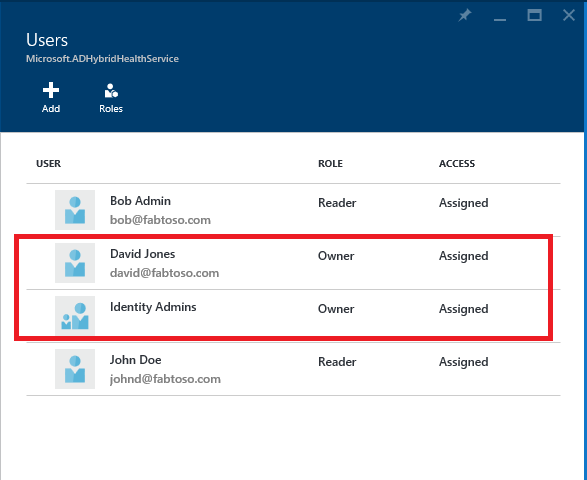
Agora, os usuários e grupos listados têm acesso, de acordo com suas funções atribuídas.
Nota
- Os administradores globais sempre têm acesso total a todas as operações, mas as contas de administrador global não estão presentes na lista anterior.
- O recurso Convidar Usuários não é suportado no Microsoft Entra Connect Health.
Etapa 3: Compartilhar o local da lâmina com usuários ou grupos
- Depois de atribuir permissões, um usuário pode acessar o Microsoft Entra Connect Health acessando aqui.
- Na lâmina, o usuário pode fixar a lâmina, ou diferentes partes dela, no painel de instrumentos. Basta clicar no ícone Fixar no painel .
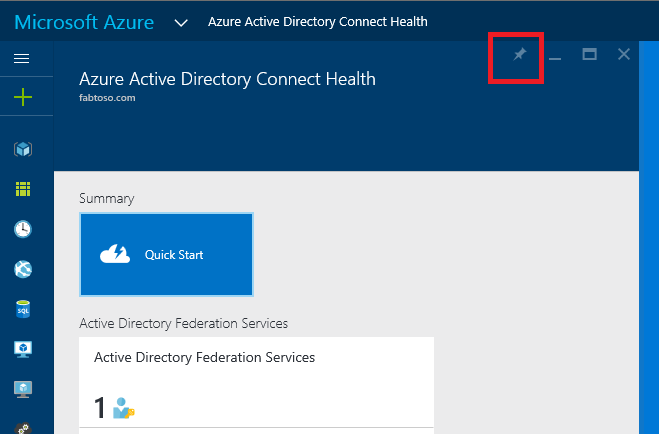
Nota
Um usuário com a função Leitor atribuída não pode obter a extensão Microsoft Entra Connect Health do Azure Marketplace. O usuário não pode executar a operação "criar" necessária para fazê-lo. O usuário ainda pode chegar à lâmina acessando o link anterior. Para uso subsequente, o usuário pode fixar a lâmina no painel.
Remover utilizadores ou grupos
Você pode remover um usuário ou um grupo adicionado ao Microsoft Entra Connect Health e ao Azure RBAC. Basta clicar com o botão direito do mouse no usuário ou grupo e selecionar Remover.
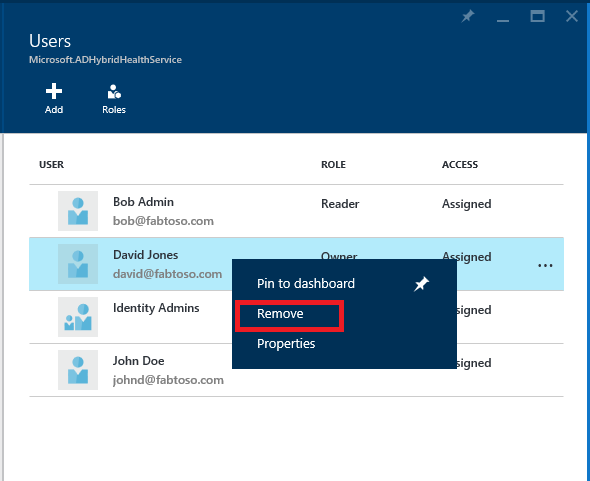
Próximos passos
- Estado de funcionamento do Microsoft Entra Connect
- Instalação do Microsoft Entra Connect Health Agent
- Usando o Microsoft Entra Connect Health com o AD FS
- Usando o Microsoft Entra Connect Health para sincronização
- Usando o Microsoft Entra Connect Health com o AD DS
- Perguntas frequentes sobre integridade do Microsoft Entra Connect
- Histórico de versões do Microsoft Entra Connect Health