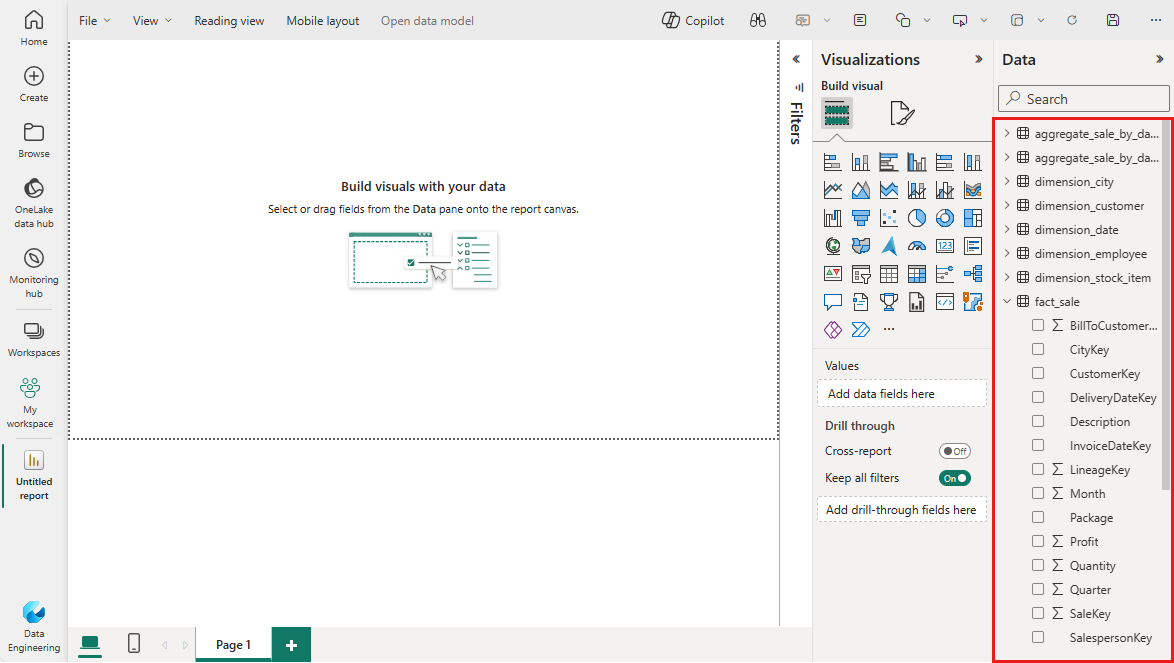Tutorial do Lakehouse: Criando relatórios no Microsoft Fabric
Nesta seção do tutorial, você cria um modelo de dados do Power BI e cria um relatório do zero.
Pré-requisitos
Antes de começar este tutorial, você precisa concluir estas etapas:
- Criar uma casa no lago
- Ingerir dados na casa do lago
- Preparar e transformar os dados usando blocos de anotações e tempo de execução do Spark
Criar um relatório
O Power BI é integrado nativamente em toda a experiência do Fabric. Essa integração nativa inclui um modo exclusivo, chamado DirectLake, para acessar os dados da casa do lago para fornecer a experiência de consulta e relatório mais eficiente. O DirectLake é um novo recurso inovador que permite analisar modelos semânticos muito grandes no Power BI. Com o DirectLake, você carrega arquivos formatados em parquet diretamente de um data lake sem precisar consultar um data warehouse ou ponto de extremidade lakehouse e sem precisar importar ou duplicar dados em um modelo semântico do Power BI. O DirectLake é um caminho rápido para carregar os dados do data lake diretamente no mecanismo do Power BI, pronto para análise.
No modo DirectQuery tradicional, o mecanismo do Power BI consulta diretamente os dados da fonte para cada execução de consulta, e o desempenho da consulta depende da velocidade de recuperação dos dados. O DirectQuery elimina a necessidade de copiar dados, garantindo que quaisquer alterações na origem sejam imediatamente refletidas nos resultados da consulta. Por outro lado, no modo de importação, o desempenho é melhor porque os dados estão prontamente disponíveis na memória sem ter que consultar os dados da fonte para cada execução de consulta, no entanto, o mecanismo do Power BI deve primeiro copiar os dados para a memória no momento da atualização de dados. Quaisquer alterações na fonte de dados subjacente são coletadas durante a próxima atualização de dados (em atualização agendada e sob demanda).
O modo DirectLake agora elimina esse requisito de importação carregando os arquivos de dados diretamente na memória. Como não há um processo de importação explícito, é possível pegar todas as alterações na origem à medida que elas ocorrem, combinando assim as vantagens do DirectQuery e do modo de importação, evitando suas desvantagens. O modo DirectLake é a escolha ideal para analisar modelos semânticos muito grandes e modelos semânticos com atualizações frequentes na origem.
No seu wwilakehouse lakehouse, selecione o ponto de extremidade de análise SQL no menu suspenso Lakehouse no canto superior direito da tela.
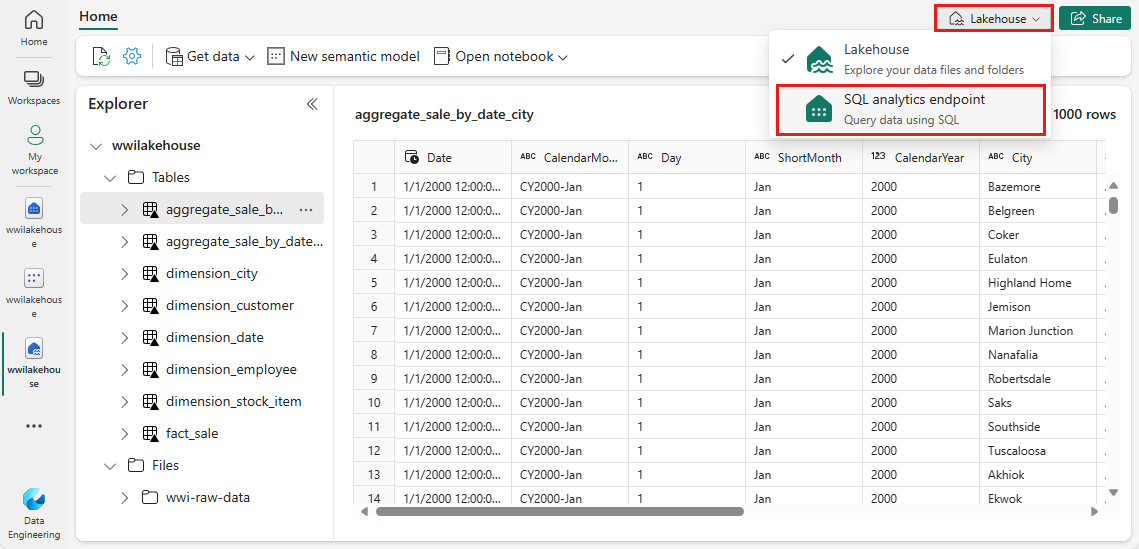
No painel de ponto de extremidade da análise SQL, você deve ser capaz de ver todas as tabelas criadas. Se ainda não os vir, selecione o ícone Atualizar na parte superior. Em seguida, selecione a guia Modelo na parte inferior para abrir o modelo semântico padrão do Power BI.
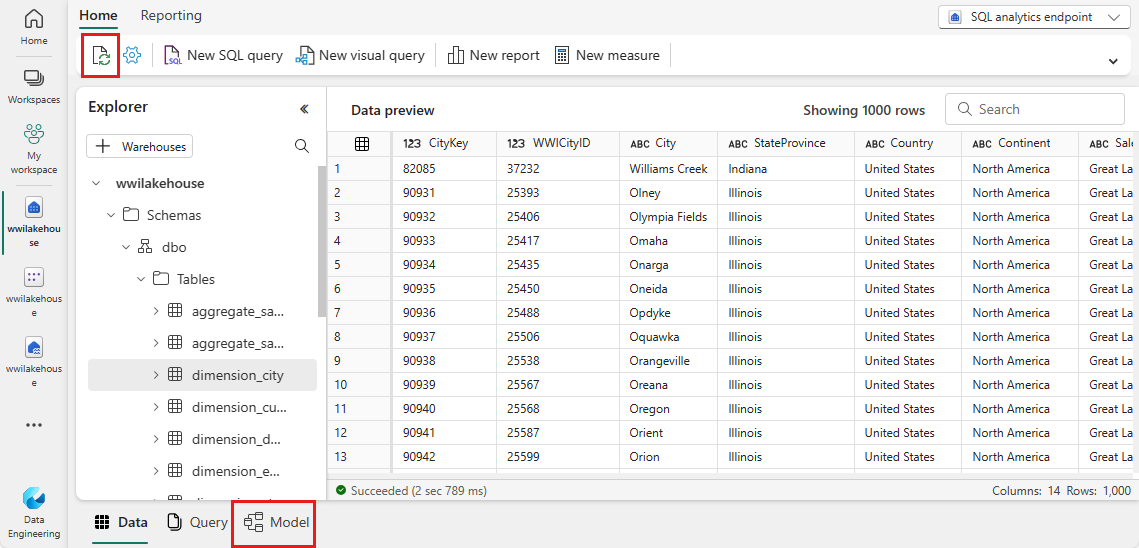
Para esse modelo de dados, você precisa definir a relação entre tabelas diferentes para que possa criar relatórios e visualizações com base em dados provenientes de tabelas diferentes. Na tabela fact_sale, arraste o campo CityKey e solte-o no campo CityKey na tabela dimension_city para criar uma relação. A caixa de diálogo Nova relação é exibida.

Na caixa de diálogo Nova relação:
A Tabela 1 é preenchida com fact_sale e a coluna de CityKey.
A Tabela 2 é preenchida com dimension_city e a coluna de CityKey.
Cardinalidade: Muitos para um (*:1).
Direção do filtro cruzado: Simples.
Deixe a caixa ao lado de Tornar esta relação ativa selecionada.
Marque a caixa ao lado de Assumir integridade referencial.
Selecione Guardar.
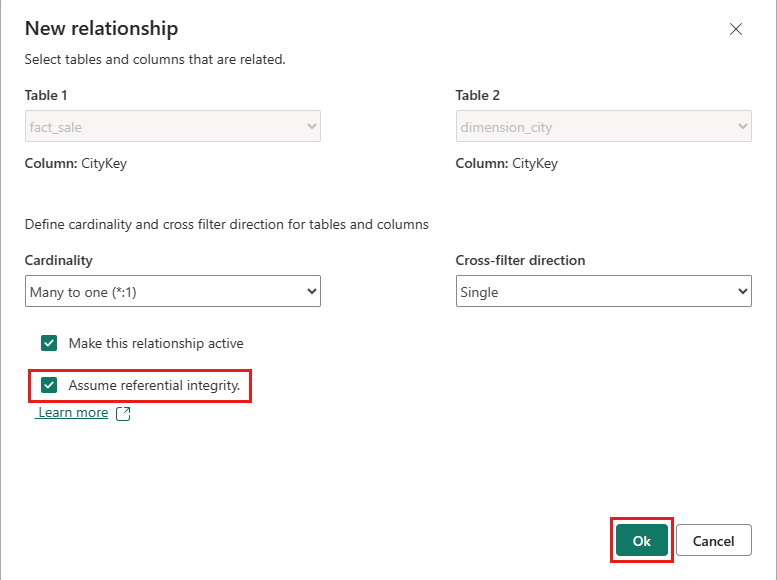
Nota
Ao definir relações para este relatório, certifique-se de ter uma relação de muitos para um da tabela fact_sale (Tabela 1) para as tabelas dimension_* (Tabela 2) e não vice-versa.
Em seguida, adicione esses relacionamentos com as mesmas configurações de Novo relacionamento mostradas na etapa anterior, mas com as seguintes tabelas e colunas:
- StockItemKey(fact_sale) - StockItemKey(dimension_stock_item)
- Salespersonkey(fact_sale) - EmployeeKey(dimension_employee)
- CustomerKey(fact_sale) - CustomerKey(dimension_customer)
- InvoiceDateKey(fact_sale) - Data(dimension_date)
Depois de adicionar essas relações, seu modelo de dados estará pronto para relatórios, conforme mostrado na imagem a seguir:
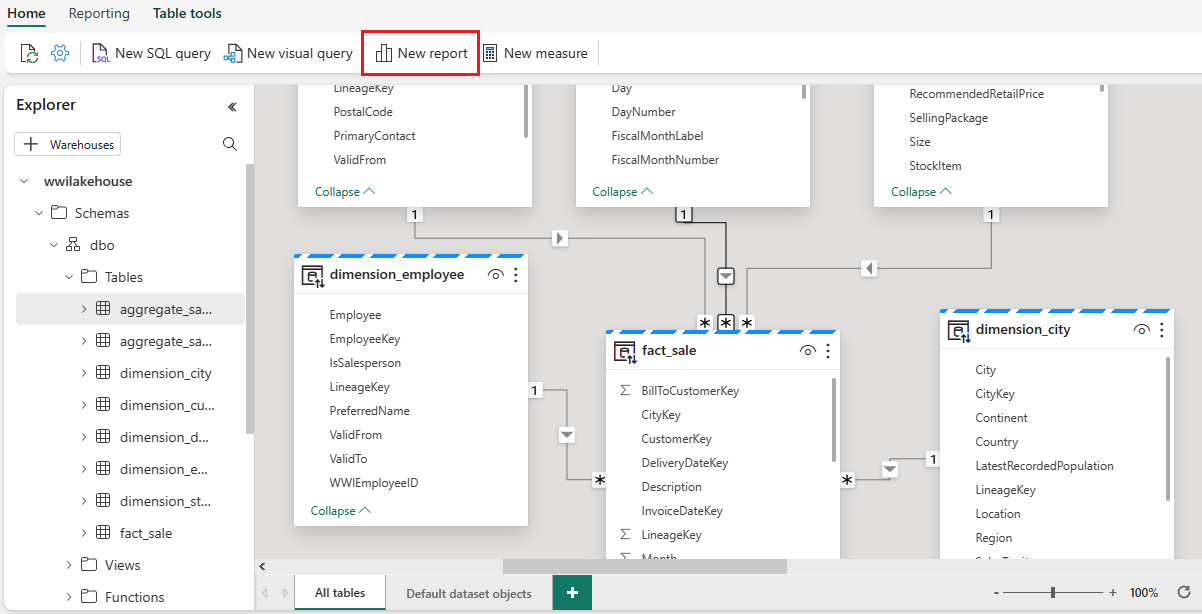
Selecione Novo relatório para começar a criar relatórios/painéis no Power BI. Na tela de relatório do Power BI, você pode criar relatórios para atender aos seus requisitos de negócios arrastando as colunas necessárias do painel Dados para a tela e usando uma ou mais visualizações disponíveis.
Adicione um título:
Na Faixa de Opções, selecione Caixa de texto.
Digite o relatório de lucros da WW Imports.
Realce o texto, aumente o tamanho para 20 e mova-o para o canto superior esquerdo da página do relatório.
Adicionar um cartão:
Adicione um gráfico de barras:
No painel Dados, expanda fact_sales e marque a caixa ao lado de Lucro. Esta seleção cria um gráfico de colunas e adiciona o campo ao eixo X.
No painel Dados, expanda dimension_city e marque a caixa SalesTerritory. Esta seleção adiciona o campo ao eixo Y.
Com o gráfico de barras selecionado, selecione o visual Gráfico de barras agrupado no painel de visualização. Esta seleção converte o gráfico de colunas em um gráfico de barras.
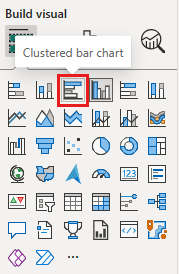
Redimensione o gráfico de barras e mova-o sob o título e o cartão.
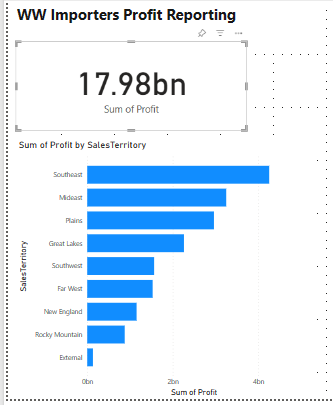
Clique em qualquer lugar na tela em branco (ou pressione a tecla Esc) para desmarcar o gráfico de barras.
Crie um gráfico de área empilhada visual:
No painel Visualizações, selecione o gráfico de área empilhada visual.
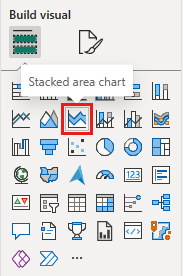
Reposicione e redimensione o gráfico de área empilhada à direita dos visuais do cartão e do gráfico de barras criados nas etapas anteriores.
No painel Dados, expanda fact_sales e marque a caixa ao lado de Lucro. Expanda dimension_date e marque a caixa ao lado de FiscalMonthNumber. Esta seleção cria um gráfico de linhas preenchidas mostrando o lucro por mês fiscal.
No painel Dados, expanda dimension_stock_item e arraste BuyingPackage para o campo Legenda. Esta seleção adiciona uma linha para cada um dos Pacotes de Compra.
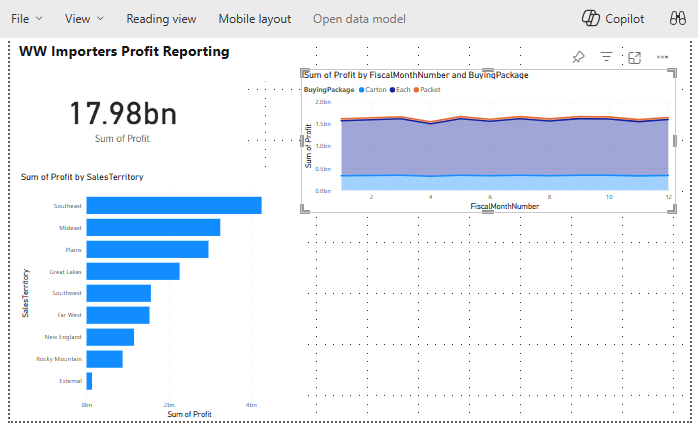
Clique em qualquer lugar na tela em branco (ou pressione a tecla Esc) para desmarcar o gráfico de área empilhada.
Crie um gráfico de colunas:
No painel Visualizações, selecione o visual Gráfico de colunas empilhadas.
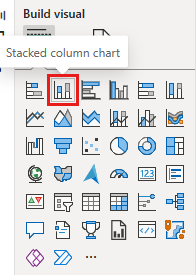
No painel Dados, expanda fact_sales e marque a caixa ao lado de Lucro. Esta seleção adiciona o campo ao eixo Y.
No painel Dados, expanda dimension_employee e marque a caixa ao lado de Funcionário. Esta seleção adiciona o campo ao eixo X.
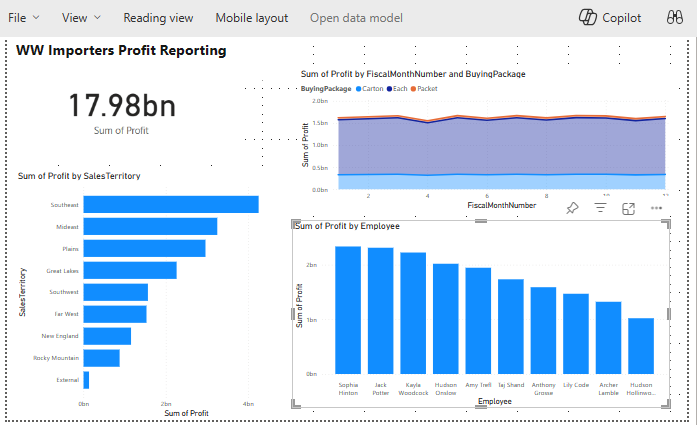
Clique em qualquer lugar na tela em branco (ou pressione a tecla Esc) para desmarcar o gráfico.
Na faixa de opções, selecione Salvar arquivo>.
Insira o nome do seu relatório como Relatório de lucros.
Selecione Guardar.
Próximo passo
Clean up resources (Limpar recursos)