Tutorial: Criar uma consulta com o construtor de consultas visuais em um armazém de dados
Aplica-se a:✅ ponto de extremidade de análise SQL e Warehouse no Microsoft Fabric
Neste tutorial, saiba como criar uma consulta com o construtor de consultas visuais.
Observação
Este tutorial faz parte de um cenário de ponta a ponta. Para concluir este tutorial, você deve primeiro concluir estes tutoriais:
Usar o construtor de consultas visuais
Nesta tarefa, saiba como criar uma consulta com o construtor de consultas visuais.
Verifique se o espaço de trabalho criado no primeiro tutorial está aberto.
Na faixa de opções Página Inicial, abra o menu suspenso Nova consulta SQL e, em seguida, selecione Nova consulta visual.

No painel do
Explorer, do esquema pasta Tabelas , arraste a tabelapara a tela de consulta visual. 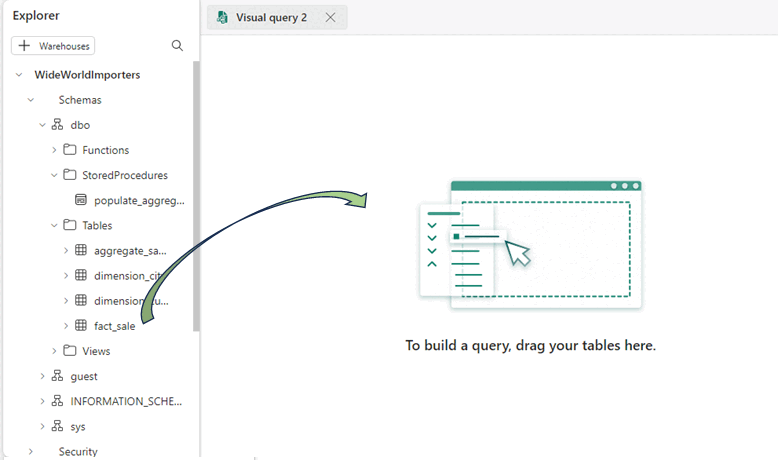
Para limitar o tamanho do conjunto de dados, na faixa de opções do designer de consulta, selecione Reduzir linhas >Manter as linhas superiores.
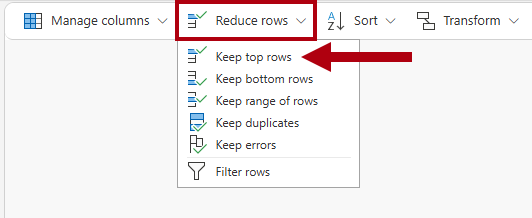
Na janela Manter as linhas superiores, introduza
10000e, em seguida, selecione OK.No painel do
Explorer, da pasta Tabelas do esquema , arraste a tabela para a área de consulta visual. Para unir as tabelas, na faixa de opções do designer de consultas, selecione Combinar>mesclar consultas como novas.
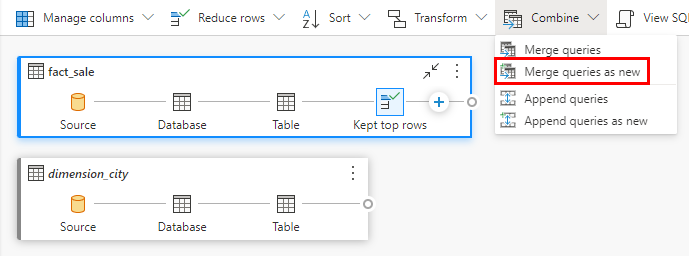
Na caixa de diálogo Mesclar, conclua as seguintes configurações:
No menu pendente da tabela à esquerda para mesclagem
, selecione . Na grade a seguir, selecione a coluna
CityKey.Na tabela à direita para mesclar suspensa, selecione
fact_sale.Na grade a seguir, selecione a coluna
CityKey.Na seção tipo de junção, selecione Interna.
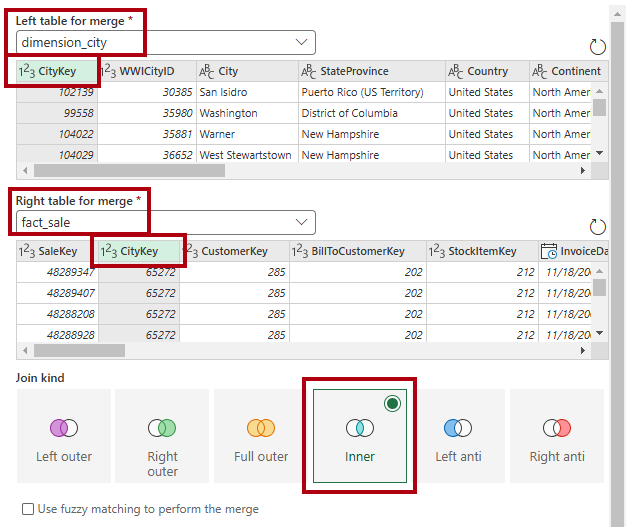
Selecione OK.
No painel de visualização de dados, localize a coluna
fact_sale(a última coluna).
No cabeçalho da coluna
fact_sale, selecione o botão Expandir.
Na caixa de diálogo do seletor de colunas, selecione apenas estas três colunas:
TaxAmount,ProfiteTotalIncludingTax.
Selecione OK.
Para agregar o conjunto de dados, na faixa de opções, selecione Transformar>Agrupar por.

Na caixa de diálogo Agrupar por, conclua as seguintes configurações:
Nos três menus suspensos de "Agrupar por " e "", selecione as seguintes opções:
CountryStateProvinceCity
Na caixa de nome da nova coluna , introduza o nome
SumOfTaxAmount.- No menu suspenso Operation, selecione Soma.
- No menu suspenso da Coluna , selecione
TaxAmount.
Selecione Adicionar agregação.
Defina a agregação da seguinte forma:
-
Nome da nova coluna:
SumOfProfit - Operação: soma
-
Coluna:
Profit
-
Nome da nova coluna:
Adicione outra agregação e defina a agregação da seguinte forma:
-
Nome da nova coluna:
SumOfTotalIncludingTax - Operação: Soma
-
Coluna:
TotalIncludingTax
-
Nome da nova coluna:
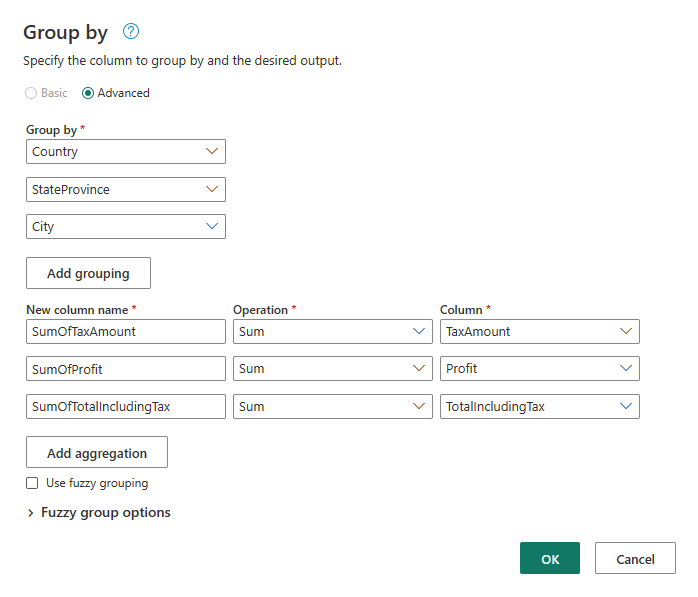
Selecione OK.
Revise o resultado da consulta no painel de visualização de dados.

Renomeie a consulta, clique com o botão direito do rato na aba da consulta e selecione Renomear.
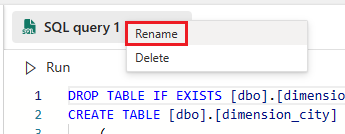
Na janela Renomear, substitua o nome por
Sales Summarye selecione Renomear.