Resolver problemas de aplicativos Win32
Quando estiver a resolver problemas de aplicações Win32 utilizadas no Microsoft Intune, pode utilizar vários métodos. Este artigo fornece detalhes e informações de resolução de problemas para o ajudar a resolver problemas da aplicação Win32. Para obter mais informações, veja Recursos de resolução de problemas de instalação da aplicação Win32 .
Observação
Esta capacidade de gestão de aplicações suporta arquiteturas de sistema operativo de 32 bits e de 64 bits para aplicações Windows.
Importante
Ao implantar aplicativos Win32, considere usar exclusivamente a abordagem Extensão de Gerenciamento do Intune, em especial quando você tiver um instalador de aplicativo Win32 com vários arquivos. Se misturar a instalação de aplicações Win32 e aplicações de linha de negócio (LOB) durante a inscrição do Windows Autopilot, a instalação da aplicação poderá falhar. No entanto, é suportada a combinação de aplicações Win32 e de linha de negócio durante a preparação do dispositivo Windows Autopilot. A extensão de gerenciamento do Intune será instalada automaticamente quando um script do PowerShell ou aplicativo do Win32 for atribuído ao usuário ou dispositivo.
Para o cenário em que um aplicativo Win32 é implantado e atribuído com base no direcionamento do usuário, se o aplicativo Win32 exigir privilégios de administrador do dispositivo ou quaisquer outras permissões que o usuário padrão do dispositivo não tenha, o aplicativo não será instalado.
Detalhes da resolução de problemas da aplicação
Você pode exibir problemas de instalação, como quando o aplicativo foi criado, modificado, direcionado e entregue a um dispositivo. O centro de administração do Microsoft Intune fornece estes e outros detalhes no painel Resolução de problemas + suporte . Para obter mais informações, veja Detalhes de resolução de problemas da aplicação.
Resolver problemas da aplicação com registos
Ver os detalhes dos registos pode ajudá-lo a determinar a causa dos problemas que está a ver e ajudar a resolvê-los. Pode optar por ver os registos apresentados no Intune ou ver os registos apresentados através do CMTrace.
Registos apresentados no Intune
Quando ocorre um problema de instalação com uma aplicação Win32, pode escolher a opção Recolher registos no painel Detalhes de instalação da aplicação no Intune. Para obter mais detalhes, veja Resolução de problemas de instalação da aplicação Win32.
Registos apresentados através do CMTrace
Os registos do agente no computador cliente estão geralmente em C:\ProgramData\Microsoft\IntuneManagementExtension\Logs. Você pode usar CMTrace.exe para exibir esses arquivos de log. Para obter mais informações, veja CMTrace.
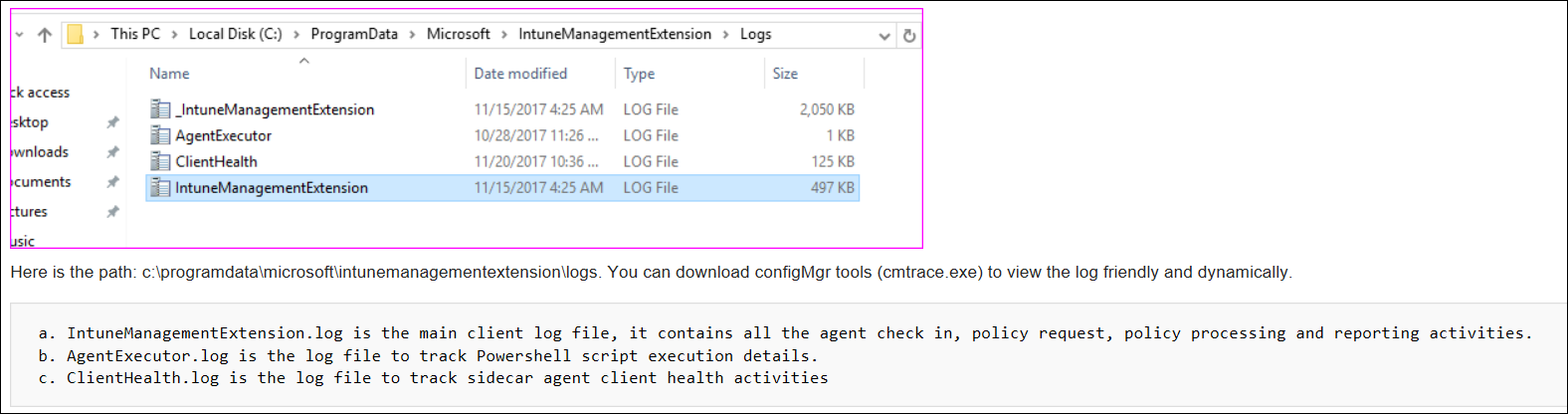
Importante
Para permitir a instalação e execução adequadas de aplicações LOB Win32, as definições de antimalware devem excluir os seguintes diretórios de análise:
Em máquinas cliente x64:
C:\Programas (x86)\Extensão de Gestão do Microsoft Intune\Conteúdo
C:\windows\IMECache
Em máquinas cliente x86:
C:\Programas\Extensão de Gestão do Microsoft Intune\Conteúdo
C:\windows\IMECache
Para obter mais informações, veja Recomendações de análise de vírus para computadores empresariais com versões suportadas atualmente do Windows.
Detetar a versão do ficheiro da aplicação Win32 com o PowerShell
Se tiver dificuldades em detetar a versão do ficheiro da aplicação Win32, considere utilizar ou modificar o seguinte comando do PowerShell:
$FileVersion = [System.Diagnostics.FileVersionInfo]::GetVersionInfo("<path to binary file>").FileVersion
#The below line trims the spaces before and after the version name
$FileVersion = $FileVersion.Trim();
if ("<file version of successfully detected file>" -eq $FileVersion)
{
#Write the version to STDOUT by default
$FileVersion
exit 0
}
else
{
#Exit with non-zero failure code
exit 1
}
No comando anterior do PowerShell, substitua a <path to binary file> cadeia pelo caminho para o seu ficheiro de aplicação Win32. Um caminho de exemplo seria semelhante ao seguinte:
C:\Program Files (x86)\Microsoft SQL Server Management Studio 18\Common7\IDE\ssms.exe
Além disso, substitua a <file version of successfully detected file> cadeia pela versão de ficheiro que precisa de detetar. Uma cadeia de versão de ficheiro de exemplo seria semelhante à seguinte:
2019.0150.18118.00 ((SSMS_Rel).190420-0019)
Se precisar de obter as informações da versão da sua aplicação Win32, pode utilizar o seguinte comando do PowerShell:
[System.Diagnostics.FileVersionInfo]::GetVersionInfo("<path to binary file>").FileVersion
No comando anterior do PowerShell, substitua pelo <path to binary file> caminho do ficheiro.
Áreas de resolução de problemas adicionais a considerar
- Verifique a filtragem para se certificar de que o agente está instalado no dispositivo. Uma aplicação Win32 direcionada para um grupo ou um Script do PowerShell direcionado para um grupo irá criar uma política de instalação de agente para um grupo de segurança.
- Verifique a versão do SO: Windows 10 1607 e posterior.
- Verifique o SKU do Windows 10. O Windows 10 S ou versões do Windows em execução com o modo S ativado não suportam a instalação do MSI.
Para obter mais informações sobre a resolução de problemas de aplicações Win32, veja Resolução de problemas de instalação da aplicação Win32. Para obter informações sobre tipos de aplicações em dispositivos ARM64, veja Tipos de aplicações suportados em dispositivos ARM64.