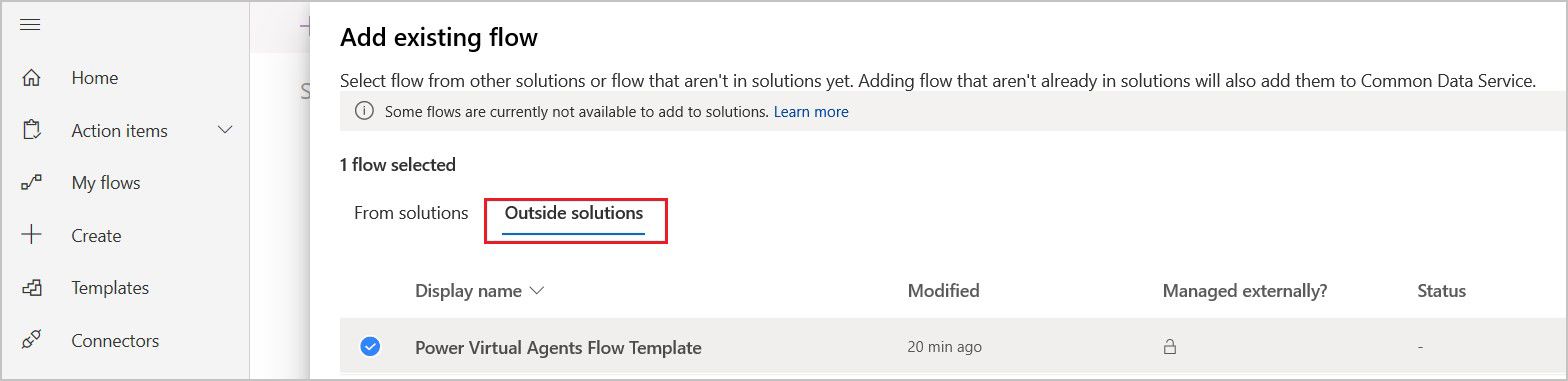Criar um fluxo
Saiba como usar um fluxo da nuvem no Copilot Studio, dando a um agente a capacidade de produzir uma previsão do tempo mediante solicitação. Neste primeiro exemplo, você criará um fluxo que busca uma previsão do tempo. No próximo exemplo, você chamará o fluxo como uma ação de um tópico para que o agente possa responder com a previsão quando um cliente perguntar sobre o clima.
Para trabalhar com agente, um fluxo do Power Automate exige um gatilho de fluxo específico e uma ação de resposta.
Gatilho de fluxo: Executar um fluxo pelo Copilot

Ação de resposta: Responder ao Copilot
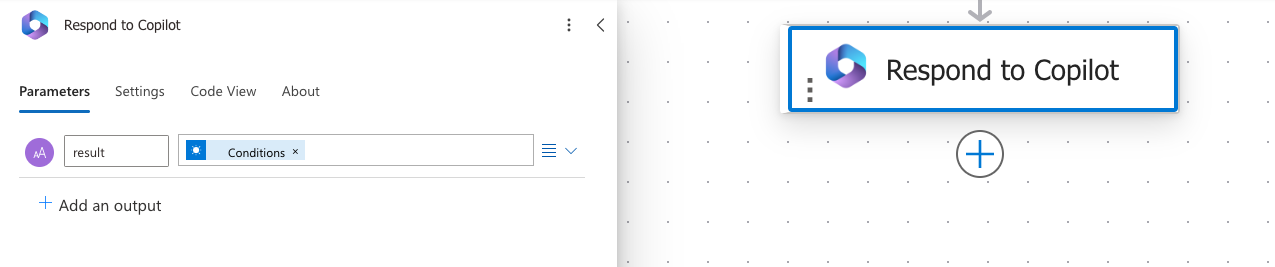
Quando você cria um fluxo no Copilot Studio, a ação e o gatilho são adicionados para você. Você pode modificar um fluxo existente para uso com agentes alterando-o para usar essas ações.
Importante
Para usar fluxos de nuvem em agentes personalizados no Copilot Studio, os fluxos devem:
- Ter o gatilho Executar um fluxo pelo Copilot.
- Estar localizado em uma solução no mesmo ambiente que o agente. Os fluxos existentes podem ser adicionados a uma solução a ser disponibilizada ao adicionar ações ao seu agente.
- Retornar uma resposta de maneira síncrona com a ação Responder ao Copilot, dentro do limite de ação de 100 segundos. Para evitar tempos limite, otimize a lógica de fluxo, as consultas e o volume de dados retornados, de maneira que uma execução típica permaneça abaixo desse limite. As ações que precisarem ser executadas por mais tempo poderão ser colocadas depois da ação Responder ao Copilot para continuar em execução até o limite de duração da execução de fluxo, que normalmente é de 30 dias.
Pré-requisitos
- Acesso ao Copilot Studio com uma licença que inclui o uso de fluxos dentro do contexto de criações do Copilot Studio.
Crie um fluxo para usar com um agente
Acesse a página Tópicos do seu agente.
Abra o tópico do qual você deseja chamar um fluxo.
Selecione Adicionar nó (+) abaixo de um nó existente para adicionar um novo nó.
Na janela de seleção de nós, escolha Chamar uma ação, Ação Básica e selecione Criar um fluxo.
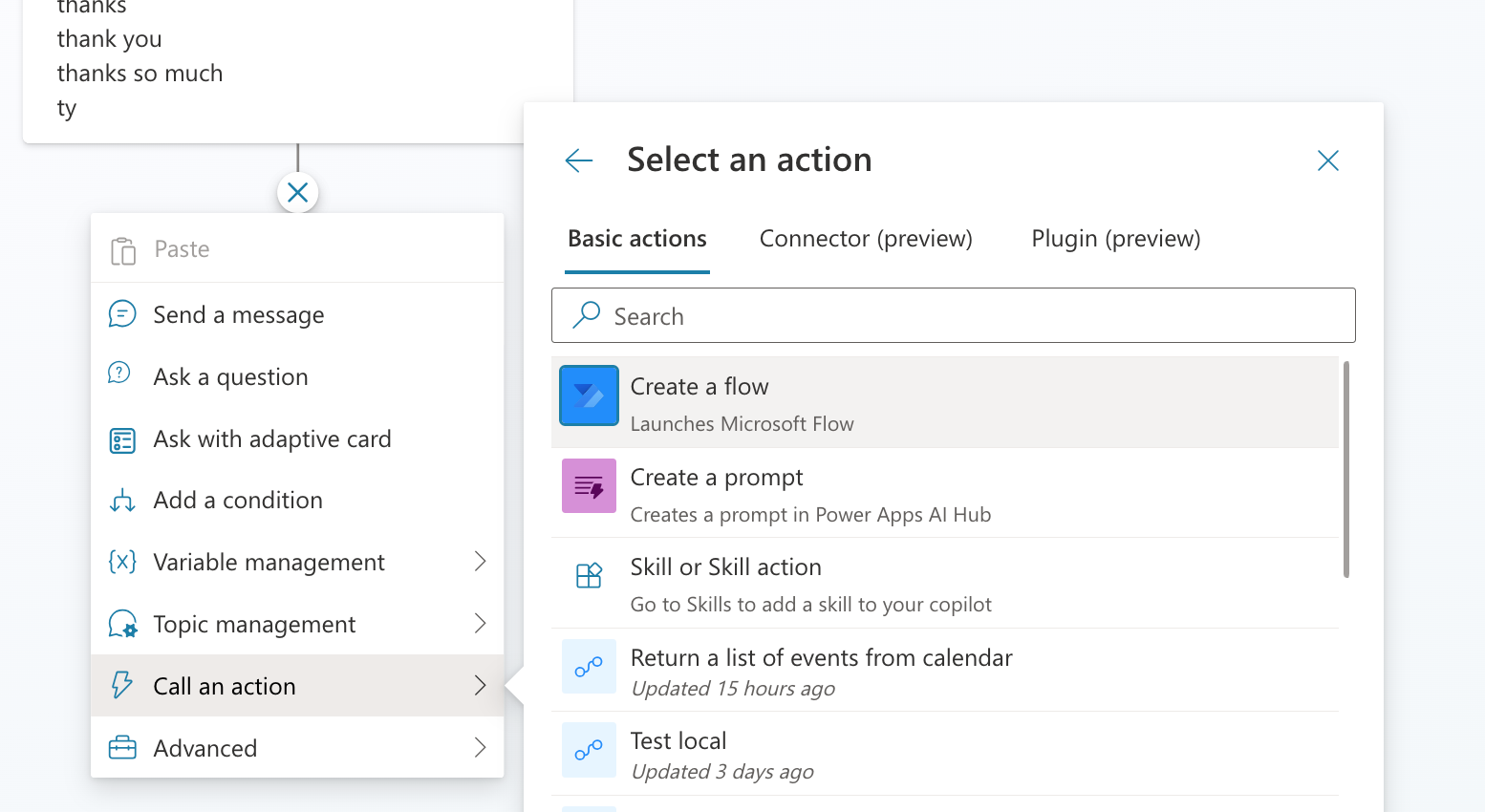
O portal do Power Automate abre em uma nova guia, com um modelo de fluxo inicial aberto para edição. O portal é aberto no mesmo ambiente que o agente e usa as mesmas credenciais do usuário.
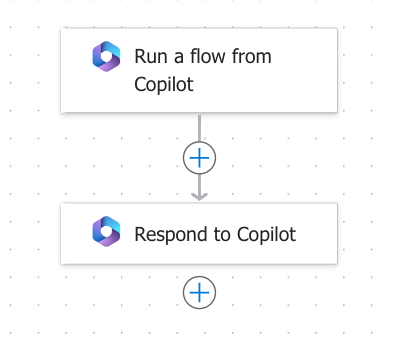
Dica
Renomeie os nós para torná-los mais fáceis de identificar. Select o campo de nome do nó para atualizar o nome diretamente ou selecione o ícone Mais (...) do nó e selecione Renomear no menu. Você também pode renomear nós no editor de código.
Não é possível renomear os nós de Gatilho e os nós Ir para etapa.
Os nomes do nó podem ter até 500 caracteres.
Agora adicione ações ao seu fluxo. Neste exemplo, você adiciona uma ação que busca a previsão atual do MSN Clima.
Selecione o nome do fluxo e renomeie-o como Obter previsão do tempo.
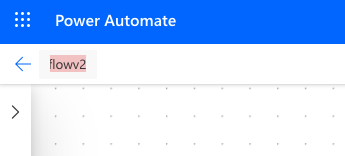
Adicione os seguintes parâmetros de entrada ao gatilho Executar um fluxo pelo Copilot:
- Cidade (Texto)
- CEP (Number)
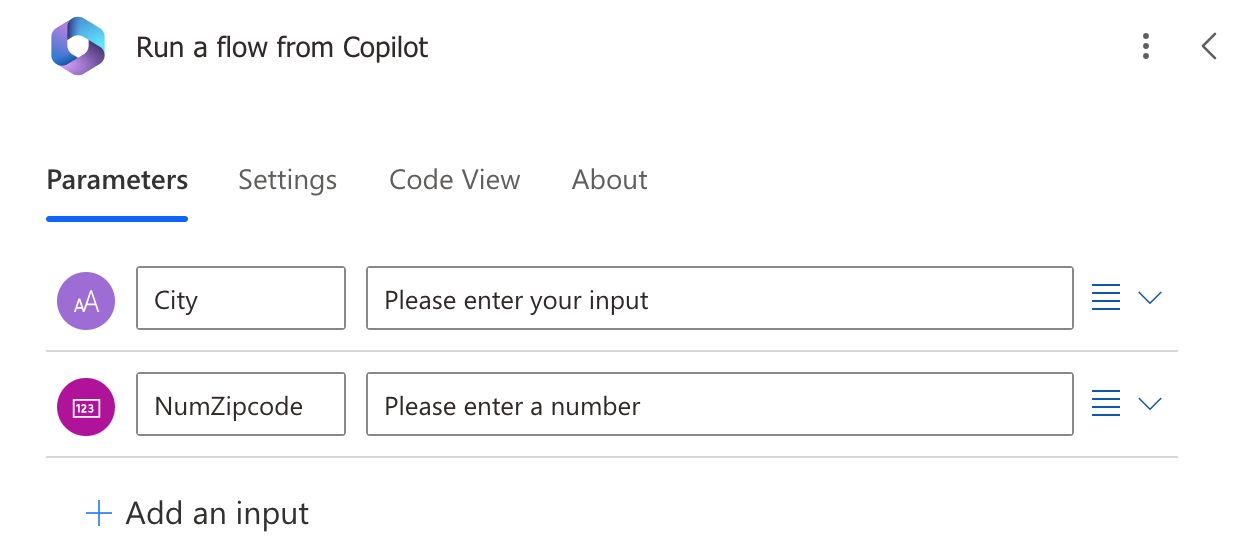
Selecione Adicionar uma ação para criar uma nova ação abaixo do gatilho de fluxo Executar um fluxo pelo Copilot.
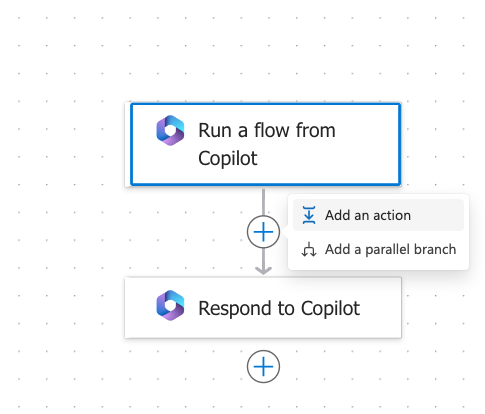
Procure MSN Clima e selecione a ação Obter previsão para hoje.
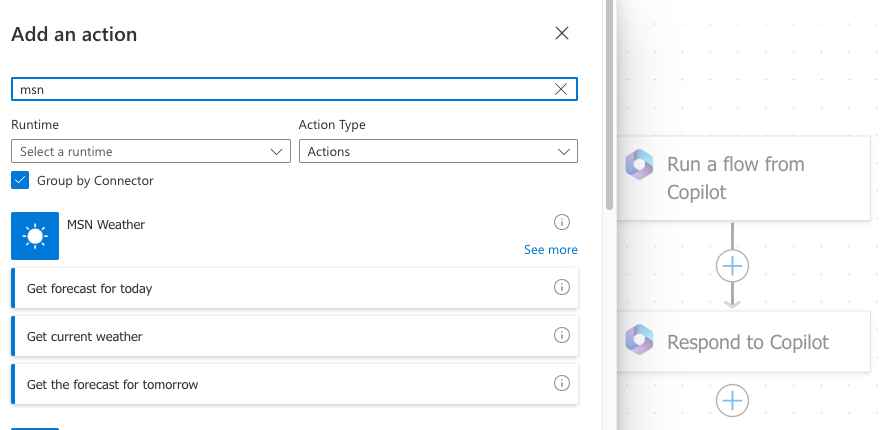
Na ação Obter previsão para hoje, na caixa Localização, selecione Adicionar conteúdo dinâmico e, em seguida, selecione Cidade e CEP.
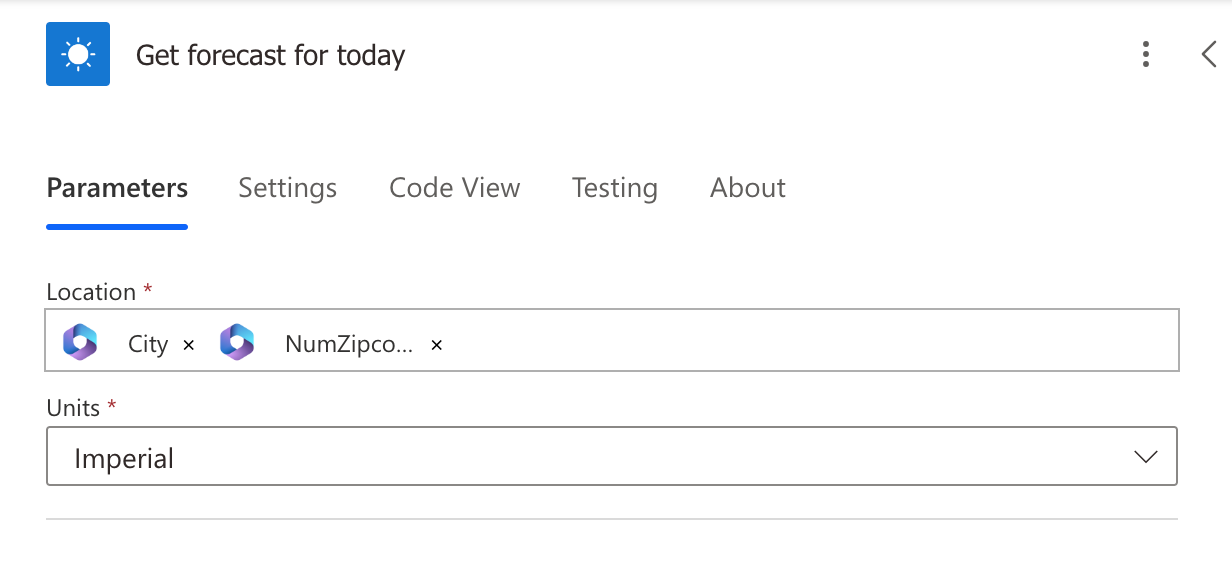
Na ação Responder ao Copilot, adicione os seguintes parâmetros e variáveis de saída:
Parâmetro de saída Tipo Variável day_summaryCadeia de caracteres Resumo do Dia locationCadeia de caracteres Localização chance_of_rainNúmero Possibilidade de Chuva do Dia 
Selecione Salvar.
Gerenciar quais conexões são usadas pelo fluxo
Em um agente autenticado com suporte, os fluxos da nuvem podem ser configurados para usar credenciais de usuário quando são executados como parte de um plano de orquestração generativa ou chamados a partir de um tópico. Se você estiver usando o fluxo em um canal com suporte, isso não exigirá nenhuma configuração especial na caixa de diálogo agente, e os usuários poderão gerenciar suas conexões enquanto usam o agente.
Os fluxos da nuvem em ambientes que usam chaves gerenciadas pelo cliente (CMK) ainda não podem ser executados com credenciais do cliente como parte de planos de orquestração generativa ou de tópicos. Verifique se as configurações somente de execução dos fluxos de nuvem em ambientes CMK estão definidas como conexões específicas, em vez de Fornecidas pelo usuário somente de execução.
Modificar um fluxo existente para usar com um agente
Se tiver um fluxo com um gatilho diferente que deseja usar com o agente, você poderá alterar o fluxo para usar o gatilho Executar um fluxo pelo Copilot e a ação de resposta Responder ao Copilot, além de verificar se ele está em uma solução no mesmo ambiente do agente personalizado.
Vá até o portal do Power Automate e use o seletor Ambiente no canto superior direito para escolher o ambiente onde o fluxo é armazenado.
Navegue até Meus fluxos no lado esquerdo e procure o fluxo.
Selecione o fluxo.
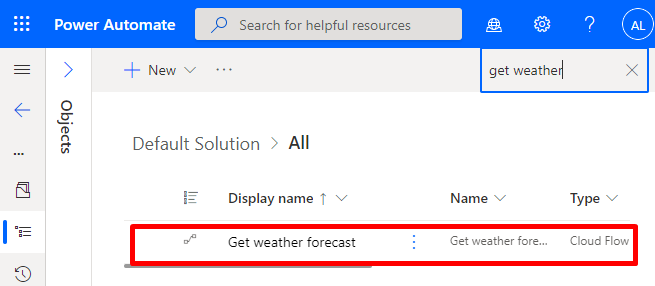
Adicionar o gatilho e a ação de resposta do Copilot
Se o fluxo ainda não incluir o gatilho e a ação de resposta do Copilot, você deverá adicioná-los para poder usar o fluxo com o agente.
Selecione Nova etapa.
Procure Copilot e selecione Executar um fluxo pelo Copilot.
Selecione Nova etapa.
Procure o conector do Copilot e selecione Responder ao Copilot. A ação de resposta pode ser usada em várias ramificações no fluxo, mas deve ter as mesmas saídas em cada uso.
Salve e publique o fluxo.
Verifique se a ação de resposta está definida para retornar em tempo real
Os fluxos que você deseja usar em um agente devem retornar valores em tempo real ou de forma síncrona. Os fluxos executados em segundo plano ou de forma assíncrona podem causar um erro quando o agente tenta executá-los. Em vez de executar o fluxo, o agente dirá "Ocorreu algo inesperado. Estamos investigando isso. Código de erro: 3000".
Quando você cria um fluxo do Copilot Studio, as respostas assíncronas são desativadas por padrão. Se você tiver modificado um fluxo existente que tenha respostas assíncronas ativadas, siga estas etapas para verificar a configuração e garantir que ele esteja desativado:
Abra o fluxo e encontre as ações Responder ao Copilot.
Selecione a guia Configurações.
Defina Resposta Assíncrona como Desativada e, em seguida, selecione Concluído.
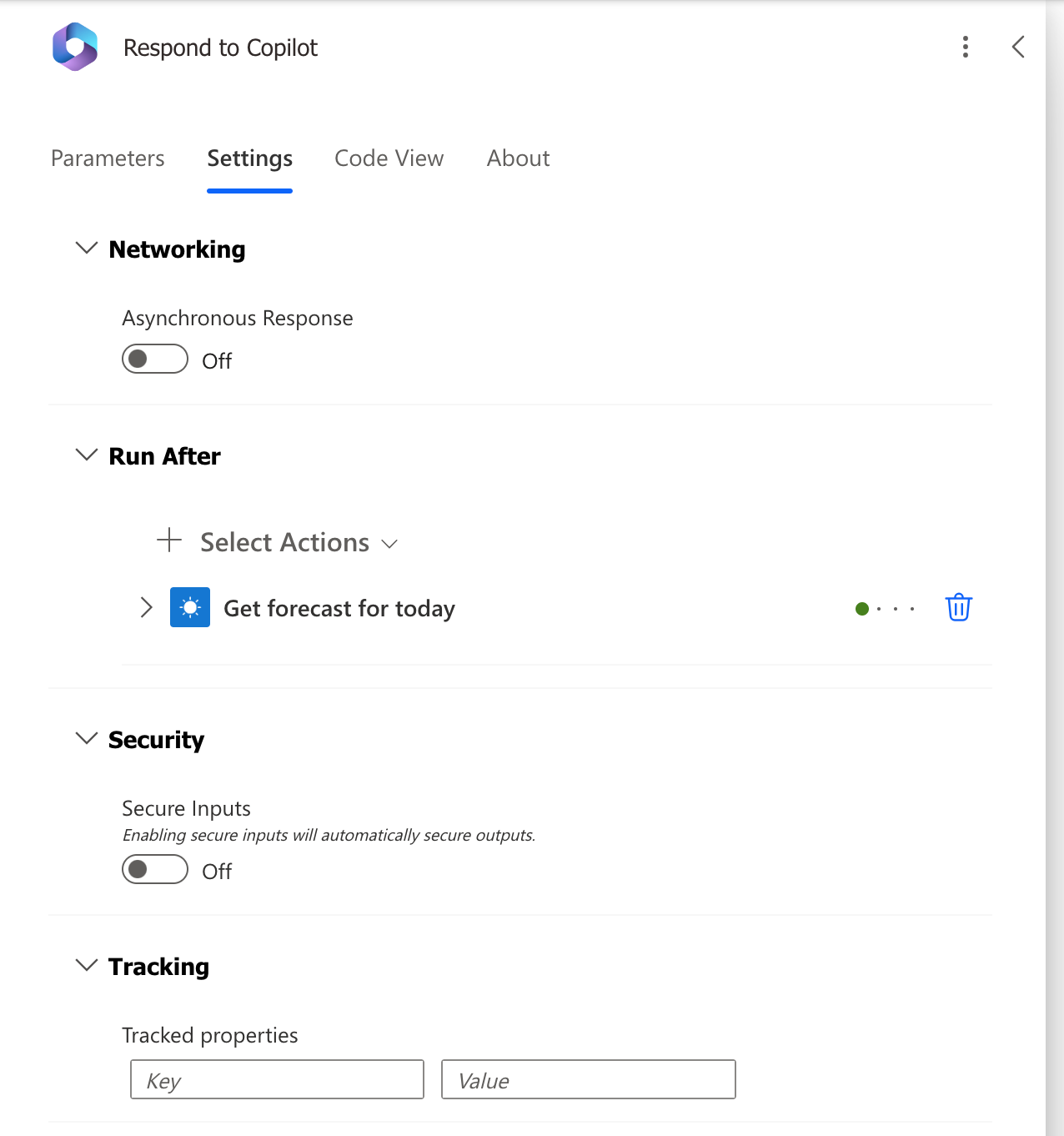
Adicionar o fluxo a uma solução
Para estarem disponíveis aos agentes, os fluxos devem ser armazenados em uma solução no mesmo ambiente do Power Platform. Se um fluxo estiver em uma solução, um bloco Soluções permanecerá visível na página de detalhes do fluxo que lista em quais soluções o fluxo está. Os fluxos podem ser adicionados à Solução Padrão para uso com agentes ou movidos para uma solução diferente usando as etapas abaixo:
Acesse o portal do Power Automate.
Vá para Soluções e selecione uma solução existente ou crie uma solução para os fluxos.
Para criar uma solução, selecione Nova solução.
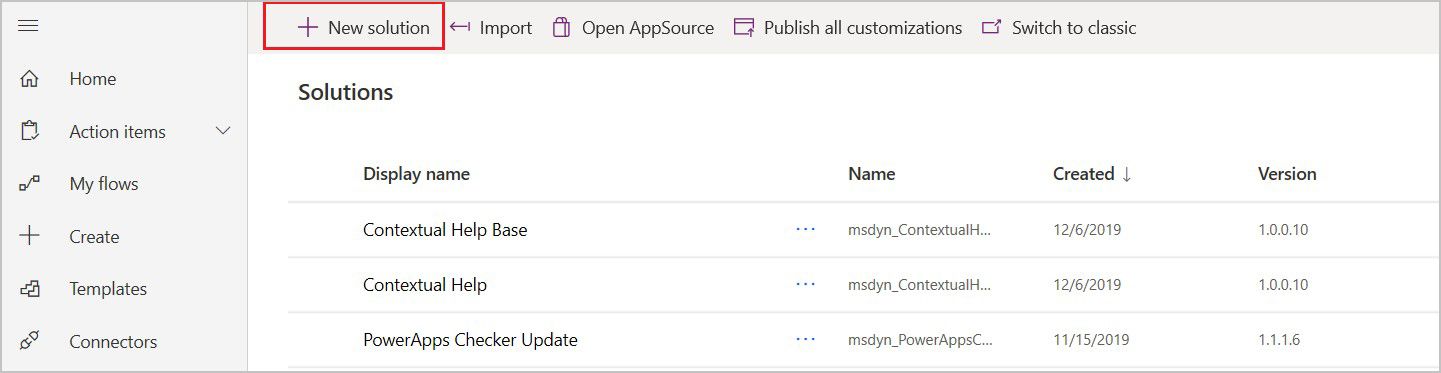
Dê um nome à sua nova solução, selecione Editor Padrão do CDS no campo Editor, insira um número de Versão e selecione Criar.
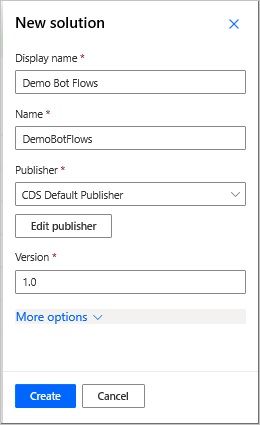
Na guia Soluções, vá para a solução que deseja usar. Selecione Adicionar existente para adicionar um fluxo.

Na página Adicionar fluxo existente, selecione a guia De soluções, escolha o fluxo e selecione Adicionar.
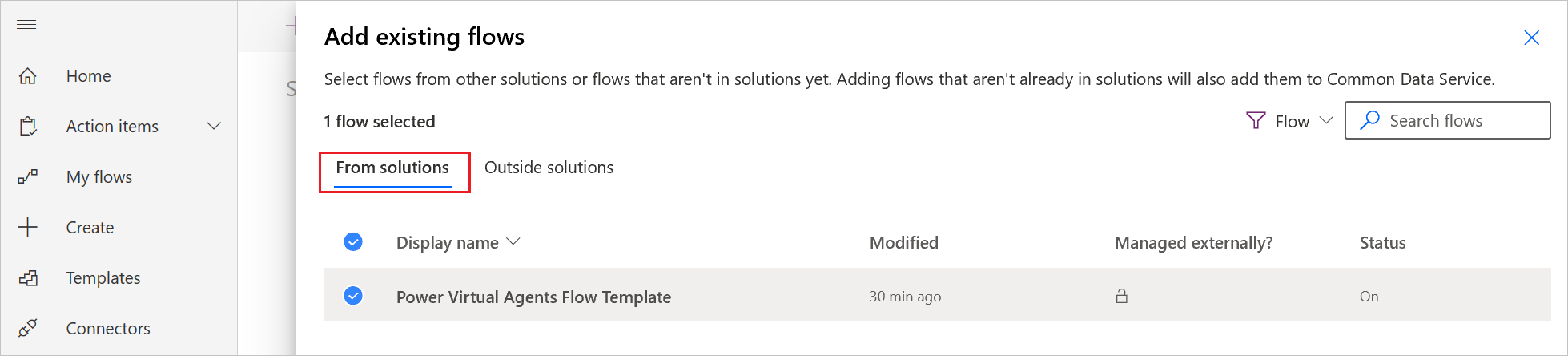
Para mover um fluxo da guia Meus fluxos para uma solução, selecione Soluções externas e, em seguida, selecione Adicionar para adicionar o fluxo à solução.