Conectar e configurar um agente para o Microsoft Teams
Com seu agente publicado, você pode disponibilizá-lo para usuários no Teams. Dessa forma, você, seus colegas de equipe e sua organização em geral podem interagir com ele. Você precisa publicar o agente pelo menos uma vez antes que os usuários possam interagir com o agente no Teams.
Você pode:
- Personalizar a aparência do agente no Teams
- Instalar o agente para você no Teams
- Compartilhar o link de instalação do agente com outros usuários
- Mostrar o agente na loja de aplicativos do Teams.
- Mostre o agente aos usuários compartilhados adicionando-o à seção Extensões do Agente da loja de aplicativos do Teams.
- Compartilhe o agente com a organização enviando o agente para aprovação do administrador a fim de ser apresentado na seção Criado para sua organização na loja de aplicativos do Teams.
- Adicione o agente a um canal de equipe.
- Baixe o manifesto do aplicativo de seu agente para distribuí-lo em seu locatário do Teams.
Quando você adiciona um agente ao Teams, alguns de seus dados, como o conteúdo do agente e o conteúdo do chat do usuário final, são compartilhados com o Teams. Seus dados podem ser enviados para fora da conformidade da sua conformidade da organização e limites geográficos ou regionais. Para obter mais informações, consulte Noções básicas sobre as permissões e as informações acessadas pelos aplicativos do Teams.
Pré-requisitos
- Compartilhe seu agente com outros usuários para que eles possam instalar e conversar com o agente no Teams.
- Sua organização deve permitir que aplicativos do Microsoft Power Platform sejam adicionados ao Teams antes que você ou outros usuários possam instalar diretamente um agente no Teams ou encontrá-lo na seção Extensões do Agente na loja de aplicativos do Teams. Trabalhe com seu administrador para Gerenciar os aplicativos do Microsoft Power Platform no Microsoft Teams se ele está desabilitado para sua organização.
- Os agente que aparecem na seção Criado para sua organização (aprovada por um administrador) são gerenciados separadamente pelos administradores na página Gerenciar aplicativos no centro de administração do Teams.
- Antes de instalar um agente para você mesmo ou compartilhá-lo com outras pessoas, você deverá publicar o agente pelo menos uma vez.
Conectar um agente ao canal do Microsoft Teams
Depois de publicar seu agente pelo menos uma vez, você poderá conectá-lo ao canal do Microsoft Teams para permitir que os usuários conversem com ele no Teams.
Observação
Recomendamos que você ative as configurações de segurança para agente criados para o Teams ou uso interno por funcionários para impedir que pessoas de fora de sua organização usem esses agentes.
Selecione Ativar Teams.
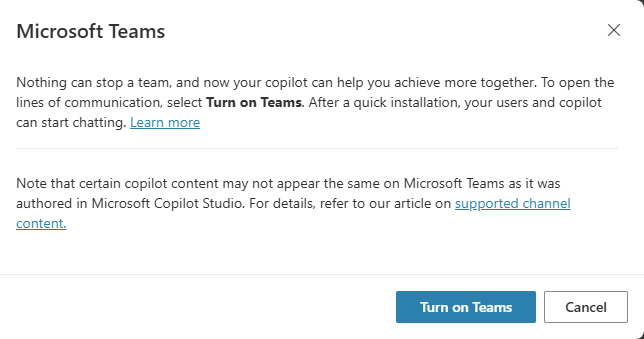
Observação
Se você não vir essa opção, o canal do Microsoft Teams já foi ativado.
Personalizar a aparência de um agente para o Teams
Fornecer a descrição e a aparência corretas para um agente antes de disponibilizá-lo para outros usuários é importante, pois os informa sobre a finalidade do agente e sua marca, quando aplicável.
Selecione Editar detalhes para alterar o ícone, a cor e as descrições do agente. Esses atributos ficam visíveis na loja de aplicativos do Teams e na guia Sobre depois que o usuário instala o agente. Revise as diretrizes de formato de ícone do aplicativo para o Teams.
Importante
As alterações nos detalhes de um agente não estão disponíveis para usuários que já instalaram o agente em um vincular compartilhado ou na seção Extensões do Agente da loja de aplicativos do Teams. Os usuários devem reinstalar o agente para obter as atualizações.
Para agentes que foram aprovados por um administrador, você deve reenviar o agente para aprovação.
Selecione Mais para adicionar as seguintes informações:
- Nome do desenvolvedor
- Site da Web
- Declaração de privacidade
- Termos de Uso
É necessário fornecer essas informações para informar seus usuários sobre seu agente. Para obter mais informações, consulte Criar uma política de privacidade e termos de uso no Microsoft Teams.
Selecione Salvar. Suas alterações na cor, no ícone e na descrição resumida agora estão visíveis no painel de configuração.
Observação
A personalização do ícone nesta seção só se aplica ao avatar do agente para agentes que são aprovados pelo administrador e não se aplica a usuários que instalam o agente com um link de instalação direto ou na seção Extensões do agente da loja de aplicativos do Teams. Você pode personalizar o avatar do agente em Personalizar a aparência do agente.
Instalar um agente como um aplicativo no Teams
Com o agente publicado, você pode adicionar o agente ao seu próprio perfil do Teams diretamente do Copilot Studio.
Importante
O novo conteúdo em um agente recém-publicado não aparecerá nas conversas em andamento.
Você pode digitar "Recomeçar" em uma conversa existente para iniciar uma nova conversa imediatamente e ver as atualizações mais recentes do agente.
Recomendamos adicionar seu agente ao seu próprio perfil no Teams primeiro, antes de compartilhá-lo com outras pessoas.
Selecione Abrir agente para que o prompt de instalação seja iniciado no Teams. Selecione Adicionar para adicioná-lo como um aplicativo no Teams. Esta operação só instala o agente para você.
Compartilhar um link para que outras pessoas possam instalar o agente
Selecione Opções de disponibilidade.
Selecione Copiar link.
Compartilhe o link com os usuários para que eles possam instalar o agente no Teams.
Importante
Apenas os usuários que podem acessar o agente podem usar o link de instalação para instalar o agente. Você pode compartilhar o agente para dar aos usuários acesso ao agente.
Não é possível usar um link de instalação no aplicativo móvel do Teams. Para garantir que seu agente esteja disponível para usuários móveis do Teams, configure-o para ser exibido na loja de aplicativos do Teams.
Mostrar um agente na loja de aplicativos do Teams
Depois de publicar o agente, você pode mostrá-lo na loja de aplicativos do Teams para que os usuários possam encontrá-lo e instalá-lo.
Mostrar aos usuários compartilhados
Você pode compartilhar seu agente adicionando-o à seção Extensões do Agente na loja de aplicativos do Teams. Apenas os usuários compartilhados podem encontrar o agente lá.
Importante
Apenas usuários compartilhados podem localizar e instalar o agente na seção Extensões do Agente da loja de aplicativos do Teams. O agente não será mostrado para todos na organização, mesmo se estiver configurado para permitir que todos usem o agente. Para mostrar o agente para a organização, envie o agente para aprovação de um administrador para mostrá-lo na seção Criar para sua organização da loja de aplicativos do Teams.
Um agente só pode aparecer na seção Extensões do Agente da loja de aplicativos do Teams, se o número total de usuários compartilhados não exceder os limites impostos pela política de descoberta da loja de aplicativos do para seu locatário. Para tornar sua agente disponível para um número maior de usuários, faça uma parceria com seu administrador para mostrar a agente para a organização.
Selecione Opções de disponibilidade.
Selecione Mostrar aos meus colegas de equipes e revise quem tem acesso ao agente.
Confirme se a caixa de seleção Visível nas extensões do agente está marcada e selecione Compartilhar.
Seu agente fica disponível na seção Extensões do Agente da loja de aplicativos do Teams e um rótulo verde Adicionado ao Teams aparece na página de opções de disponibilidade.
Observação
Se seu aplicativo não aparecer na seção Extensões do Agente, seu aplicativo do Teams pode estar armazenando informações em cache.
Tente sair e entrar novamente (se estiver usando o aplicativo de desktop do Teams) ou atualizando o navegador (se estiver usando o aplicativo Web do Teams).
Remover um agente da seção de extensões do Agente
Você pode remover um agente da seção Extensões do agente. Remover o agente de lá não afeta os usuários com o agente instalado.
Selecione Opções de disponibilidade.
Selecione Mostrar aos meus colegas de equipe e desmarque a caixa de seleção Visível nas extensões do agente.
Selecione Compartilhar. O agente não aparece mais na seção Extensões do Agente da loja de aplicativos do Teams.
Mostrar à organização
Você pode compartilhar um agente com sua organização enviando-o para aprovação do administrador para ser apresentado na seção Criado para sua organização da loja de aplicativos do Teams. Destacar seu aplicativo em Criado para sua organização é uma ótima maneira de distribuir amplamente o agente, fazendo parceria com o administrador para distribuí-lo a todos na organização ou a um subconjunto de usuários.
Os administradores também podem usar políticas de configuração de aplicativos aplicativos para instalar e fixar automaticamente um agente para os usuários da organização para que eles possam acessá-lo diretamente da barra de aplicativos no Teams.
Antes de enviar um agente para sua organização, certifique-se de que:
- Seu agente está pronto para lançamento e em conformidade com os padrões, as regras e as políticas da empresa.
- Você coordena com outros gerenciadores de agente. Depois de enviar um agente, um usuário diferente não poderá reenviá-lo até que um administrador aprove ou rejeite o envio anterior.
- Você remove o agente, se aplicável, da seção de Extensões do Agente da loja de aplicativos do Teams. Caso contrário, se você enviar seu agente para aprovação do administrador, ele pode acabar aparecendo em dois lugares.
Observação
Depois que um agente é aprovado por um administrador, a disponibilidade do agente na seção Criado para sua organização será totalmente gerenciada pelo seu administrador. Apenas um administrador pode remover o agente da seção Criado para sua organização.
Enviar um agente para a seção Criado para sua organização
Selecione Opções de disponibilidade.
Confirme se o agente não é mostrado para colegas de equipe ou usuários compartilhados. Remova se informa Adicionado ao Teams.
Selecione Mostrar a todos na minha organização.
Analise os requisitos para envio e selecione Enviar para aprovação do administrador.
Nota
Analise o conteúdo e ele estará pronto para ser analisado por um administrador. Você deve enviar uma nova solicitação de aprovação para atualizar o ícone e as descrições dos agentes que foram aprovados anteriormente.
Depois de aprovado, todos os usuários novos e existentes do agente no Teams receberão a atualização.
Isso se aplica apenas aos detalhes do agente. Você ainda pode fazer atualizações de conteúdo em seu agente e publicá-lo quantas vezes quiser. Você não precisa enviar seu agente para aprovação novamente depois de publicar essas alterações de conteúdo.
Uma solicitação de confirmação final aparece.
Selecione Sim para continuar. O agente é enviado ao seu administrador para aprovação e você pode ver uma nota indicando o status do seu envio.
Observação
Depois de enviar o agente para aprovação do administrador, você não deverá alterar a configuração de acesso do agente para que ele não seja disponibilizado para todos em sua organização.
Definir como menos que todos faz com que os usuários da organização não consigam conversar com o agente depois de instalá-lo na seção Criado para sua organização da loja de aplicativos do Teams.
Trabalhe com o administrador na política de aplicativos do Microsoft Teams para determinar quem pode localizar e instalar o agente.
Aguarde a aprovação do administrador. Você pode verificar o status mais recente selecionando Atualizar ou abrindo a janela Disponibilizar o agente para outros usuários da página Publicar.
Depois que seu administrador aprovar o agente, o status é atualizado para Aprovado. Você pode abrir o agente diretamente e compartilhar o link da versão aprovada com outros usuários.
Como opção, peça ao administrador para usar políticas de configuração de aplicativos para instalar e fixar automaticamente um agente para os usuários da organização para que eles possam acessá-lo diretamente da barra de aplicativos no Teams.
Observação
Se seu aplicativo não aparecer na seção Criado para sua organização, mesmo se estiver marcado como Aprovado, seu aplicativo do Teams pode estar armazenando informações em cache.
Tente sair e entrar novamente (se estiver usando o aplicativo de desktop) ou atualizando o navegador (se estiver usando o aplicativo Web do Teams).
Permitir que os usuários adicionem um agente a uma equipe no Teams
No Teams, os usuários podem adicionar um agente a uma equipe específica. Depois que um agente estiver disponível para uma equipe, os membros da equipe poderão "@mencioná-lo" em qualquer canal da equipe e todos os colegas verão as respostas do agente. Esse recurso é útil para situações como os seguintes exemplos:
- Seu agente oferece suporte à colaboração, como o compartilhamento das informações mais recentes do relatório de vendas com o restante da equipe de vendas.
- Você deseja permitir que todos os membros da equipe interajam com o agente em um canal de equipe ou por meio de chat privado sem precisar instalar manualmente o agente.
Duas opções determinam se os usuários podem adicionar um agente a qualquer equipe da qual façam parte ou a chats de grupo e reunião no Teams. Com essas opções selecionadas, o agente tem acesso ao histórico de conversas do canal da equipe, do chat em grupo ou do chat de reunião, o que ajuda o agente a fornecer respostas mais adequadas ao contexto da conversa.
Quando os usuários instalam um agente na loja de aplicativos do Teams ou usando o link de instalação, eles podem ver uma das seguintes opções, dependendo do escopo colaborativo definido para o agente:
- Adicione o agente a um canal de equipe
- Adicionar o agente a chats de grupo e de reunião no Teams
Os membros da equipe também podem remover um agente de uma equipe.
Importante
O agente deve ser configurado para permitir que todos na organização conversem com ele. Isso garante que todos os membros da equipe tenham permissão para conversar com o agente. Recomendamos não alterar a configuração de segurança do agente depois de habilitar esse recurso. Caso contrário, os usuários poderão ver erros de permissão ao tentar interagir com o agente em canais do Teams ou chats em grupo.
Para permitir que os usuários adicionem um agente a uma equipe:
Selecione Editar detalhes.
Selecione Permitir que os usuários adicionem este agente a uma equipe.
Selecione Salvar.
O Teams armazena informações em cache para que possa demorar um pouco até que os usuários vejam a opção de adicionar o agente a uma equipe ou chat em grupo. Os usuários podem atualizar o navegador (ou e sair do cliente de desktop do Teams e entrar novamente) para obter as alterações mais recentes.
Se você já enviou o agente para aprovação do administrador, precisará enviá-la novamente depois da ativação dessa opção. O administrador precisa aprovar suas alterações antes que os usuários possam adicionar o agente às suas equipes da loja de aplicativos do Teams na seção Criado para sua organização.
Impedir que os usuários adicionem um agente a uma equipe ou chats em grupo e de reunião
Desabilitar essa opção impede que os usuários adicionem um agente a um novo chat de equipe, grupo ou reunião. Se você já adicionou um agente a uma conversa, desabilitar essa opção não o removerá. Você precisa remover o agente manualmente.
Para impedir que os usuários adicionem um agente a uma equipe:
Selecione Editar detalhes.
Desmarque a caixa de seleção Permitir que os usuários adicionem este agente a uma equipe.
Selecione Salvar.
Configurar o comportamento de saudação privada
As saudações privadas de um agente são úteis quando você deseja que os membros da equipe tenham conversas individuais com o agente sem precisar instalá-lo manualmente.
Observação
A configuração de saudação privada está disponível apenas para chatbots clássicos.
Quando ativado, seu agente inicia automaticamente uma conversa com os membros da equipe. Para personalizar a mensagem de saudação do agente, modifique o tópico do sistema de saudação.
Considere a relevância do agente para os membros da equipe. Certifique-se de que a saudação do agente os ajude a entender o que fazer com ele, descreva suas limitações e, o mais importante, os deixe à vontade para interagir com ele.
Para configurar quando um agente envia uma saudação privada:
Selecione Configurações.
Configure as opções de saudação privada.
Selecione Salvar.
Baixe o manifesto do aplicativo do Teams para um agente (avançado)
Você pode baixar o manifesto do aplicativo do Teams do agente para fazer alterações detalhadas diretamente no manifesto e compartilhar com seu administrador ou usuários no locatário. Você também pode carregar diretamente o manifesto do aplicativo no Teams, se a política da sua organização permitir que você carregue os aplicativos personalizados.
Selecione Opções de disponibilidade.
Selecione Baixar .zip.
O manifesto é gerado como um arquivo .zip e é salvo de acordo com as configurações de salvamento do seu navegador.
Desconectar um agente do Teams
Você pode colocar seu agente offline para que os usuários não possam mais conversar com o agente no Teams. Quando seu agente está offline, ele não responde a ninguém que tente conversar com ele. Você deverá considerar cuidadosamente a necessidade de desconectar seu agente antes de fazer isso.
Os agentes desconectados não aparecem na seção Extensões do Agente da loja de aplicativos do Teams e não podem ser instalados de um link compartilhado. Se um usuário já tiver um agente instalado no Teams, ele permanecerá disponível até que o usuário o desinstale.
Depois de desconectar um agente que foi aprovado por um administrador, ele continua aparecendo na seção Criado para sua organização da loja de aplicativos do Teams. Você deve pedir ao administrador para removê-lo.
Selecione Desconectar do Teams.
Analise as informações sobre como desconectar seu agente e selecione Desconectar para continuar.
Você sempre pode reconectar o agente após desconectá-lo, selecionando Ativar o Teams na janela Disponibilizar o agente para outros usuários na página Publicar.
Abrir o painel de configuração do canal do Microsoft Teams
Abra o seu agente no Copilot Studio.
Na barra de menus superior, selecione Canais.
Selecione o bloco do Microsoft Teams. O painel de configuração será exibido.
Limitações conhecidas
- A Configuração de saudação privada não é compatível com agentes que usam a tela de criação unificada atualizada.
- Configurar o ícone do avatar do agente na página de detalhes não aparece para agentes aprovados por um administrador. Os agentes aprovados por um administrador usarão o ícone do aplicativo como avatar do agente.
- O Teams tem limitação de fluxo para agentes. Dependendo das suas necessidades de negócios, convém manter o conteúdo do agente conciso para os agentes adicionados ao Teams.
- Atualmente, se seu agente for compatível com autenticação de usuário final, o usuário não poderá sair explicitamente. Se você estiver publicando seu agente no Painel do vendedor, este comportamento falhará na certificação do Microsoft Teams AppSource. Essa limitação não se aplica ao uso pessoal ou no locatário do agente. Saiba mais sobre como Publicar seu aplicativo na Loja do Teams e sobre a política de certificação do AppSource.
- Depois de desconectar seu agente do canal do Microsoft Teams pode demorar alguns minutos antes que o agente se torne inacessível para usuários no Teams.
- Os chats em grupo e os chats de reunião não oferecem suporte a agentes configurados para autenticação manual com logon único (SSO) para o Teams. Dependendo das suas necessidades de negócios, você pode autenticar com a Microsoft ou remover o SSO para Teams de sua autenticação manual.