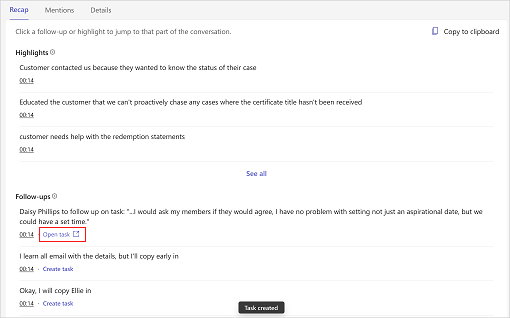Ver e compreender o resumo da reunião
Os vendedores e os seus gestores precisam de uma forma fácil de rever as conversas que tiveram com os seus clientes e rapidamente encontrar pontos de conversa, palavras-chave e informações relevantes.
A página de resumo da reunião fornece uma visão de alto nível de como foi a conversação com um cliente, e inclui itens de ação de seguimento e palavras-chave relevantes, uma linha cronológica, uma transcrição da chamada, e muito mais.
Requisitos de licença
A experiência abordada neste artigo é apresentada apenas para clientes Dynamics 365 Sales que estão a aceder aos recursos incluídos disponíveis com a sua licença Sales Copilot existente. As organizações que compraram o Copilot para Vendas verão a experiência totalmente integrada na recapitulação de reuniões do Teams. Para mais informações, consulte Ver informações relacionadas com vendas na recapitulação da reunião do Microsoft Teams.
Ver o resumo da reunião
Quando o resumo da reunião estiver pronto, receberá uma mensagem do bot do Copilot para Vendas no seu chat pessoal. A mensagem inclui detalhes da reunião, tais como o título, a data, a hora e os participantes, e uma ligação para o resumo. Pode utilizar a ligação na mensagem para ver o resumo ou aceder ao separador Copilot para Vendas na reunião.
Aceda ao bot do Copilot para Vendas na sua lista de chats e selecione Abrir resumo.
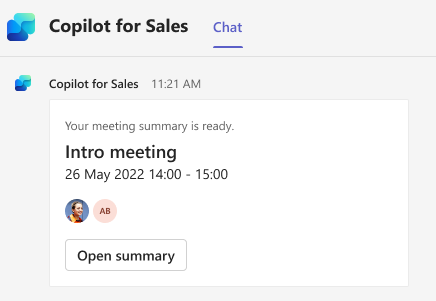
Aceda ao chat da reunião na sua lista de chats ou abra o evento no seu calendário no Teams e selecione o separador Copilot para Vendas.
Se existirem várias gravações de uma única reunião (ocorre quando interrompe e reinicia a gravação) ou as gravação de uma reunião recorrente, pode ver o resumo da reunião de uma reunião individual selecionando a data a partir da lista pendente no resumo da reunião.
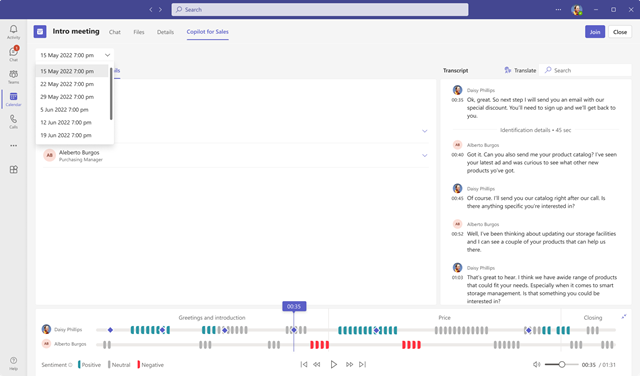
Compreender o resumo da reunião
A página de resumo da reunião inclui as seguintes secções:
Recapitulação, menções e Detalhes
Transcrição de chamada e tradução
Linha cronológica de reprodução de chamadas e segmentação
Recapitulação
O separador Recapitulação apresenta destaques da chamada e itens de ação de seguimento que o Copilot para Vendas identificou durante a chamada.
Nota
Não serão gerados realces da chamada nem seguimentos se a duração da gravação da reunião exceder os 70 minutos. Nas regiões da América do Norte e da Europa, a duração da gravação da reunião suportada é de 100 minutos.
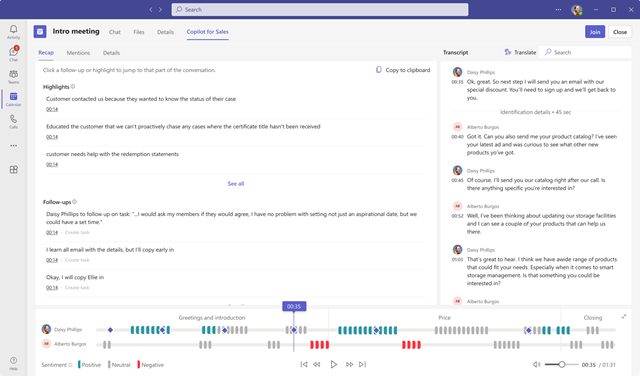
Para partilhar os destaques da chamada e os itens de ação de seguimento, selecione Copiar para a área de transferência e, em seguida, cole os dados num e-mail, chat do Teams ou qualquer outro meio que queira. O resumo aparece no seguinte formato:
Título da reunião: apresenta o título da reunião
Participantes: enumera as pessoas que participaram na reunião
Data e hora da reunião: apresenta a data e a hora da reunião
Destaques: apresenta as frases numa lista com marcas que resumem cada secção da conversa
Seguimentos: apresenta itens de ação numa lista com marcas
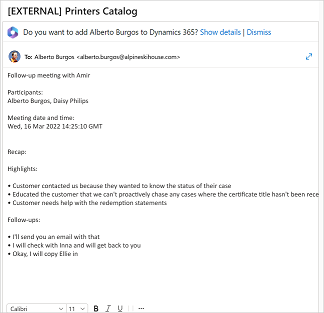
Pode criar tarefas do CRM a partir dos itens de ação de seguimento. Mais informações: Criar tarefas do CRM a partir do resumo da reunião
Menções
O separador Menções apresenta as palavras-chave, intervenientes, produtos e concorrentes mencionados durante a chamada. Quando seleciona uma palavra nas secções seguintes, a transcrição indica em que momento foi mencionada.
Pessoas: apresenta os nomes das pessoas mencionadas durante a chamada; por exemplo, Sarah a chamar a partir da Contoso.
Produtos: apresenta os nomes dos produtos mencionados durante a chamada; por exemplo, "Só sei como utilizar uma TV LED da Fabrikam".
Palavras-chave: apresenta as palavras-chave que podem ser utilizadas como melhores práticas durante a chamada. Se forem identificados tópicos na transcrição, serão apresentados primeiro seguidos das restantes palavras-chave. Mais informações: Ver o Viva Topics no resumo da reunião
Outras marcas e organizações: apresenta nomes de marcas e organizações (que não os seus) que o cliente mencionou durante a chamada.
Perguntas feitas pelos vendedores: apresenta as perguntas feitas pelos vendedores na chamada. Por exemplo, O que pensa da demonstração?
Perguntas feitas por outros: apresenta perguntas feitas por outros participantes durante a chamada.
Tempos: apresenta os períodos de tempo mencionados durante a chamada.
Ver o Viva Topics no resumo da reunião (pré-visualização)
[Esta secção é documentação de pré-lançamento e está sujeita a alterações.]
Importante
A integração do Copilot para Vendas com o Viva Topics em informações de conversação será preterida a 22 de fevereiro de 2025 devido ao preterimento do Viva Topics. Se já tiver uma integração com o Viva Topics, pode continuar a utilizar esta caraterística até à data do preterimento. As novas integrações entre o Copilot para Vendas e o Viva Topics serão bloqueadas a partir de 10 de maio de 2024.
Pré-requisitos:
- A integração do Viva Topics tem de ser ativada pelo seu administrador.
- Tem de ter uma licença para o Viva Topics.
O Viva Topics ajuda-o a aceder às informações quando necessita delas, para que possa ser mais produtivo e trabalhar de forma mais inteligente. Utiliza IA para pesquisar e identificar automaticamente tópicos na sua organização. Compila informações sobre eles, tais como uma descrição breve, pessoas que trabalham no tópico, bem como sites, ficheiros e páginas relacionados ele. Para obter mais informações sobre o Viva Topics, aceda a Compreender o Viva Topics.
Os tópicos são analisados a partir da transcrição da reunião e apresentados juntamente com outras palavras-chave. Se foi encontrada uma palavra-chave com uma categoria, tal como marca, pessoas ou horas, é apresentada nessa categoria. As palavras-chave que também são tópicos são indicadas com o símbolo #. Os tópicos e o respetivo conteúdo não são armazenados no Dataverse.
Para ver detalhes de um tópico, paire o cursor sobre a palavra-chave para abrir o respetivo cartão. Por predefinição, este é aberto na vista predefinida. Para abrir a vista expandida, selecione Mais sob a descrição do tópico.
Details
O separador Detalhes apresenta os nomes das pessoas que participaram na reunião.
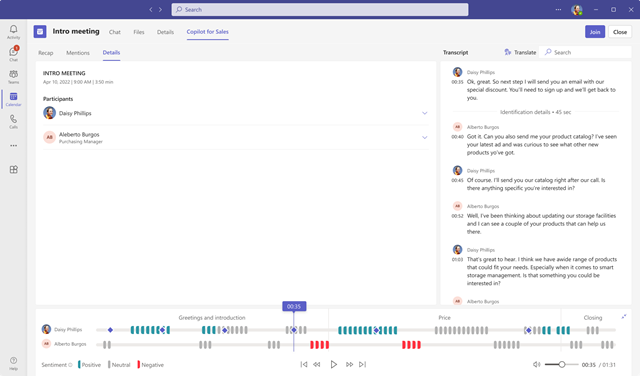
Transcrição de chamada e tradução
A secção Transcrição apresenta um registo escrito da chamada que pode ler e traduzir, juntamente com uma linha cronológica da chamada.
Se a transcrição estiver num idioma diferente de inglês, e se for um idioma suportado, selecione Traduzir para ler a transcrição em inglês.
Reprodução de chamadas, linha cronológica e segmentação
Utilize a funcionalidade de reprodução de chamadas para ouvir a chamada gravada. Pode ouvir a chamada completa ou arrastar a barra de progresso para avançar para pontos específicos da linha cronológica. A transcrição da chamada desloca-se automaticamente para o ponto que selecionar. Também pode colocar em pausa, retroceder e avançar a chamada, e ajustar o volume de reprodução.
A linha cronológica mostra os sentimentos detetados na conversa: positivo, neutro ou negativo. Pode arrastar a barra de progresso para um ponto específico da linha cronológica. A transcrição da chamada desloca-se automaticamente para o ponto que selecionar.
Quando seleciona uma palavra no separador Menções, um ícone de diamante na linha cronológica de reprodução indica o ponto no qual a palavra foi mencionada. Se passar sobre uma palavra no separador Menções, um ícone de diamante na linha cronológica indica todos os pontos no qual a palavra foi mencionada.
Para ir rapidamente para um comentário na transcrição, selecione o respetivo ícone na linha cronológica.
A linha cronológica também indica os segmentos de conversação, tais como a introdução, solução, cotação de preços e fecho da chamada. Selecione um segmento para ver as respetivas informações relevantes. A transcrição desloca-se para o início do segmento, e o segmento é realçado na linha cronológica. Se o segmento selecionado contiver quaisquer itens de ação ou palavras-chave, estes são apresentados nos respetivos separadores.
Nota
A capacidade de reprodução só está disponível para o organizador da reunião e para o gravador de chamadas.

Criar tarefas do CRM a partir do resumo da reunião
Pode converter os itens de ação sugeridos num resumo de reunião para uma tarefa e guardá-los no CRM diretamente a partir do Teams.
Abra um resumo de reunião e aceda ao separador Recapitulação.
Encontre o item de seguimento para o qual necessita de criar uma tarefa e, em seguida, selecione Criar tarefa.
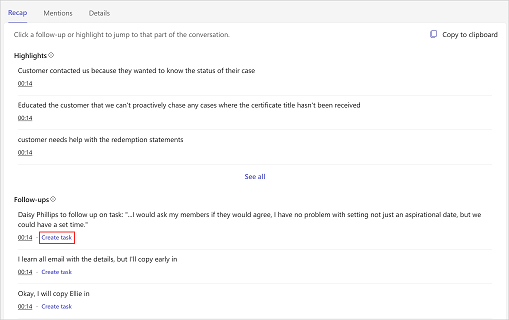
Adicionar ou atualizar as seguintes informações:
Item Descrição Obrigatório Assunto Nome da tarefa Sim Proprietário Quem irá concluir a tarefa; se não for o utilizador, poderá atribuir outra pessoa Sim Associado a Um registo que fornece informações sobre a tarefa; selecione a partir de contas e oportunidades associadas aos destinatários do e-mail Não Data para conclusão A data até à qual o proprietário deve concluir a tarefa Não Descrição Fragmento de texto do item de seguimento; poderá alterá-la se for necessário.
Nota: Uma ligação para a reunião é preenchida automaticamente neste campo.Não 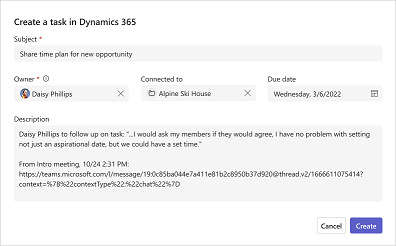
Selecione Criar.
Depois de criar uma tarefa, Criar tarefa muda para Abrir tarefa. Selecione Abrir tarefa para abrir a tarefa no seu CRM.