Partilhar dados do Excel utilizados pela aplicação
Pode partilhar dados do Excel com os utilizadores da aplicação numa conta na cloud, tal como o OneDrive.
Por exemplo, poderá criar uma aplicação que mostra os nomes e os números de telefone do grupo de suporte técnico da empresa. As informações são armazenadas numa folha de cálculo do Excel colocada numa pasta no Dropbox. Em seguida, partilhe a pasta com os utilizadores da aplicação para que estes possam ver os nomes e os números de telefone.
Tem de partilhar os dados para que os utilizadores possam executar e até modificar a aplicação. Os utilizadores aos quais não são dadas permissões de partilha não verão os dados no ficheiro do Excel.
Este tópico mostra-lhe como partilhar dados numa folha de cálculo do Excel através do Dropbox, OneDrive e Google Drive. Para criar uma aplicação que apresenta dados de um ficheiro do Excel, veja Create an app from a set of data (Criar uma aplicação a partir de um conjunto de dados).
Partilhar dados no Dropbox
Inicie sessão no Dropbox com a mesma conta que utilizou para criar uma ligação do Power Apps para o Dropbox.
Selecione a pasta que contém o ficheiro do Excel e selecione Partilhar:

Na caixa de diálogo, introduza os endereços de e-mail com os quais os utilizadores da aplicação iniciam sessão no Dropbox.
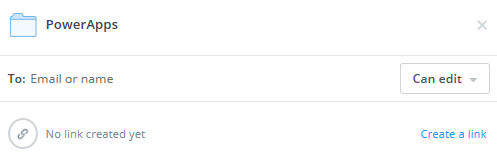
Se desejar que os utilizadores da aplicação adicionem, modifiquem ou eliminem dados na aplicação, selecione Pode editar. Caso contrário, selecione Pode ver.
Selecione Partilhar.
Para obter mais informações, veja Sharing folders on Dropbox (Partilhar pastas no Dropbox).
Partilhar Dados no OneDrive
Inicie sessão no OneDrive com a mesma conta que utilizou quando criou a ligação do Power Apps para o OneDrive.
Selecione a pasta que contém o ficheiro e, em seguida, selecione Partilhar:
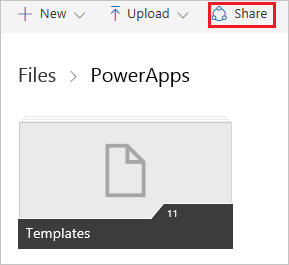
Nota
No OneDrive para Empresas, partilhe o próprio ficheiro e não a pasta que contém o ficheiro.
Na caixa de diálogo, selecione E-mail.
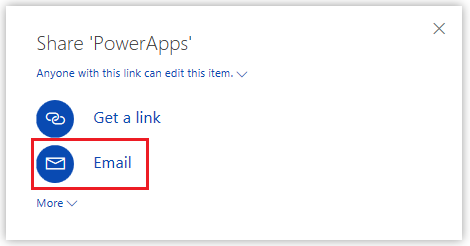
Especifique os endereços de e-mail com os quais os utilizadores da aplicação iniciam sessão no OneDrive e, em seguida, selecione Partilhar.

Para obter mais informações, veja Partilhar ficheiros e pastas do OneDrive.
Partilhar dados no Google Drive
Inicie sessão no Google Drive com a mesma conta com a qual criou a ligação do Power Apps para o Google Drive.
Clique com o botão direito do rato na pasta que armazena o ficheiro do Excel e, em seguida, selecione Partilhar.
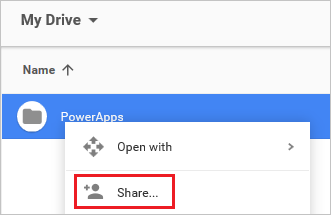
Na caixa de diálogo, introduza os endereços de e-mail com os quais os utilizadores da aplicação iniciam sessão no Google Drive:
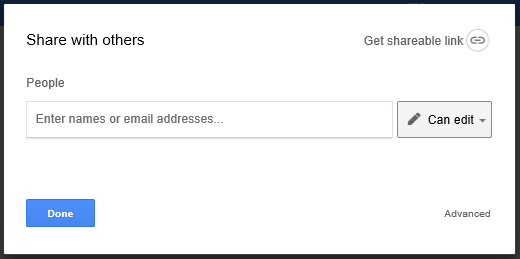
Se desejar que os utilizadores da aplicação adicionem, modifiquem ou eliminem dados na aplicação, selecione Pode editar na lista de permissões. Caso contrário, selecione Pode ver.
Selecione Concluído.
Para obter mais informações, veja Share Google Drive files and folders (Partilhar ficheiros e pastas do Google Drive).
Limitações conhecidas
Para obter informações sobre como partilhar dados do Excel na sua organização, reveja estas limitações.
Nota
Pode indicar-nos as suas preferências no que se refere ao idioma da documentação? Responda a um breve inquérito. (tenha em atenção que o inquérito está em inglês)
O inquérito irá demorar cerca de sete minutos. Não são recolhidos dados pessoais (declaração de privacidade).