Ligar ao armazenamento na cloud a partir do Power Apps
O Power Apps oferece várias ligações de armazenamento na cloud. Com qualquer uma destas ligações, pode armazenar um ficheiro do Excel e utilizar as informações nele contidas em toda a sua aplicação. Estas ligações incluem:
| Box | Dropbox | Google Drive | OneDrive | OneDrive para Empresas |
|---|---|---|---|---|
Nota
Para aprender a utilizar o Armazenamento de Blobs do Azure com o Power Apps, aceda a Ligar ao Armazenamento de Blobs do Azure a partir do Power Apps.
Pré-requisitos
- Acesso ao Power Apps
- Adicionar a ligação
- Crie uma aplicação a partir de um modelo, dados ou de raiz
Um ficheiro do Excel com os dados formatados como uma tabela:
- Abra o ficheiro do Excel e, em seguida, selecione qualquer célula dos dados que pretende utilizar.
- No separador Inserir, selecione Tabela.
- Na caixa de diálogo Guardar como Tabela, selecione a caixa de verificação A minha tabela tem cabeçalhos e, em seguida, selecione OK.
- Guardar as suas alterações.
Ligar à ligação de armazenamento na cloud
Em powerapps.com, expanda Gerir e selecione Ligações:
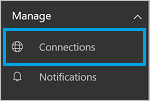
Selecione Nova ligação e selecione a sua ligação de armazenamento na cloud. Para este exemplo, selecione OneDrive.
É-lhe pedido que introduza o nome de utilizador e a palavra-passe da sua conta de armazenamento na cloud. Introduza-os e, em seguida, selecione Iniciar sessão:
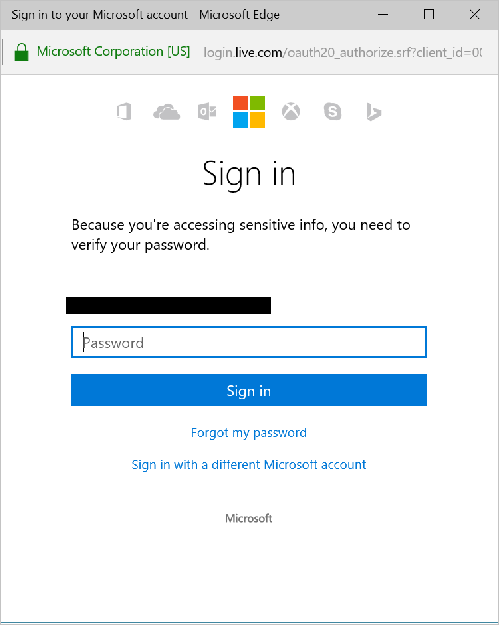
Depois de ter sessão iniciada, esta ligação está pronta para ser utilizada nas suas aplicações.
Na sua aplicação, clique ou toque em Origens de dados no separador Ver do friso. No painel da direita, clique ou toque em Adicionar uma origem de dados, clique ou toque na sua ligação de armazenamento na cloud e, em seguida, escolha a tabela de Excel.
Selecione Ligar.
A tabela está indicada como uma origem de dados:
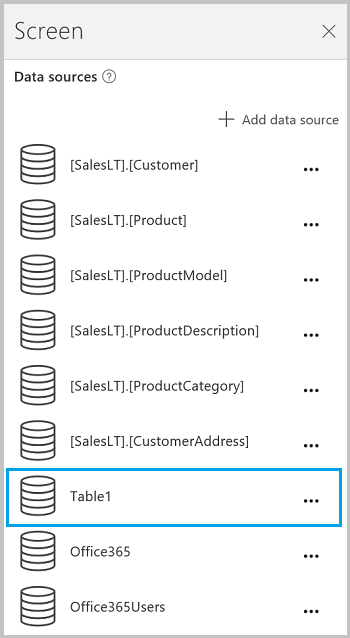
Nota
Não se esqueça que os dados do Excel têm de ser formatados como tabela.
Utilizar os dados do Excel na sua aplicação
No separador Inserir, selecione Galeria e, em seguida, selecione um controlo da galeria Com texto.
Defina a propriedade Items da galeria como a sua tabela de Excel. Por exemplo, se a tabela de Excel tiver o nome Table1, defina-como Table1:

A galeria é automaticamente atualizada com informações da sua tabela de Excel.
Na galeria, selecione o segundo ou terceiro controlo de Etiqueta. Por predefinição, a propriedade Texto da segunda e terceira etiquetas está automaticamente definida como
ThisItem.something. Pode definir estas etiquetas para qualquer coluna na tabela.No exemplo seguinte, a segunda etiqueta está definida como
ThisItem.Namee a terceira etiqueta está definida comoThisItem.Notes:

Saída de exemplo:
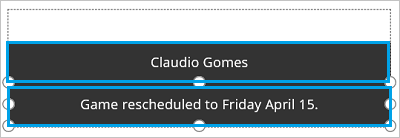
Nota
A primeira caixa é um controlo Imagem. Se não tiver uma imagem na sua tabela de Excel, pode eliminar o controlo Imagem e adicionar uma etiqueta no seu lugar. Adicionar e configurar os controlos é um bom recurso.
O artigo Compreender tabelas e registos fornece mais detalhes e alguns exemplos.
Partilhar a sua aplicação
Pode partilhar a sua aplicação, os seus recursos, tais como conectores, e os seus dados com outras pessoas na sua organização.
Se estiver a partilhar uma pasta no Dropbox, a pasta partilhada tem de ser associada à conta Dropbox do utilizador.
Existem certas limitações nos conectores que envolvem ficheiros do Excel.
Limitações conhecidas
Se a mensagem Tipo de dados não suportado ou Não formatado como tabela for apresentada quando tentar utilizar uma ligação do Excel na sua aplicação, formate os dados como uma tabela.
Se os dados do Excel incluírem uma coluna calculada, não poderá utilizá-la para criar uma aplicação e não poderá adicionar esses dados a uma aplicação existente.
A aplicação móvel do Power Apps para a plataforma Windows não suporta o conector do Dropbox. Um diálogo de pop-up mostrará a seguinte mensagem nesta situação:
Upgrade browser to use Dropbox
Quando isso acontecer, considere utilizar o leitor Web na plataforma Windows.
Partilhar tabelas do Excel
Para partilhar dados num ficheiro do Excel:
- No OneDrive para Empresas, partilhe o próprio ficheiro.
- No OneDrive, partilhe a pasta que contém o ficheiro e especifique os caminhos de ficheiro, e não os URLs, para qualquer suporte de dados.
- No Dropbox ou no Google Drive, partilhe o ficheiro ou a pasta.
Ligações úteis
Veja todas as ligações disponíveis.
Saiba como adicionar ligações e adicionar uma origem de dados às suas aplicações.
Compreenda tabelas e registos com origens de dados em forma tabela.
Alguns recursos de galeria adicionais incluem Mostrar uma lista de itens e Mostrar imagens e texto numa galeria.
Nota
Pode indicar-nos as suas preferências no que se refere ao idioma da documentação? Responda a um breve inquérito. (tenha em atenção que o inquérito está em inglês)
O inquérito irá demorar cerca de sete minutos. Não são recolhidos dados pessoais (declaração de privacidade).