Utilizar o painel do Power Automate
Crie novos fluxos ou adicione fluxos existentes utilizando o painel do Power Automate dentro do Power Apps Studio. O painel do Power Automate está ativado por predefinição.
Criar um fluxo novo
No menu de criação de aplicações, selecione Power Automate.
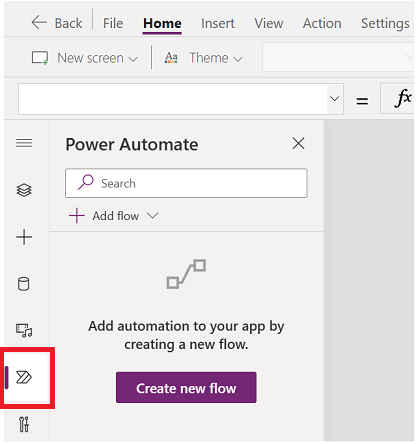
No painel Power Automate, selecione Criar novo fluxo.
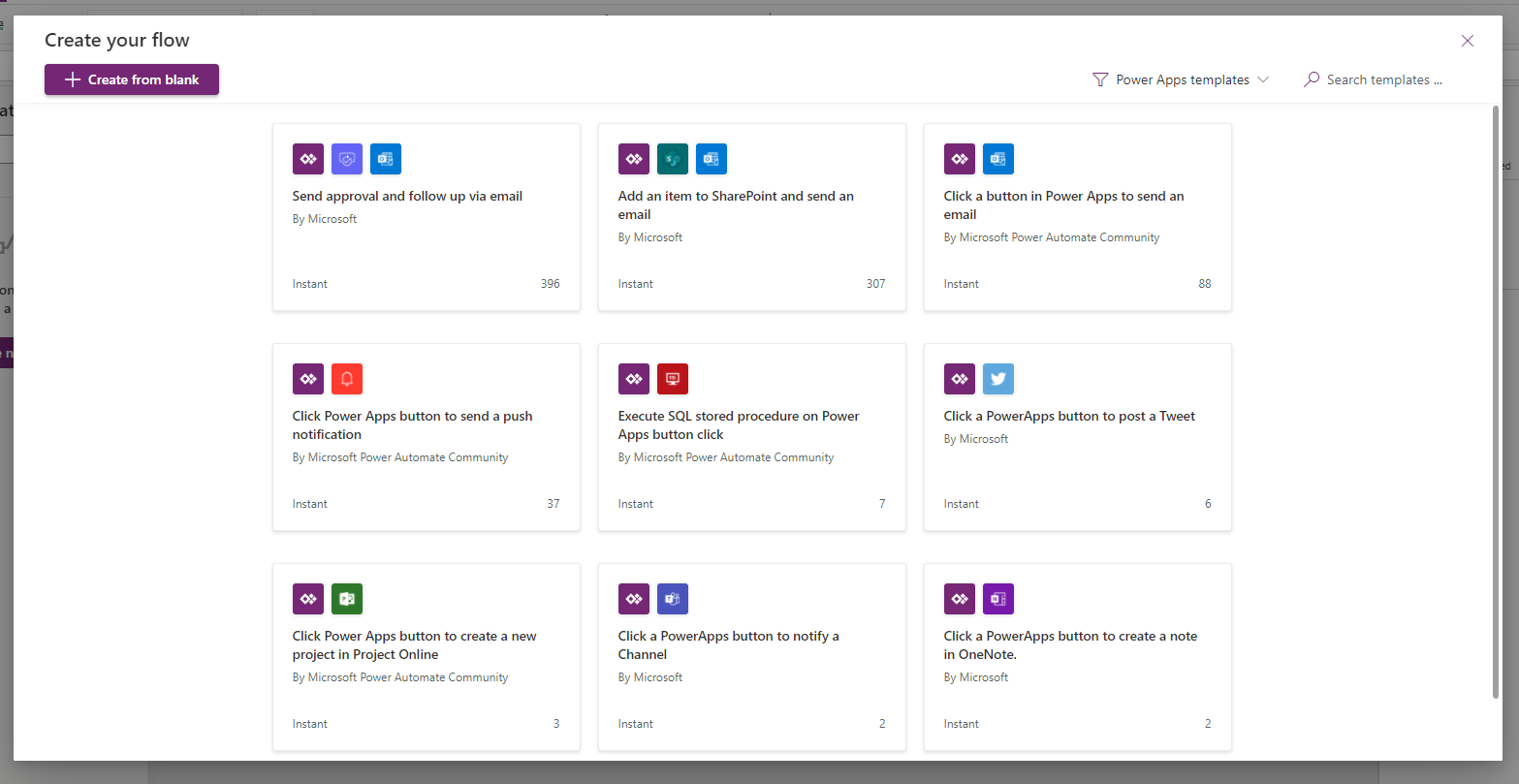
Esta ação abre o diálogo modal Criar o seu fluxo dentro do Power Apps Studio. Pode optar por criar o fluxo a partir dos modelos disponíveis ou criar um fluxo a partir do zero.
Começar com um modelo
O Power Automate fornece vários modelos de fluxo que pode escolher por predefinição. Esta secção explica como criar um fluxo utilizando esses modelos disponíveis a partir de dentro do Power Apps Studio.
A partir da lista de modelos disponíveis, selecione um modelo à sua escolha. Para este exemplo, utilizaremos Clicar num botão no Power Apps para enviar um e-mail.
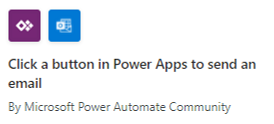
O passo seguinte mostra as ligações necessárias para criar um fluxo baseado no modelo selecionado. Mais informações: Descrição de conectores
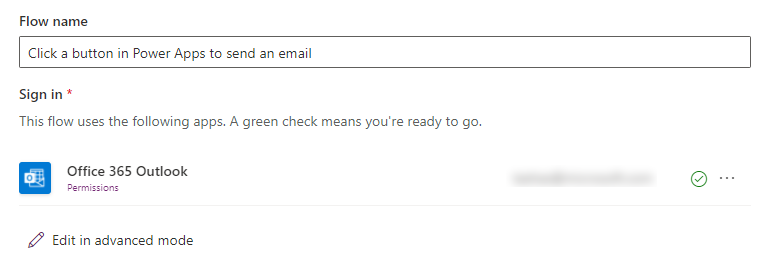
(Opcional) Se desejar, pode utilizar Editar em modo avançado para atualizar a ligação e personalizar o modelo de fluxo. Quando terminar, selecione Guardar para guardar o fluxo. Ignore o próximo passo, uma vez que isto completa o processo de criação do seu fluxo.
Selecione Seguinte > Criar para criar o fluxo.
O fluxo aparece agora na lista de fluxos dentro do painel do Power Automate, sob a secção Na sua aplicação.
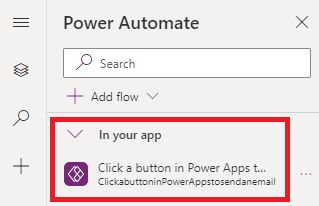
Dica
Para obter mais informações sobre a criação de fluxos de cloud a partir de modelos, consulte Criar um fluxo de cloud a partir de um modelo.
Criar do zero
Em vez de utilizar os modelos disponíveis, pode criar um fluxo a partir do zero e personalizar os passos, de acordo com os seus requisitos.
Selecione Criar a partir do zero.
Adicione e personalize o fluxo com passos e ações, como mostrado no exemplo seguinte.
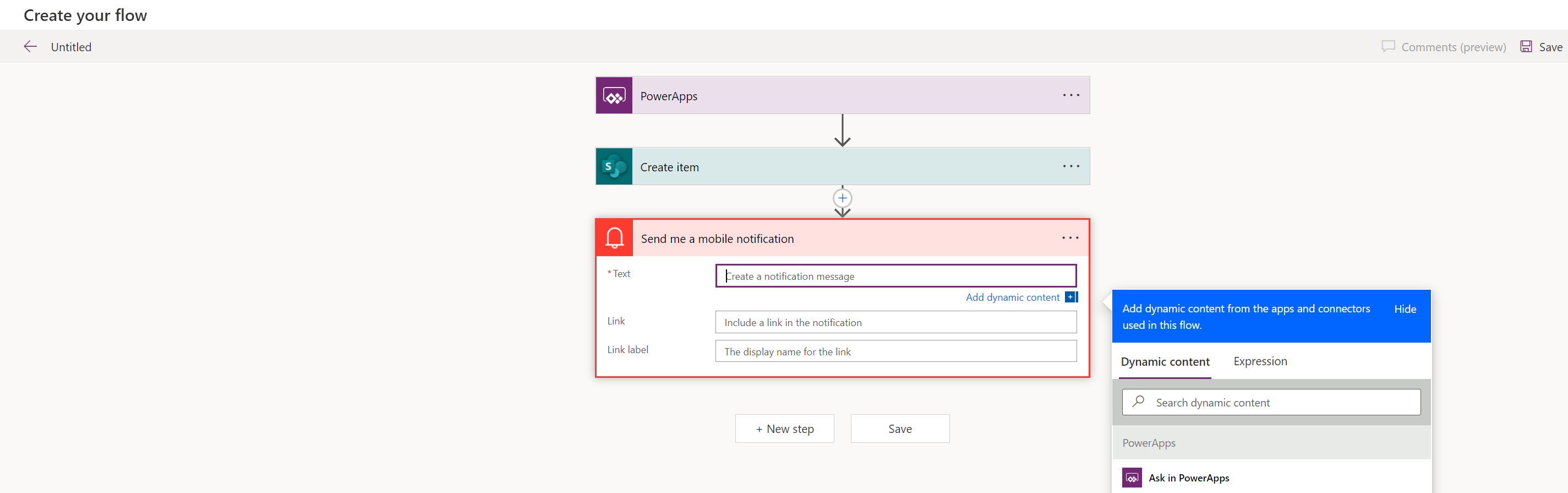
Quando terminar, selecione Guardar no canto superior direito do ecrã.
Dica
Para obter mais informações sobre a personalização e configuração de fluxos de cloud, consulte artigos de Procedimentos a partir de Adicionar várias ações e opções avançadas a um fluxo de cloud.
Adicionar um fluxo existente
Pode ter acesso aos fluxos existentes no ambiente onde está a criar a sua aplicação. Para adicionar e utilizar estes fluxos na sua aplicação, selecione Adicionar um fluxo e, em seguida, escolha o fluxo a partir da secção Adicionar um fluxo a partir deste ambiente.
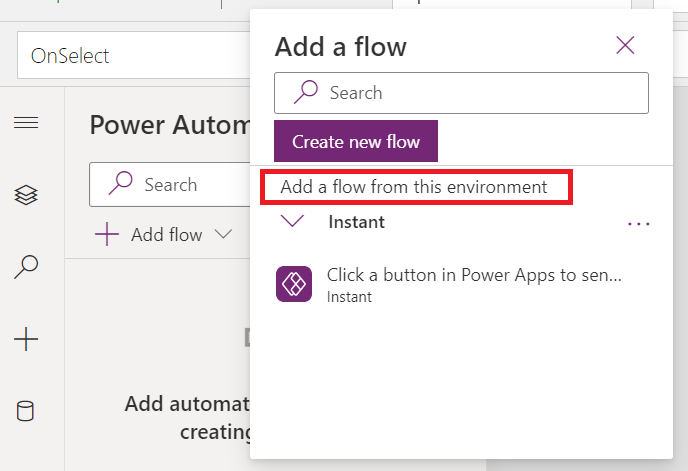
Dica
Pode pairar o cursor sobre o fluxo para ver mais detalhes antes de adicionar à sua aplicação.
Tem de cumprir os seguintes requisitos para poder adicionar um fluxo existente a uma aplicação de tela:
- Tem de ter acesso ao fluxo.
- Se a aplicação de tela fizer parte de uma solução, só verá os fluxos que fazem parte da mesma solução.
- Os fluxos têm de ter um acionador do Power Apps.
Depois de ser adicionado, o fluxo aparecerá sob a secção Na sua aplicação dentro do painel do Power Automate.
Referenciar um fluxo
Para referenciar o fluxo adicionado, atualize a barra de fórmulas para o controlo ou componente dentro do Power Apps Studio com os detalhes do fluxo. Por exemplo, para referenciar um fluxo chamado "PowerAppsbutton" que aciona um e-mail sem aceitar quaisquer parâmetros de entrada, utilize a seguinte fórmula na propriedade OnSelect do botão:
PowerAppsbutton.Run()
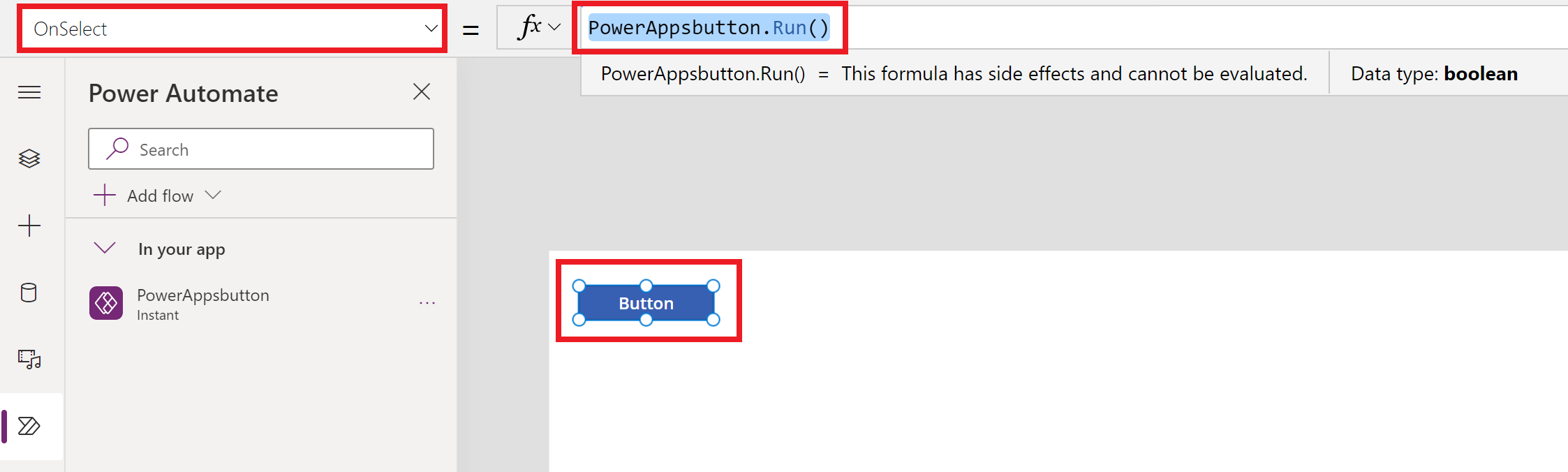
Este comportamento é diferente de como a referência a um fluxo funciona dentro do Power Apps Studio se o painel do Power Automate estiver desativado.
Quando adiciona um fluxo com o painel do Power Automate desativado, tem de escolher uma propriedade de comportamento do controlo ou do componente que pretende associar ao fluxo. A adição de um fluxo neste caso limpa qualquer fórmula já associada à propriedade escolhida (quando a referência de fluxo é adicionada). Isto significa que qualquer fórmula existente seria removida, e tem de fazer cuidadosamente uma cópia da fórmula existente antes de adicionar o fluxo para preservá-la. Em seguida, pode colar a sua fórmula copiada de volta após a adição da referência de fluxo.
Por exemplo, na propriedade OnSelect de um botão, a adição do fluxo remove a fórmula existente, e tem de fazer cuidadosamente uma cópia da fórmula existente antes de adicionar o fluxo. O exemplo a seguir mostra o processo com o painel do Power Automate desativado. Neste caso, a fórmula adicionada para a propriedade do botão é removida para referenciar o fluxo adicionado.
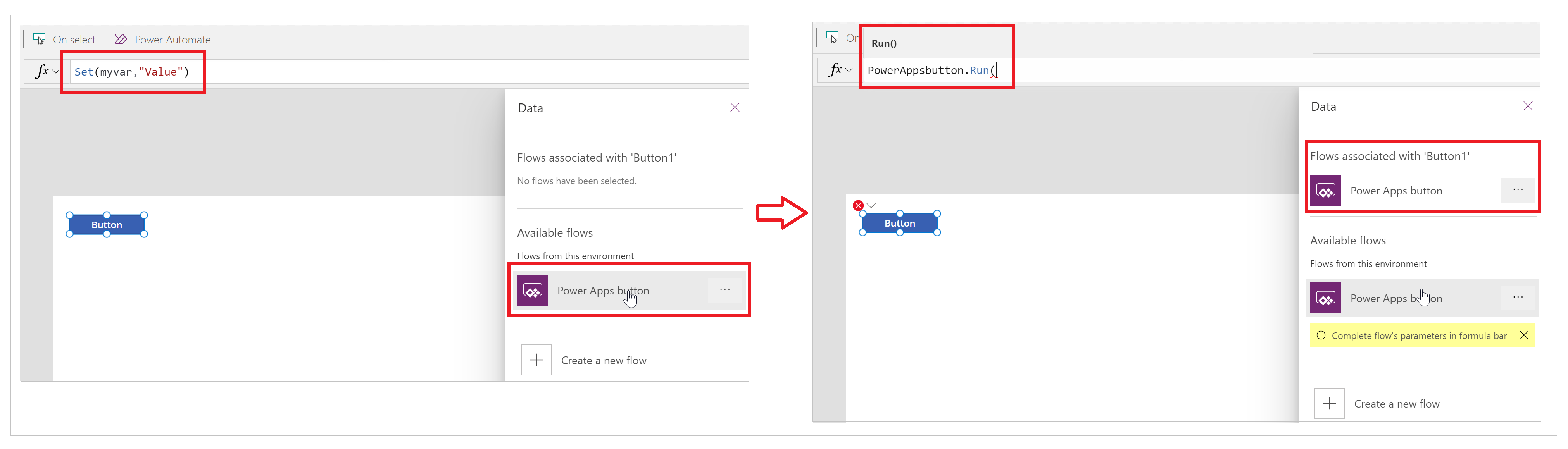
Enquanto que com o painel do Power Automate ativado, qualquer fórmula existente é preservada automaticamente (não é removida). Pode adicionar a referência do fluxo à fórmula para uma propriedade Behavior, de acordo com os seus requisitos.
O exemplo a seguir mostra o processo com o painel do Power Automate ativado. Quando o fluxo é adicionado, a fórmula existente para a propriedade OnSelect do botão é preservada e a referência do fluxo não é adicionada automaticamente.
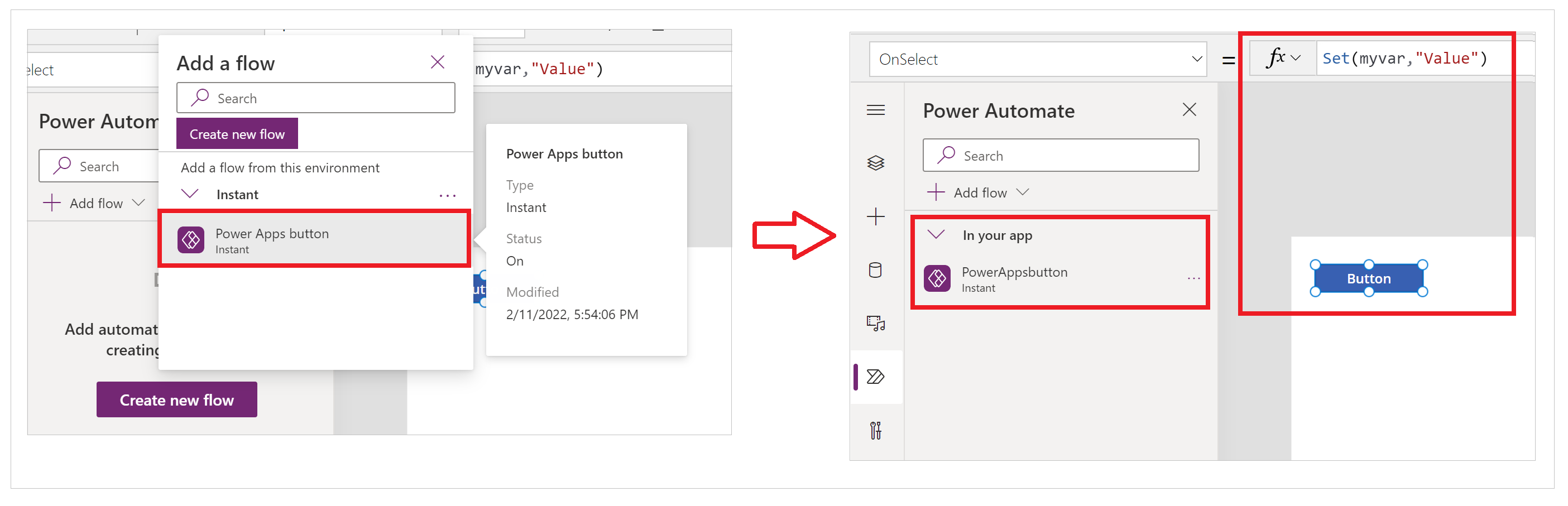
Agora, pode referenciar o fluxo através do processo regular de atualização da fórmula para o controlo ou componente—como explicado anteriormente.
Editar um fluxo existente
Agora pode editar fluxos adicionados à sua aplicação sem sair do Power Apps Studio.
Na secção Na sua aplicação do painel do Power Automate, selecione ... (reticências) à direita de um fluxo.
Selecione Editar.
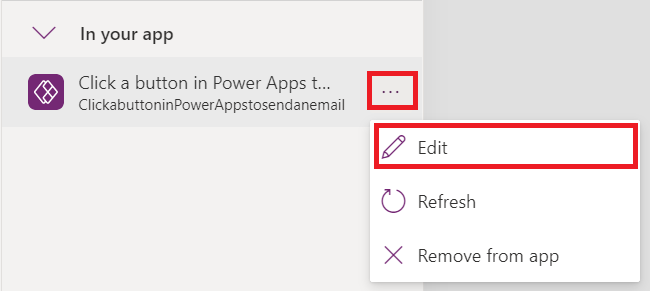
O fluxo abre-se dentro do editor.
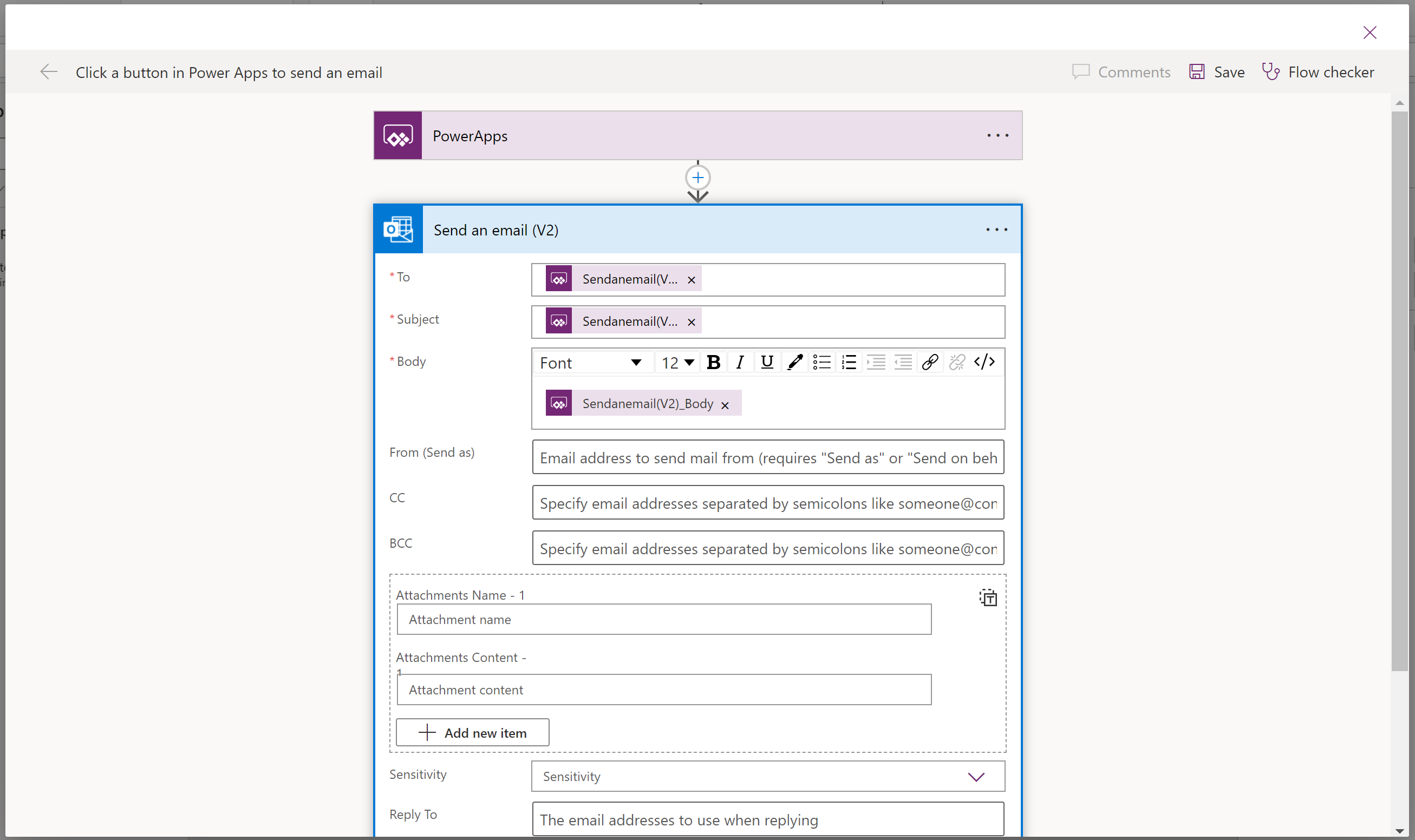
Faça as alterações e, em seguida, selecione Guardar.
Importante
Para evitar perder alterações não guardadas, certifique-se de que seleciona Guardar antes de fechar o editor.
Atualizar um fluxo
Se forem feitas alterações ao fluxo no Power Automate (em vez de utilizar o Power Apps Studio) durante a edição da aplicação, terá de atualizar o seu fluxo para obter as alterações mais recentes.
Para atualizar o fluxo e solicitar as alterações mais recentes, selecione ... (reticências) à direita do seu fluxo e, em seguida, selecione Atualizar.
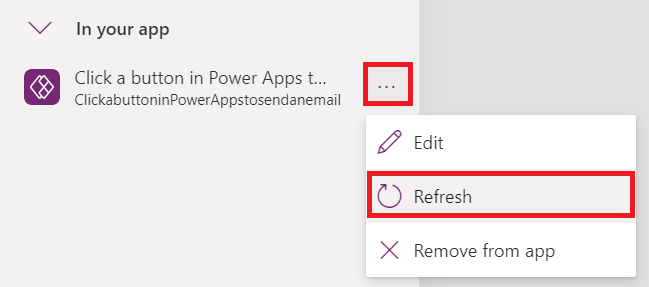
Aparecerá um controlo giratório de carregamento e o fluxo será atualizado.
Remover um fluxo
Para remover um fluxo da sua aplicação, selecione ... (reticências) à direita do seu fluxo e, em seguida, selecione Remover da aplicação.
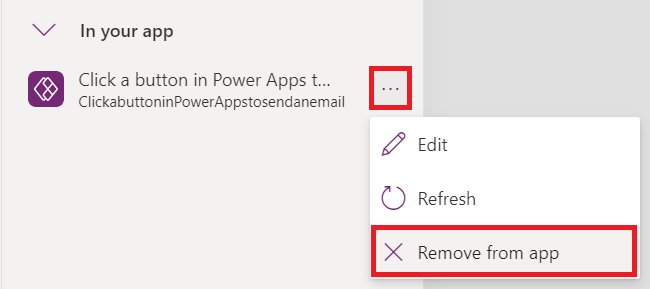
Esta ação apenas remove o fluxo da aplicação, enquanto o fluxo permanece intacto no ambiente. Pode adicionar o fluxo novamente à mesma aplicação ou utilizá-lo noutras aplicações.
Experiência clássica do Power Automate
Por predefinição, o painel do Power Automate está agora ativado. Para utilizar a experiência clássica do Power Automate para criar um fluxo, terá de voltar manualmente para a experiência antiga.
Importante
Recomenda-se a utilização do painel do Power Automate para criar um fluxo. A experiência clássica do Power Automate só deve ser utilizada para a resolução de problemas. A experiência clássica será preterida em breve e deixará de estar disponível.
Selecione Definições na parte superior.
Selecione Próximas funcionalidades.
No separador Preterido, selecione Ativar painel Clássico do Power Automate para definir o comutador como Ativar.
Consulte também
Nota
Pode indicar-nos as suas preferências no que se refere ao idioma da documentação? Responda a um breve inquérito. (tenha em atenção que o inquérito está em inglês)
O inquérito irá demorar cerca de sete minutos. Não são recolhidos dados pessoais (declaração de privacidade).