Criar uma aplicação condicionada por modelo através do estruturador de aplicações clássico
Este artigo descreve os fundamentos da criação e edição de uma aplicação condicionada por modelo que pode ser partilhada e distribuída para outros ambientes.
Importante
A partir de outubro de 2023, os estruturadores clássicos de aplicações, formulários e de vistas serão preteridos e todas as aplicações condicionadas por modelo, formulários e vistas só serão abertos nos estruturadores modernos. Por predefinição, o comando Mudar para clássico para reverter para o estruturador clássicos a partir do estruturador moderno deixará de estar disponível. Mais informações: Os estruturadores clássicos de aplicações, formulários e vistas foram preteridos
Pré-requisitos para criar aplicações condicionadas por modelo
Verifique os seguintes pré-requisitos antes de criar uma aplicação:
- Tem de existir um ambiente do Power Apps utilizado para o desenvolvimento de aplicações no interior do inquilino. Mais informações Criar um ambiente e Estratégia ambiental para ALM.
- O ambiente utilizado terá de ter uma base de dados do Dataverse associada a ele. Os ambientes do Dataverse podem existir com ou sem base de dados e, em geral, estas são aprovisionadas na criação do ambiente. A base de dados contém as tabelas e outros componentes que serão utilizados pela aplicação condicionada por modelo. Criar e gerir ambientes no Dataverse
- Dentro do ambiente, o programador de aplicações precisa de ter um direito de segurança de criador de ambientes, de administrador de sistema ou de personalizador de sistema. Mais informações: Acerca dos direitos de acesso predefinidos
Criar uma aplicação condicionada por modelo
Iniciar sessão no Power Apps.
Escolha o ambiente selecionando o ícone de ambiente

Selecione Soluções no painel de navegação esquerdo. Se o item não estiver no painel lateral, selecione ...Mais e, em seguida, selecione o item pretendido.
Abra uma solução não gerida ou crie uma nova. Mais informações: Criar uma solução
Selecione Nova>Aplicação>Aplicação condicionada por modelo.
Existem duas opções. Estruturador de aplicações moderno e Estruturador de Aplicações Clássico. Selecione Estruturador de Aplicações Clássico.
Na página Criar uma Nova Aplicação, introduza os seguintes detalhes:
Nome: introduza o nome para a aplicação.
Nome Exclusivo: o nome exclusivo é povoado automaticamente com base no nome da aplicação que é especificada. É prefixado com um prefixo do editor. É possível alterar a parte do nome exclusivo que é editável. O nome exclusivo só pode conter caracteres ingleses e números.
Nota
O prefixo do editor é o texto que é adicionado a uma tabela ou coluna criados para uma solução que tenha este editor.
Descrição: Escreva uma descrição breve sobre o que é ou faz a aplicação.
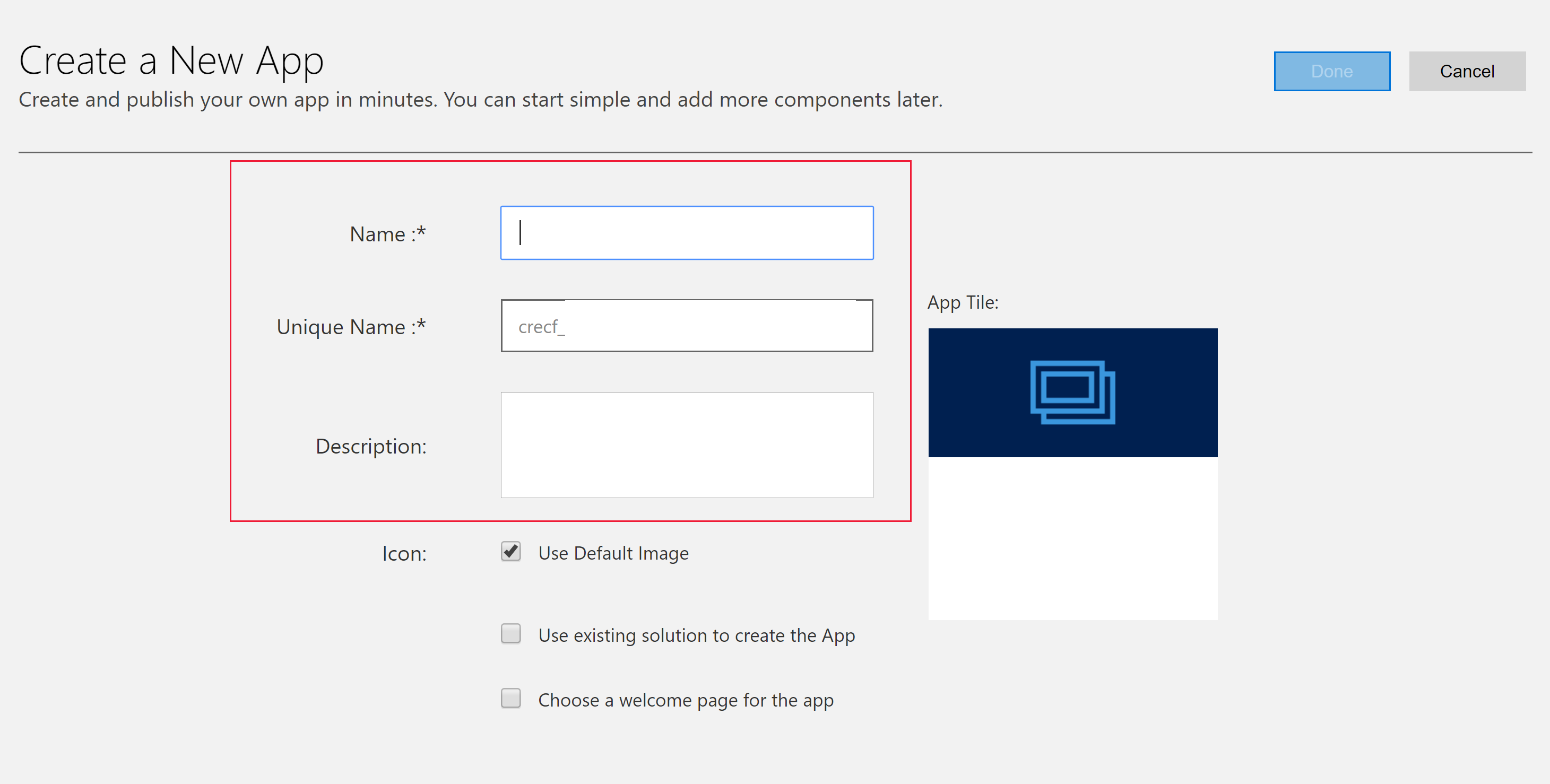
Ícone: Por predefinição, a caixa de verificação Utilizar Imagem Predefinida está selecionada. Para selecionar um recurso Web diferente como um ícone para a aplicação, desmarque a caixa de verificação e selecione um ícone da lista pendente. Este ícone é apresentado no mosaico de pré-visualização da aplicação. Para obter mais informações sobre como criar um recurso web, vá para criar ou editar recursos web de aplicações orientados por modelos para estender uma aplicação.
Utilizar solução existente para criar a Aplicação (Opcional): selecione esta opção para criar a aplicação a partir de uma lista de soluções instaladas. Quando esta opção é selecionada, Concluído muda para Seguinte no cabeçalho. Se Seguinte for selecionado, é aberta a página Criar aplicação a partir de solução existente. Na lista pendente Selecionar Solução, selecione uma solução. Se qualquer mapa do site estiver disponível para a solução selecionada, será apresentada a lista pendente Selecionar Mapa do Site. Selecione o mapa do site e, em seguida, selecione Concluído.
Nota
Ao selecionar Solução Predefinida quando o mapa do site é adicionado, os componentes que estão associados a esse mapa do site são adicionados automaticamente à aplicação.
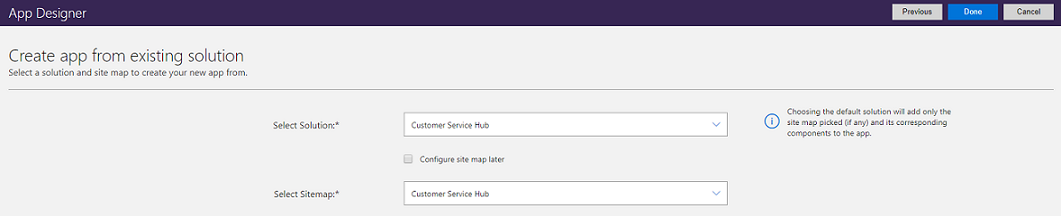
Escolher uma página de boas-vindas (Opcional): esta opção permite a um estruturador selecionar a partir dos recursos Web disponíveis na sua organização. As páginas de boas-vindas criadas podem conter informações úteis para os utilizadores, tais como ligações para vídeos, instruções de atualização ou informações de introdução. A página de boas-vindas é apresentado quando a aplicação é aberta. Os utilizadores podem selecionar Não mostrar este Ecrã de Boas-vindas da próxima vez na página de boas-vindas para que a página não seja apresentada na próxima vez em que a aplicação for iniciada. Repare que a opção Não mostrar este Ecrã de Boas-vindas da próxima vez é uma definição de nível de utilizador e não pode ser controlada pelos administradores ou criadores de aplicações. Mais informações sobre como criar um recurso Web, como por exemplo, um ficheiro HTML pode ser utilizado como página de boas-vindas: Criar e editar recursos Web para expandir a aplicação Web
Para editar as propriedades da aplicação mais tarde, abra o separador Propriedades no estruturador de aplicações. Mais informações: Gerir propriedades da aplicação
Nota
Não é possível alterar o nome exclusivo nem o sufixo do URL da aplicação no separador Propriedades.
Selecione Concluído ou se Utilizar uma solução existente para criar a Aplicação estiver selecionado , selecione Seguinte para escolher a partir das soluções disponíveis que foram importadas no ambiente e, em seguida, selecione Concluído.
Uma nova aplicação é criada e apresentada no estado Rascunho. Isto é apresentado no Estruturador de aplicações.
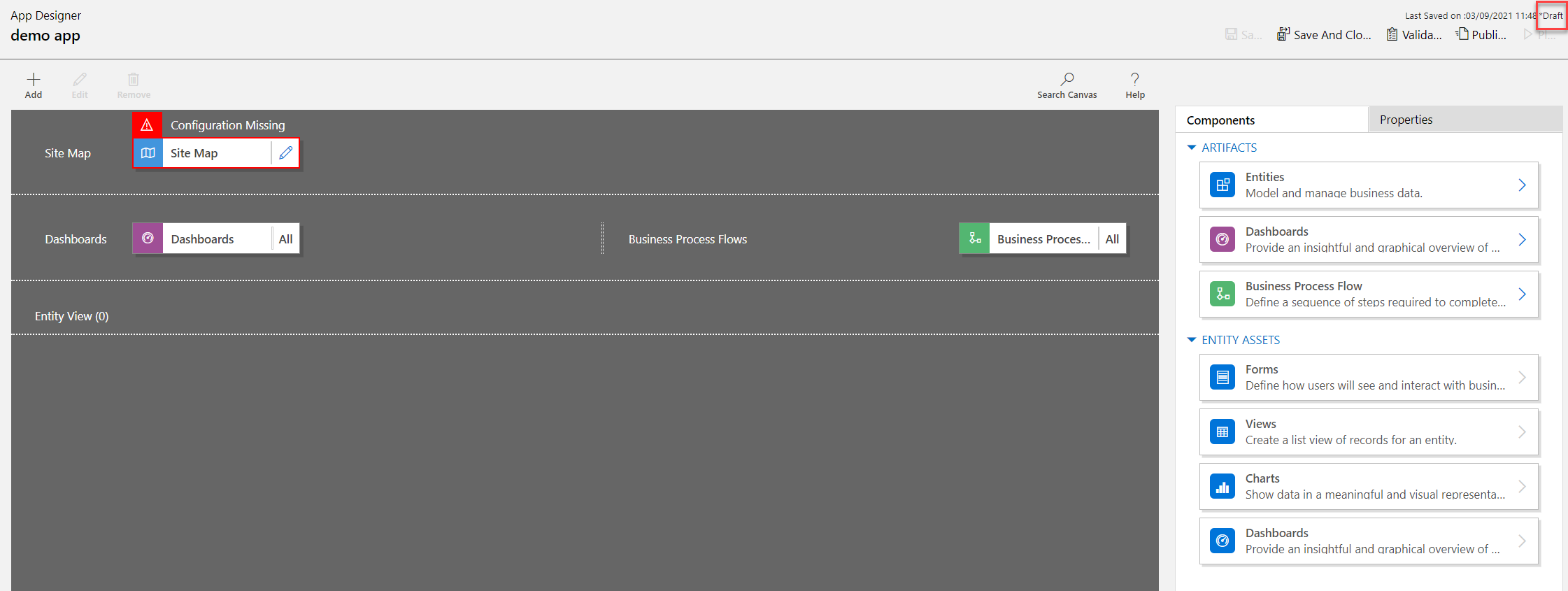
Nota
Ao abrir o estruturador de aplicações clássico, pode aparecer aqui um erro semelhante à imagem. Quando isto ocorre, não afeta a funcionalidade clássica do estruturador de aplicações e pode fechar o erro e continuar a editar a aplicação. No entanto, para evitar esse problema, use o designer de aplicativo moderno.

Configurar o mapa do site
O mapa do site descreve os componentes que compõem uma aplicação condicionada por modelo.
Selecione o botão de edição (ícone de lápis) Abrir o Estruturador do Mapa do Site para abrir o estruturador do mapa do site.
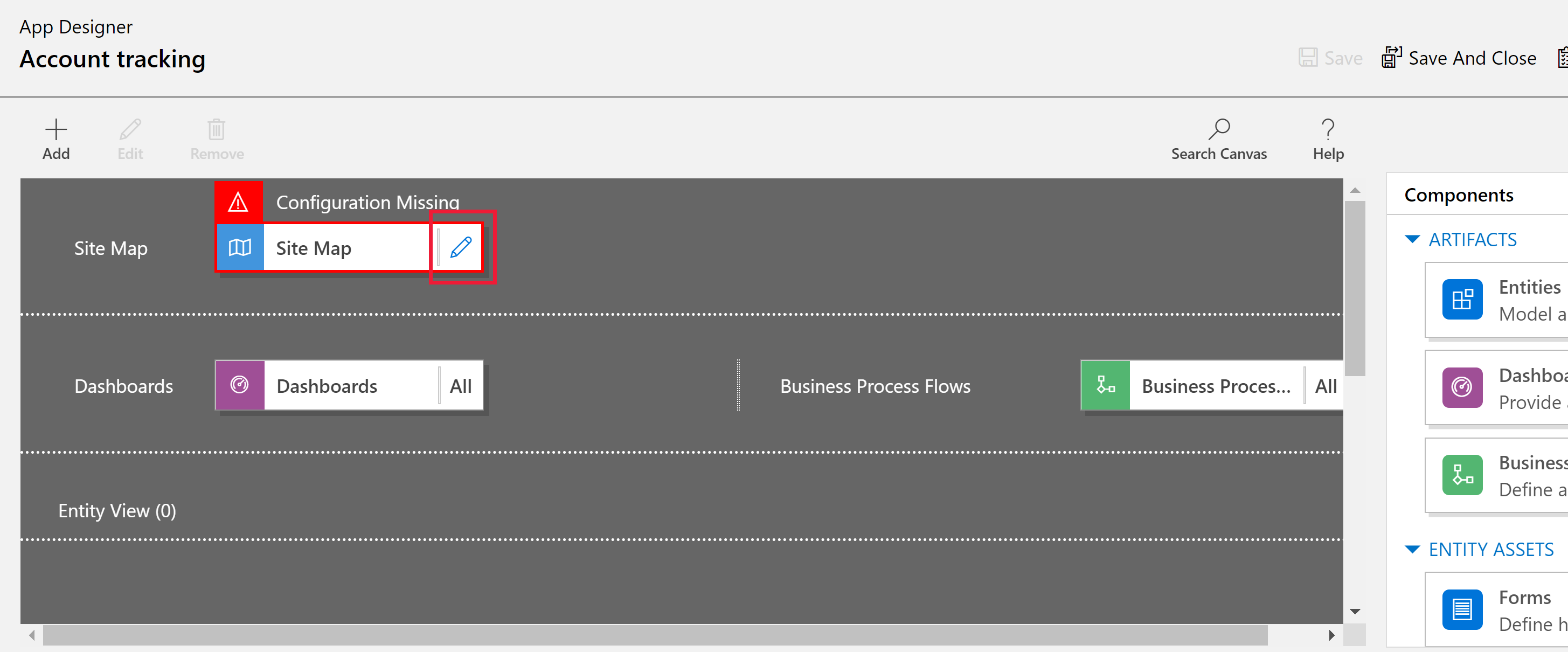
Note que quando uma aplicação é criada pela primeira vez, um mapa do site tem de ser configurado para ela.
No estruturador do mapa do site, selecione Nova Subárea.
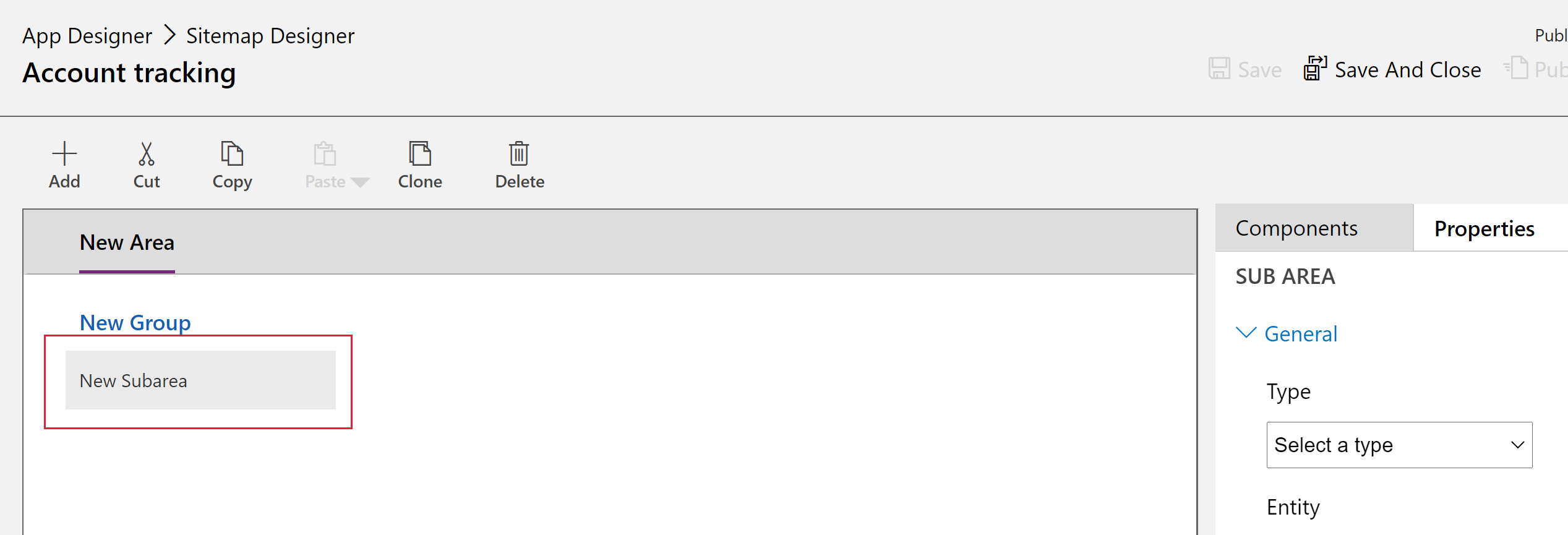
No painel direito, selecione o separador Propriedades e, em seguida, selecione as seguintes propriedades.
Tipo: Entidade
Entidade: Conta
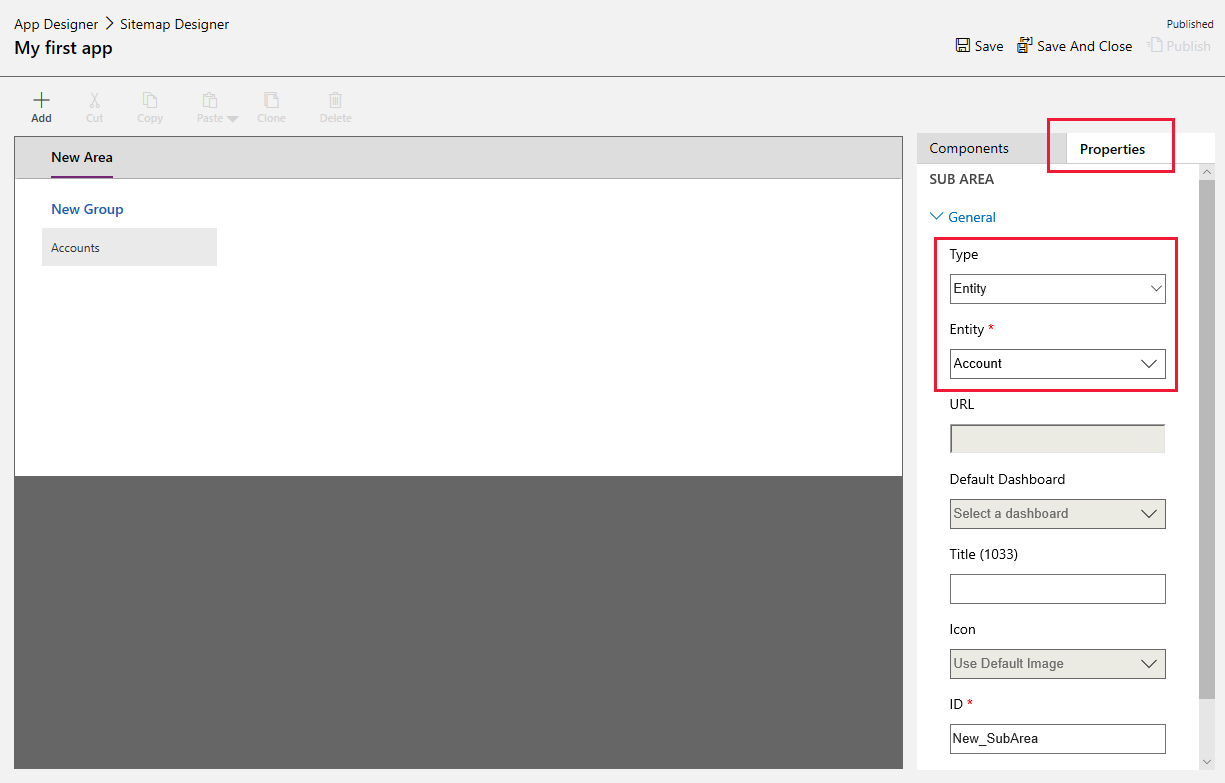
Quando a propriedade Title é deixada em branco, a aplicação usa o nome da tabela no painel de navegação esquerdo da aplicação. Para esta aplicação, será apresentado Contas na aplicação em runtime.
- Selecione Guardar e Fechar para fechar o estruturador do mapa do site.
Finalizar a aplicação
Por predefinição, todos os formulários, vistas, gráficos e dashboards da tabela da conta estão ativados para a aplicação. A partir do separador Componentes do estruturador de aplicações no painel direito, os componentes podem ser limpos para que não estejam disponíveis na aplicação em runtime. Também é possível criar novos componentes, como um formulário personalizado. Para esta aplicação, deixe todos os componentes ativados.
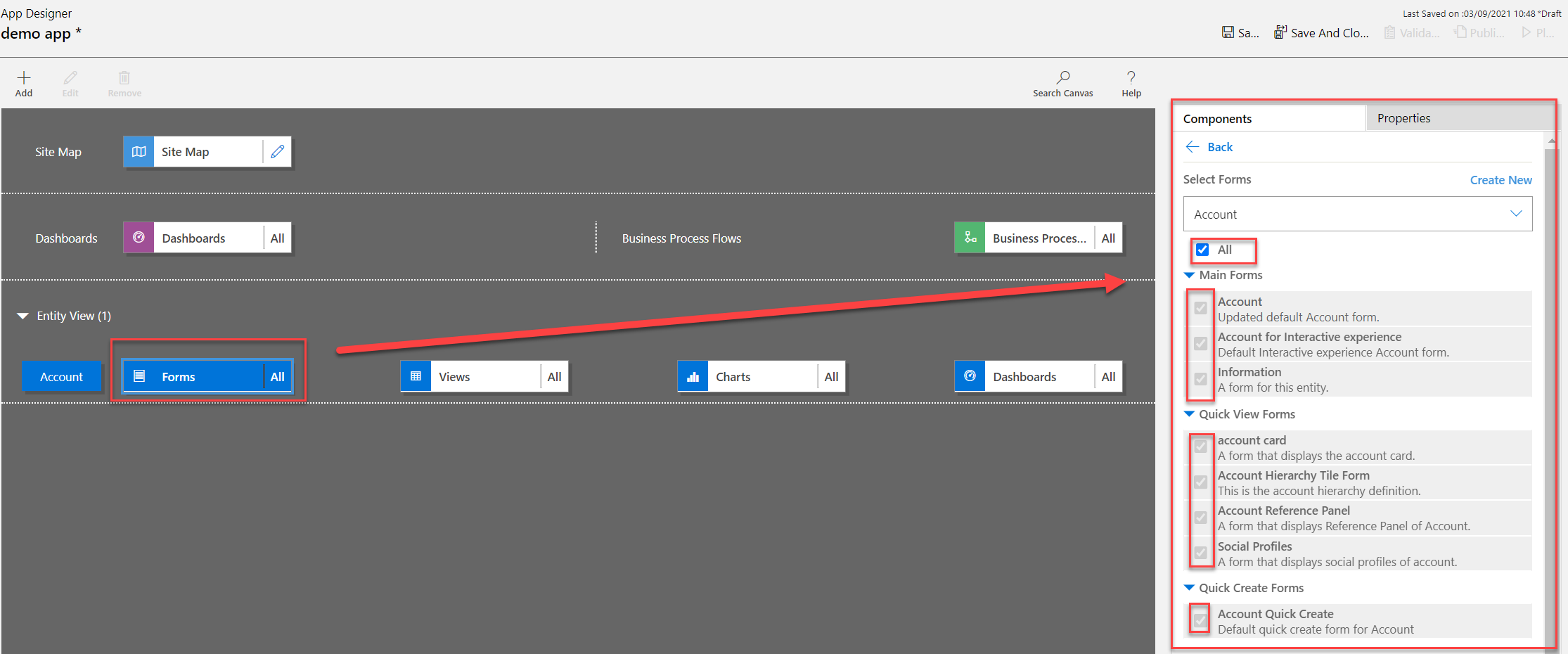
Na barra de ferramentas do estruturador de aplicações, selecione Guardar.
Depois de guardada a sua aplicação, na barra de ferramentas do estruturador de aplicações, selecione Publicar para a disponibilizar para execução e partilha.
O resto da experiência de estruturação gira em torno do desenvolvimento do mapa do site, além de configurar a aplicação através do estruturador de aplicações. Mais informações: Adicionar ou editar componentes da aplicação
Reproduzir a sua aplicação
Na barra de ferramentas do estruturador de aplicações, selecione Reproduzir. Isto só estará disponível uma vez que a aplicação seja publicada.
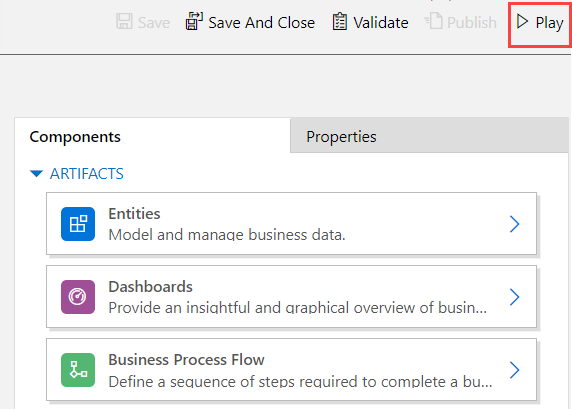
Para criar um registo, selecione + Novo.
Para ver um gráfico, na barra de comando da aplicação, selecione Mostrar Gráfico.
Para alterar a vista, selecione a vista As Minhas Contas Ativas e, em seguida, selecione a vista necessária.
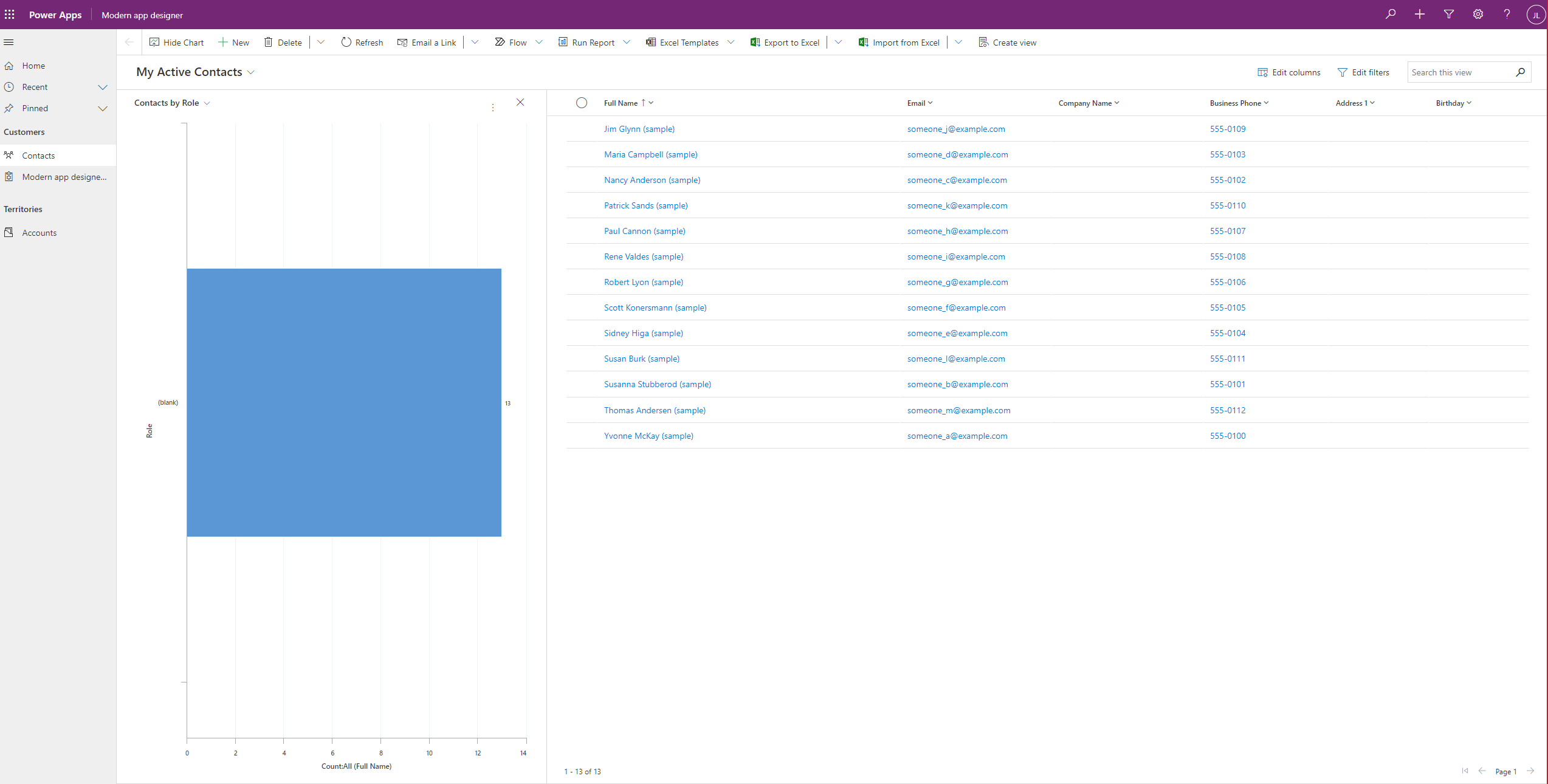
Para saber mais sobre como usar a sua aplicação, consulte Navegação básica numa aplicação condicionada por modelo.
Editar uma aplicação
- Iniciar sessão no Power Apps.
- Escolha o ambiente selecionando o ícone de ambiente

- Selecione Soluções.
- Escolha a solução que contém a aplicação condicionada por modelo onde é necessária a edição.
- No painel de navegação esquerdo, selecione Aplicações, selecione a aplicação condicionada por modelo e, em seguida, na barra de ferramentas, selecione Editar.
- Tal como com a criação de uma experiência de edição de aplicações vai centrar-se em torno da criação de um mapa do site forte
- No estruturador de aplicações adicione ou edite os componentes da aplicação, conforme necessário. Mais informações: Adicionar ou editar componentes da aplicação