Como importar dados
Importar dados que são armazenados em outro lugar na sua aplicação condicionada por modelo usando a funcionalidade de importação no Power Apps.
Cada tabela tem colunas obrigatórias que têm de existir no seu ficheiro de entrada. Recomenda-se que transfira um modelo Excel, adicione os seus dados e, em seguida, importe o ficheiro para a sua aplicação. O modelo poupa tempo e esforço. Não adicione ou modifique colunas ao modelo para evitar problemas durante a importação.
Antes de importar um ficheiro, certifique-se de que os títulos das colunas correspondem aos nomes das colunas na sua aplicação. Durante o processo de importação, o sistema tentará mapear os nomes das colunas do seu ficheiro de entrada para os nomes das colunas na aplicação. Se não corresponderem, terá de mapear manualmente os campos ou poderá ter problemas durante o processo de importação.
Se é um utilizador avançado e conhece as colunas necessárias para uma determinada tabela do Dataverse, defina o seu próprio ficheiro de origem Excel, CSV ou XML e, em seguida, siga os passos deste artigo sobre como importar dados para a sua aplicação. São suportados os seguintes formatos de ficheiro:
- Livro do Excel (.xlsx)
- Valores separados por vírgulas (.csv)
- Folha de Cálculo XML 2003 (.xml)
O tamanho máximo de ficheiro permitido em ficheiros .zip é de 32 MB. Para os outros formatos de ficheiro, o tamanho máximo de ficheiro permitido é de 8 MB.
Transferir um modelo do Excel
Para evitar problemas de mapeamento, recomenda-se que utilize um modelo do Excel que pode transferir a partir da sua aplicação. Assim que o modelo for transferido, adicione os seus dados e, em seguida, importe o ficheiro de volta para a sua aplicação. Lembre-se que não deve adicionar ou modificar colunas ao modelo para evitar problemas durante o processo de importação.
Abra a sua aplicação e, na navegação esquerda, selecione uma tabela.
Na barra de comandos, selecione Modelos Excel > Transferir Modelo.
Selecione o tipo de tabela e vista para transferir ou selecione Editar Colunas e escolha as linhas a incluir no modelo.
Selecione Transferir.
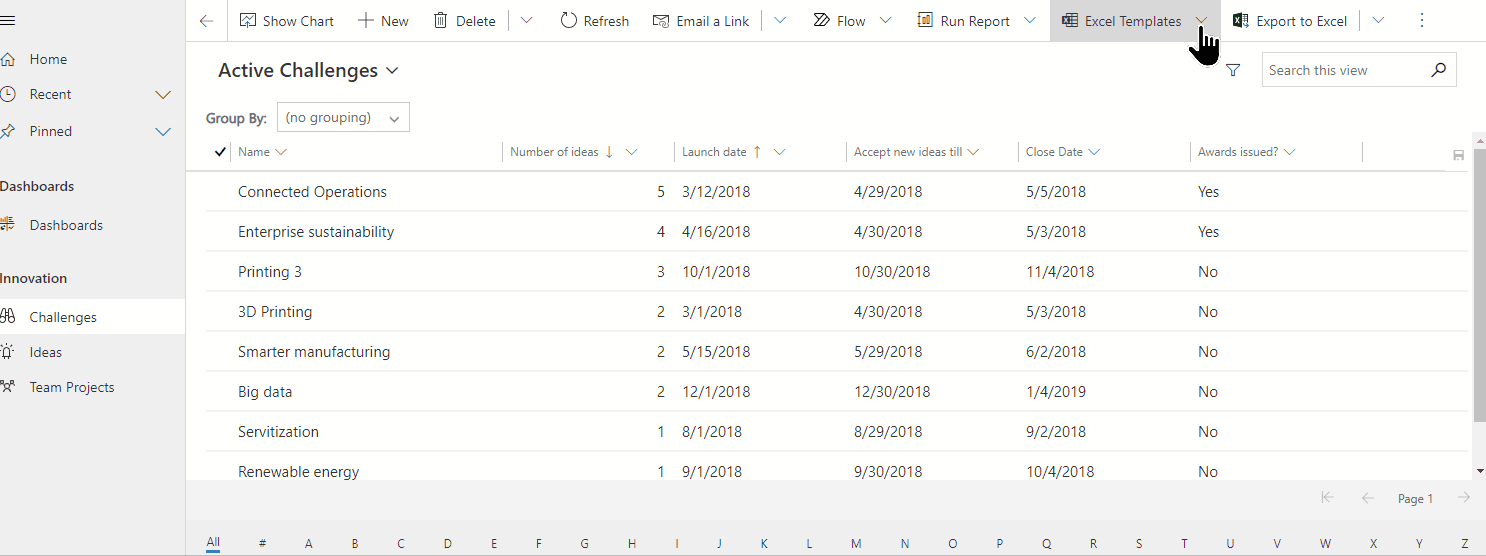
Importar os dados
Utilize o modelo que transferiu no passo anterior (modificado com os seus dados) e importe o ficheiro para a sua aplicação.
Abra uma aplicação e, na navegação esquerda, selecione uma tabela.
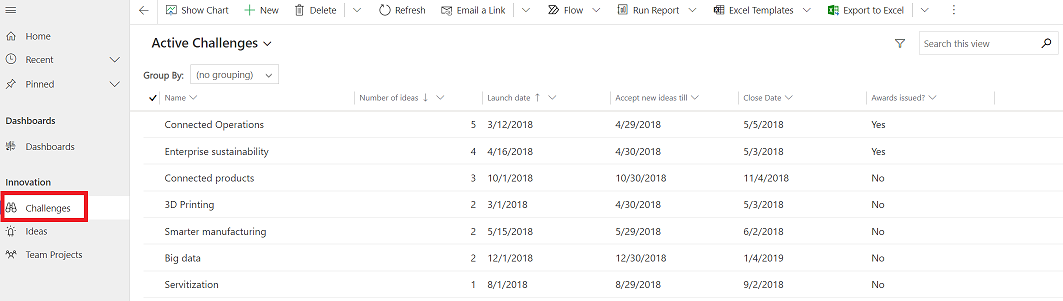
Na barra de comandos, selecione o tipo de ficheiro a importar a partir de:
- Importar do Excel: selecione Importar do Excel se estiver a utilizar um modelo Excel.
- Importar a partir de CSV
- Importar a partir de XML
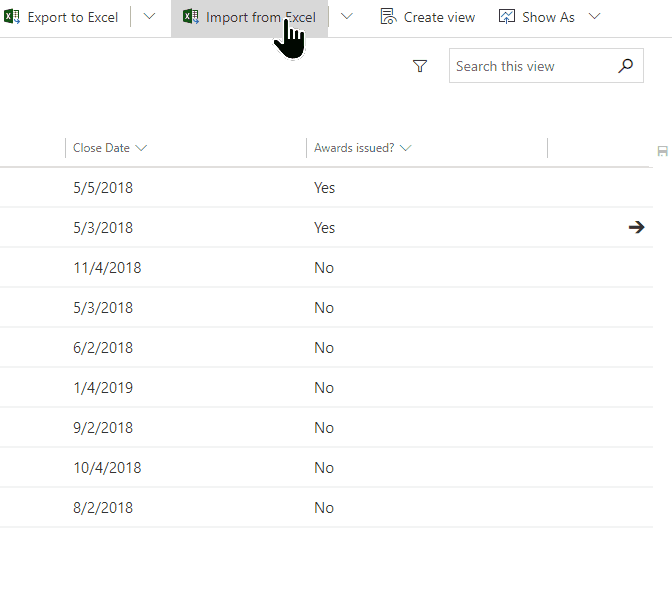
Selecione Escolher Ficheiro e navegue para a pasta onde o ficheiro está guardado. Selecione o ficheiro, Abrir e Seguinte.
Dica
Só é possível importar um ficheiro de cada vez. Para acrescentar mais ficheiros, execute o assistente novamente.
Selecione se quer Permitir Duplicados ou não. Para mais informações, consulte Configurar regras de deteção de duplicados para manter os dados limpos.
Para ficheiros CSV e XML (ignore este passo se estiver a importar um ficheiro Excel):
Para um ficheiro CSV: selecione a lista pendente e selecione o delimitador de dados e o delimitador de campos utilizados para o ficheiro CSV.
Para ficheiro CSV ou XML: se tiver uma chave alternativa definida, selecione-a na lista pendente Chave alternativa. A chave alternativa é usada para identificar e atualizar linhas exclusivamente durante a importação. Mais informações: Definir chaves alternativas para linhas de referência.
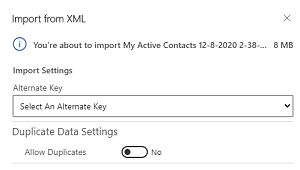
Selecione Rever Mapeamento e verifique se as colunas (campos) estão mapeadas corretamente. Se tudo estiver bem, selecione Concluir Importação.
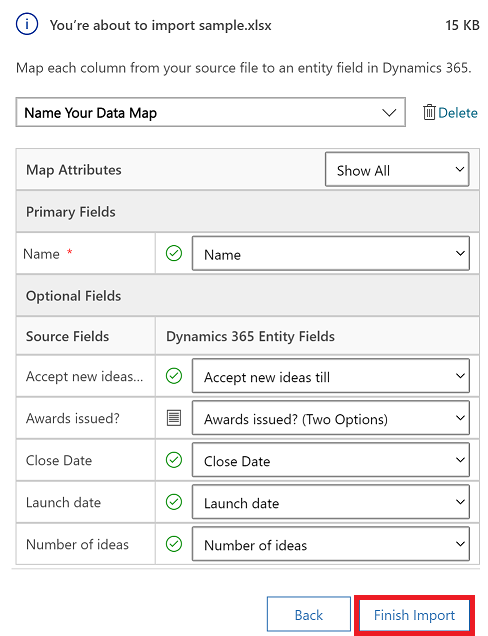
Selecione Monitorizar Progresso para ver o progresso da importação.
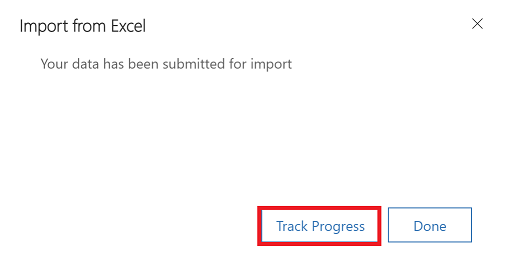
Rever mapeamento
Quando importa um ficheiro, é importante rever os títulos da coluna e verificar se correspondem às colunas (campos) da sua aplicação.
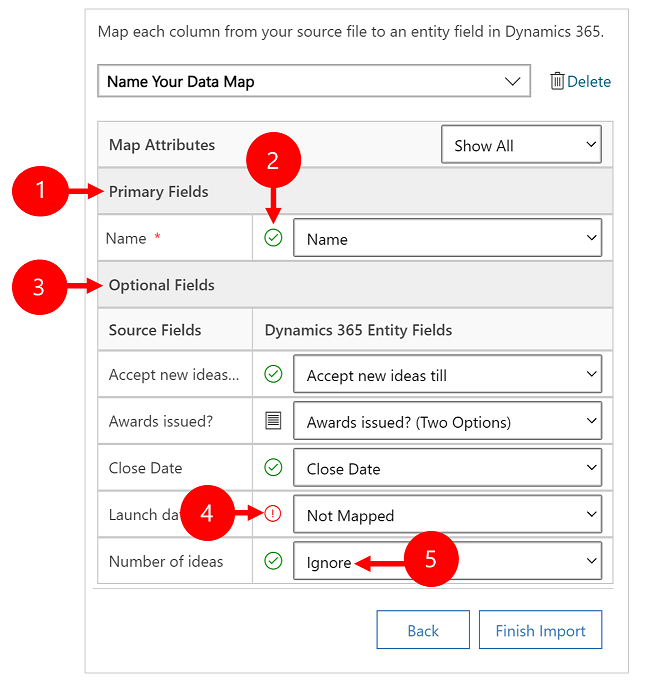
Legenda:
Campos Principais: mostra todas as colunas necessárias para a tabela que têm de ser mapeadas para que os dados sejam importados com sucesso. Se os cabeçalhos de coluna do ficheiro de origem corresponderem aos nomes a apresentar da coluna, estas colunas serão mapeadas automaticamente.
Colunas mapeadas: as colunas mapeadas corretamente serão mostradas com uma marca de verificação verde.
Campos Opcionais: estes são títulos de coluna opcionais no seu ficheiro de origem. Se os cabeçalhos de coluna corresponderem aos nomes a apresentar das colunas, as colunas serão automaticamente selecionadas nas listas pendentes correspondentes.
Colunas não correspondidas: se os títulos de coluna não corresponderem, as colunas não mapeadas serão mostradas com um ponto de exclamação vermelho. Para mapear corretamente a coluna, selecione uma coluna a mapear para o título de coluna não mapeado do seu ficheiro.
Ignorar (Para Campos Opcionais apenas): também pode escolher Ignorar na lista pendente. Os dados das colunas ignoradas não serão importados para a sua aplicação.
Conjunto de opções
Se qualquer das colunas no ficheiro de origem incluir um conjunto de valores fixo, tem de mapear a coluna para uma coluna do tipo Conjunto de Opções. Uma coluna deste tipo tem valores como Sim e Não ou Baixo e Alto.
Para isso, selecione o  ao lado da coluna de opções definidas, selecione os valores e, em seguida, selecione OK.
ao lado da coluna de opções definidas, selecione os valores e, em seguida, selecione OK.
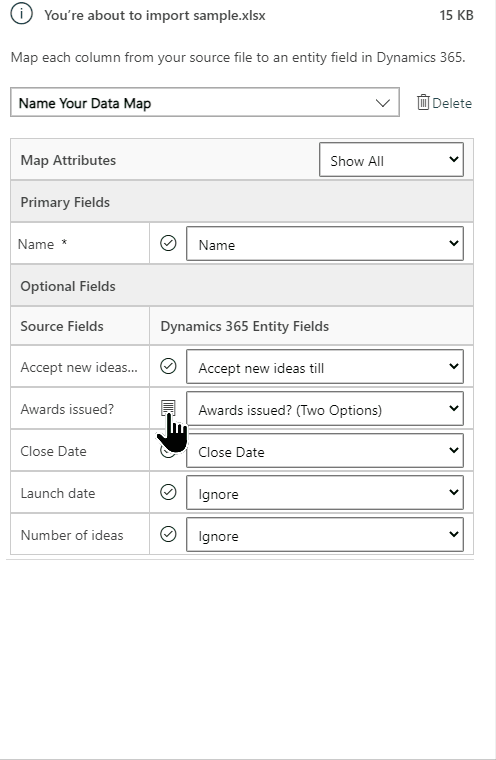
A lista pendente de valores de opção combina os valores disponíveis no ficheiro recebido com os já existentes na sua aplicação. Por exemplo:
- Valores no ficheiro de importação: Baixo, Alto
- Valores já existentes na sua aplicação: Sem Interesse, Interessado, Muito Interessado
- Valores de destino resultantes: Sem interesse, Interessado, Muito Interessado, Baixo, Alto
Após a importação, o assistente de importação adicionará todos os valores mapeados na sua aplicação, mas irá largar os valores não mapeados do ficheiro de importação que ainda não se encontram na sua aplicação. Por exemplo, pode mapear o valor de origem "Baixo" para o valor de destino "Sem interesse" e mapear o valor de origem "Alto" para o valor de destino "Alto" (novo). Com base nestes mapeamentos, o assistente de importação cria "Alto" como um valor de destino na sua aplicação. Não cria "Baixo" como um valor de destino na sua aplicação porque não mapeou qualquer origem com este valor de destino.
Nota
Também pode mapear uma coluna no ficheiro de origem para uma coluna do tipo "Duas Opções" e "Conjunto de Opções de Seleção Múltipla" (em que uma coluna pode ter múltiplos valores). Tem de mapear cada um dos Valores de Opções de Origem para os itens na lista Valores de Opção do Dynamics 365. Quando mapear para uma coluna do tipo "Conjunto de Opções de Seleção Múltipla", se o ficheiro de origem incluir valores que não estão disponíveis na sua aplicação, não é possível criar novos valores na sua aplicação.
Mapear colunas de procura
Se alguns dados no ficheiro de origem fizerem referência a outras linhas existentes na sua aplicação, tem de mapear a coluna no ficheiro de origem para uma coluna de pesquisa na sua aplicação.
Por exemplo, poderá pretender importar um ficheiro denominado OportunidadesPotenciais.csv, que contém linhas de cliente. A coluna Cliente no ficheiro OportunidadesPotenciais.csv contém os dados de conta ou contacto associados. Para os mapear, selecione o botão Referência de Pesquisa junto da coluna de pesquisa. A secção Referência de Pesquisa abre e lista as tabelas relacionadas com a tabela atual.
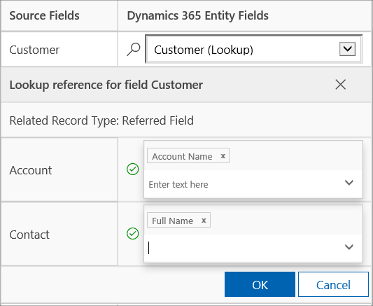
Para cada tabela, selecione as colunas a procurar durante a importação para manter as relações entre as linhas e, em seguida, selecione OK.
Guardar definições de mapeamento
Para guardar as definições de mapeamento para a próxima vez, introduza um nome na caixa Atribuir nome ao mapa de dados. Deste modo, da próxima vez que importar um conjunto de dados semelhante, poderá utilizar o mesmo mapeamento.

Abrir o registo de importação
Depois de iniciar uma importação, pode monitorizar o estado da tarefa de importação e ver os resultados no registo de importação.
No último passo do assistente de importação, selecione Monitorizar Progresso para ver o progresso da tarefa de importação.
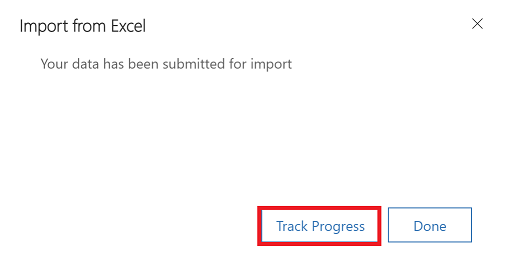
Se não fez este passo, anexe o código a seguir ao URL da sua aplicação: &newWindow=true&pagetype=entitylist&etn=importfile&viewid=a2927069-e4dc-4e8f-8fb1-d2f6c40c427e&viewType=1039.
Por exemplo, se o URL da aplicação for https://org12345.crm.dynamics.com/main.aspx?appid=ca78641d-b6f1-ee11-a1fe-000d3a379d2d, o URL para ver o registo de importação é https://org12345.crm.dynamics.com/main.aspx?appid=ca78641d-b6f1-ee11-a1fe-000d3a379d2d&newWindow=true&pagetype=entitylist&etn=importfile&viewid=a2927069-e4dc-4e8f-8fb1-d2f6c40c427e&viewType=1039.
Ver o estado de uma importação e corrigir erros
Quando a importação estiver concluída, poderá ver os registos que foram importados com êxito, falharam ou foram importados parcialmente.
Na página As Minhas Importações, monitorize o progresso da importação.
A coluna Estado mostra o estado da importação. O estado progride através destes valores:
- Submetido
- A Analisar
- A Transformar
- Importar
- Concluído
Quando a importação estiver concluída, as colunas Êxito, Falhas e Falhas Parciais mostrarão o número de registos que foram importados com êxito, cuja a importação falhou ou que foram importados parcialmente.
Selecione uma tarefa de importação para ver os registos que não foram importados ou que foram importados parcialmente.
Selecione os separadores apropriados para ver informações sobre as falhas, os êxitos ou as falhas parciais dos registos durante a importação.
No separador Falhas, exporte as linhas cuja importação falhou para um novo ficheiro. Selecione Exportar Linhas de Erro.
Corrija os erros neste ficheiro e, em seguida, importe-o.
Eliminar registos importados
Pode eliminar o ficheiro de importação e os registos importados se pretender voltar a importar os dados ou se não precisar dos dados por alguma razão.
Selecione o ficheiro de importação que pretende eliminar, seguido por uma das seguintes ações:
Eliminar ficheiro de importação de origem. Esta opção elimina o ficheiro de registo de importação e os respetivos detalhes.
Eliminar registos importados. Esta opção elimina todos os registos que foram importados a partir do ficheiro selecionado.
Eliminar Todos. Esta opção elimina o ficheiro de importação juntamente com os registos que foram importados a partir do ficheiro de importação.