Começar a trabalhar com uma conta premium da organização
O Power Automate permite que os utilizadores regulares e avançados criem fluxos que automatizam tarefas repetitivas de rotina. Por exemplo, crie fluxos a partir de ações predefinidas ou grave a atividade do windows e do browser web em tempo real.
Desbloqueie o espectro total das caraterísticas RPA como conectores de cloud premium, a capacidade de executar os seus fluxos automaticamente, monitorização detalhada e muito mais.
O Power Automate dá-lhe a opção de partilhar os seus fluxos entre os seus colegas para que possa melhorar as automatizações e criar em cima delas.
Aceda aos seus fluxos a partir de qualquer lugar, aproveitando o poder da nuvem para estabelecer um sistema RPA robusto e flexível. Aproveite ao máximo vários ambientes para organizar e gerir os fluxos dos utilizadores.
Se utilizar atualmente o Power Automate com uma conta escolar ou profissional ou se a sua licença não incluir RPA assistida, ainda pode usar o Power Automate para as suas necessidades de automatização de ambiente de trabalho. Inicie uma avaliação para pré-visualização de todas as caraterísticas selecionando Passar a Premium na consola do Power Automate.
A criar um fluxo
Comece por iniciar sessão no portal do Power Automate. Em seguida, navegue para Criar>Power Automate para computadores.
Depois de atribuir um nome ao fluxo, ser-lhe-á pedido que inicie o Power Automate para computadores. Selecione Abrir para o fazer.
No estruturador de fluxos, comece a construir o fluxo clicando duas vezes em ações, ou arrastando-as do painel de ações à esquerda, para o painel central da área de trabalho.
Expanda a categoria Datetime e selecione a ação Obter data e hora atuais. Configure-a apenas para obter a data.
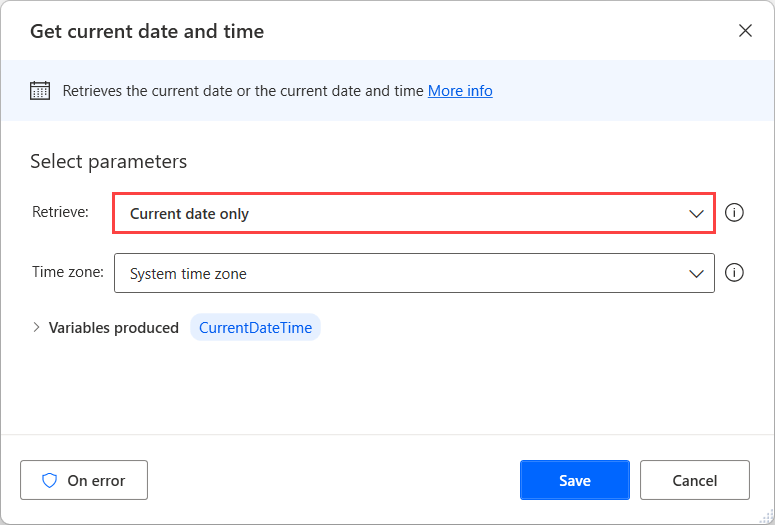
Em seguida, expanda a categoria Texto e configure as ações Converter datetime em texto da seguinte forma. Este passo garantirá que a data atual é apresentada num formato amigável para o nome de ficheiros.
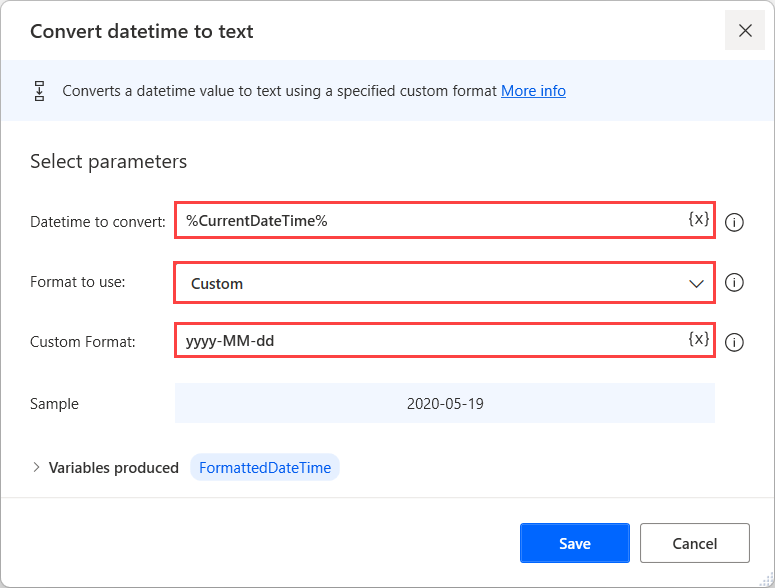
Utilize a ação Obter pasta especial para obter o caminho da pasta de documentos.
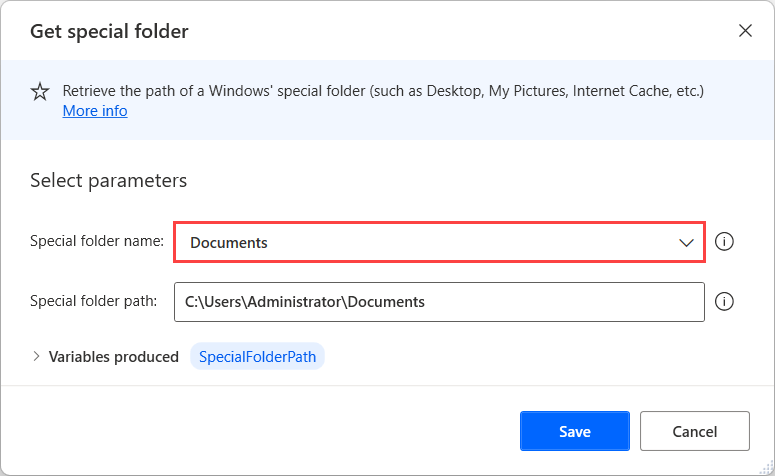
Adicione a ação Se o ficheiro existir na categoria Condicionais e configure-a para verificar se o ficheiro report.xlsx se encontra na pasta de documentos.
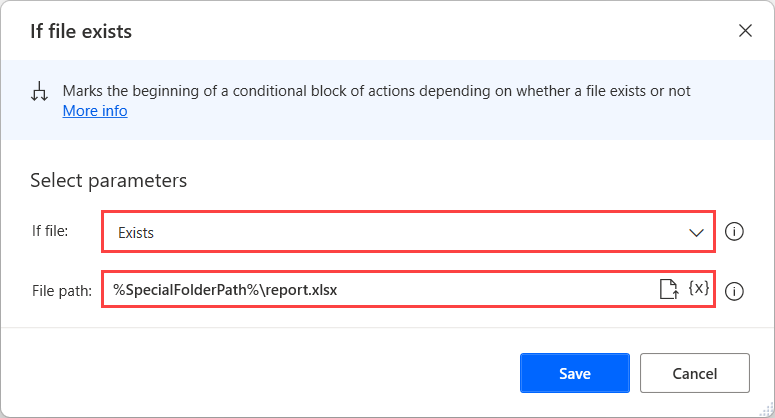
Por fim, adicione a data atual ao nome do ficheiro utilizando a ação Mudar o nome do ficheiro na categoria Ficheiro.
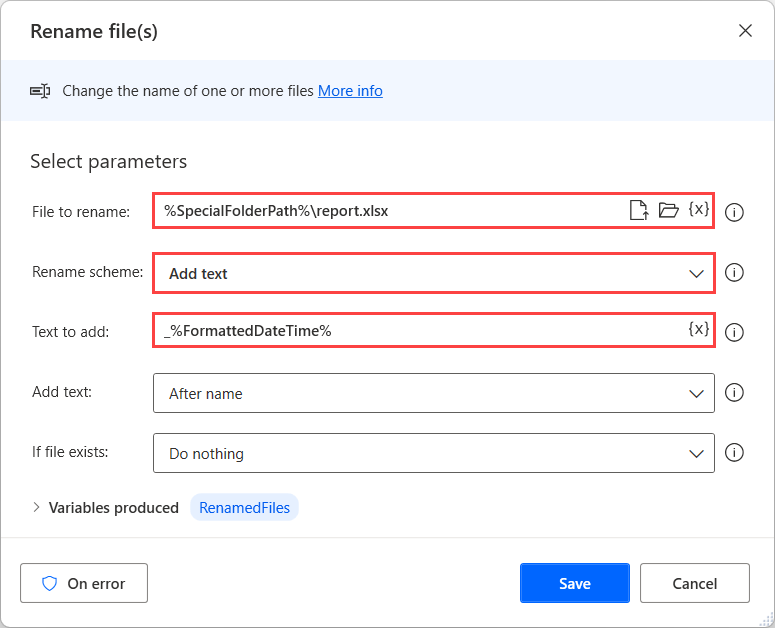
O fluxo resultante deve ser parecido com a seguinte figura:
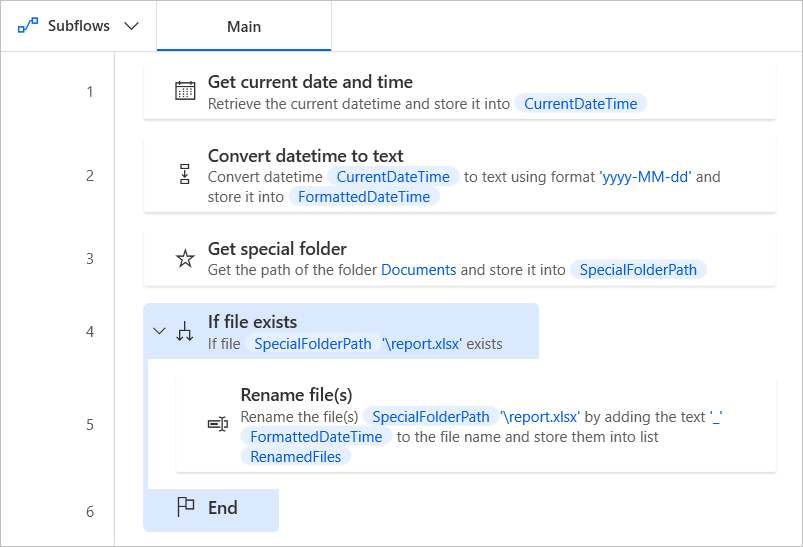
Seguindo este exemplo, é possível imaginar uma vasta gama de cenários onde o Power Automate pode ser usado para automatizar tarefas. A abundância de ações, aliadas às capacidades de gestão da nuvem, oferece infinitas possibilidades aos utilizadores individuais e às organizações.
Passos Seguintes
Aprenda a configurar o Power Automate.
Inicie o seu percurso no Power Automate ao criar um fluxo de ambiente de trabalho do Power Automate.
Familiarize-se com a consola e com o estruturador de fluxos.
Encontre a lista de ações em Referência de ações.
Saiba como aplicar licenças de RPA automáticas aos seus fluxos.