Incorporar uma Web Part de relatório no SharePoint Online
A Web Part de relatório do Power BI para SharePoint Online permite incorporar relatórios interativos do Power BI em páginas do SharePoint Online.
Quando você usa a opção Incorporar no SharePoint Online , os relatórios incorporados respeitam todas as permissões de item e segurança de dados por meio da segurança em nível de linha (RLS), para que você possa criar facilmente portais internos seguros.
Requisitos
Para que o relatório Incorporar em relatórios do SharePoint Online funcione:
- A Web Part do Power BI para SharePoint Online requer Páginas Modernas.
- Para usar um relatório incorporado, os usuários devem entrar no serviço do Power BI para ativar sua licença do Power BI.
- Para incorporar uma Web Part no SharePoint Online, você precisa de uma licença do Power BI Pro ou Premium Por Usuário (PPU).
- Os usuários com uma licença gratuita do Fabric podem exibir um relatório hospedado em uma capacidade do Power BI Premium (EM ou P SKU) ou Fabric F64 ou superior.
- O SharePoint Embed agora é suportado em ambientes isolados.
Incorpore o seu relatório
Para incorporar seu relatório no SharePoint Online, você precisa obter a URL do relatório e usá-la com a Web Part do Power BI do SharePoint Online.
Obter um URL de relatório
Abra um relatório no serviço do Power BI.
No menu Arquivo, selecione Incorporar relatório>do SharePoint Online.
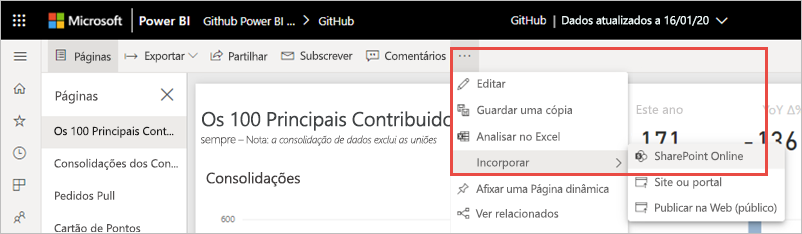
Copie o URL do relatório da caixa de diálogo.
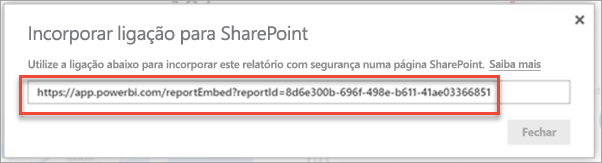
Adicionar o relatório do Power BI a uma página do SharePoint Online
Abra a página de destino no SharePoint Online e selecione Editar.
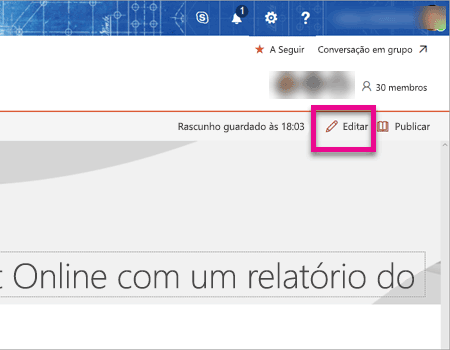
Ou, no SharePoint Online, selecione >Site Page para criar uma nova página de site moderna.
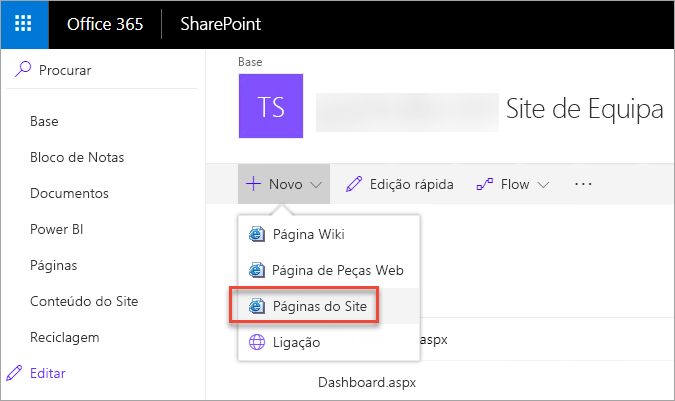
Selecione o + menu suspenso em Novo . Na seção Análise de dados, selecione Web Part do Power BI.
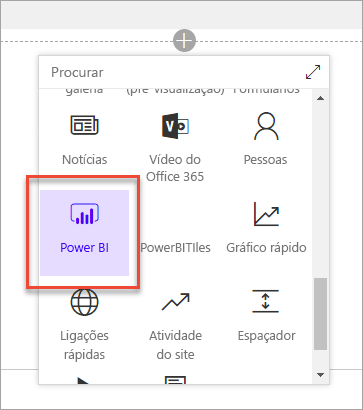
Selecione Adicionar relatório.
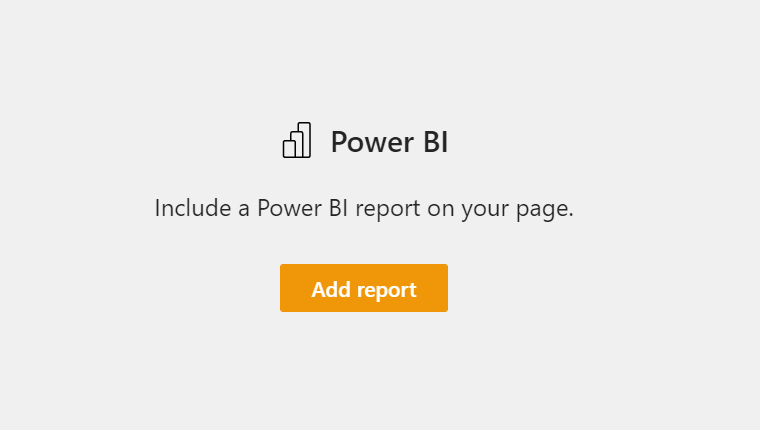
Cole a URL do relatório copiada anteriormente no campo de link de relatório do Power BI. O relatório é carregado automaticamente.
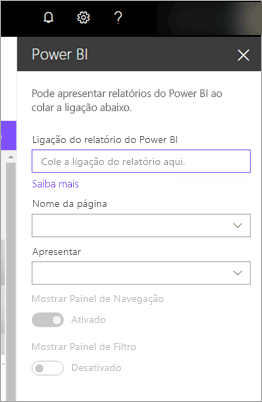
Selecione Publicar para tornar a alteração visível para seus usuários do SharePoint Online.
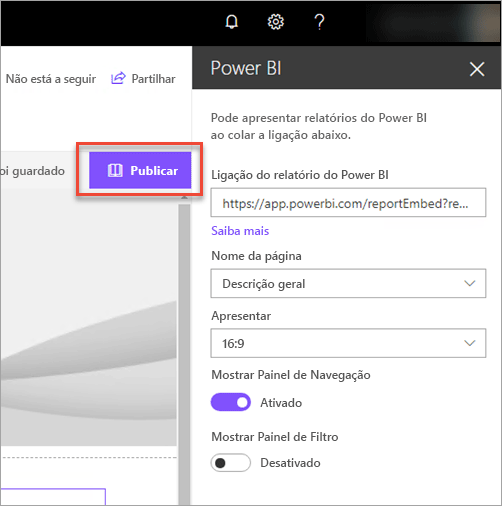
Conceder acesso aos relatórios
Incorporar um relatório no SharePoint Online não dá automaticamente aos usuários permissão para exibir o relatório - você precisa definir permissões de exibição no Power BI.
Importante
Certifique-se de revisar quem pode ver o relatório no serviço do Power BI e conceder acesso àqueles que não estão listados.
Há duas maneiras de fornecer acesso a relatórios no Power BI.
Em um grupo do Microsoft 365
Se estiver a utilizar um Grupo do Microsoft 365 para criar o seu site de equipa do SharePoint Online, liste o utilizador como membro da área de trabalho no serviço Power BI e na página SharePoint.
Partilhar diretamente com os utilizadores
Incorpore um relatório em um aplicativo e compartilhe-o diretamente com os usuários.
Nota
- Você precisa de uma licença do Power BI Pro ou Premium Por Usuário (PPU) para criar um relatório em um espaço de trabalho.
- Para compartilhar com usuários gratuitos da Microsoft, o espaço de trabalho precisa estar em uma capacidade Premium.
Crie um relatório em um espaço de trabalho.
Publique o aplicativo e instale-o. Você deve instalar o aplicativo para que ele tenha acesso à URL do relatório usada para incorporação no SharePoint Online.
Todos os usuários finais também precisam instalar o aplicativo. Você também pode usar o recurso Instalar aplicativo automaticamente . No portal de administração do Power BI, os administradores podem habilitar aplicativos push, para que o aplicativo seja pré-instalado para usuários finais.
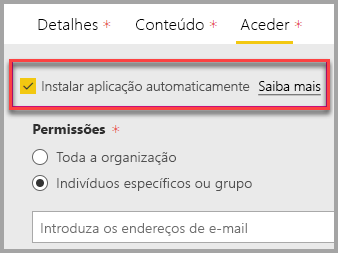
Abra o aplicativo e vá para o relatório.
Copie a URL do relatório incorporado do relatório que o aplicativo instalou. Não use a URL do relatório original do espaço de trabalho.
Crie um novo site de equipa no SharePoint Online.
Adicione a URL de relatório copiada anteriormente à Web Part do Power BI.
Adicione todos os usuários finais e/ou grupos que consumirão os dados na página do SharePoint Online e no aplicativo Power BI que você criou.
Nota
Para ver o relatório na página do SharePoint, os usuários ou grupos precisam acessar a página do SharePoint Online e o relatório no aplicativo Power BI.
Agora, o usuário final pode ir para o site de equipe no SharePoint Online e exibir os relatórios na página.
Autenticação multifator
Se o seu ambiente do Power BI exigir que inicie sessão utilizando a autenticação multifator, poderá ser-lhe pedido para iniciar sessão com um dispositivo de segurança para verificar a sua identidade. Isso pode ocorrer se você não entrou no SharePoint Online usando a autenticação multifator. Seu ambiente do Power BI requer um dispositivo de segurança para validar uma conta.
Nota
O Power BI não suporta autenticação multifator com o Microsoft Entra ID 2.0. Os usuários verão uma mensagem de erro. Se o usuário entrar novamente no SharePoint Online usando seu dispositivo de segurança, ele poderá exibir o relatório.
Configurações de Web Part
Aqui estão as configurações que você pode ajustar para a Web Part do Power BI para SharePoint Online:
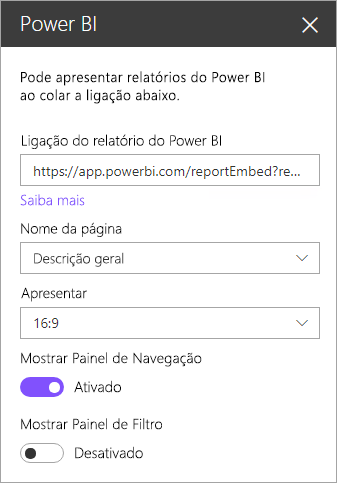
| Property | Description |
|---|---|
| Nome da página | Define a página padrão da Web Part. Selecione um valor na lista suspensa. Se nenhuma página for exibida, o relatório terá uma página ou o URL colado conterá um nome de página. Remova a seção de relatório do URL para selecionar uma página específica. |
| Apresentar | Ajusta como o relatório se encaixa na página do SharePoint Online. |
| Mostrar painel de navegação | Mostra ou oculta o painel de navegação da página. |
| Mostrar Painel de Filtro | Mostra ou oculta o painel de filtro. |
Relatórios que não carregam
Se o relatório não for carregado na Web Part do Power BI, você poderá ver a seguinte mensagem:
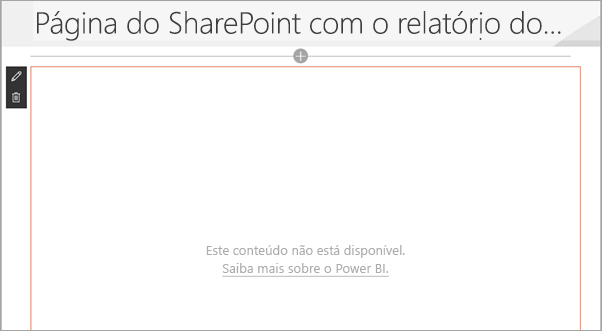
Há duas razões comuns para esta mensagem.
- Você não tem acesso ao relatório.
- O relatório foi apagado.
Entre em contato com o proprietário da página do SharePoint Online para ajudar a resolver o problema.
Licenciamento
Os usuários que exibem um relatório no SharePoint precisam de uma licença do Power BI Pro ou Premium Por Usuário (PPU) ou o conteúdo precisa estar em um espaço de trabalho com capacidade do Power BI Premium (EM ou P SKU).
Problemas e limitações conhecidos
Erro: "Ocorreu um erro, tente sair e voltar a entrar e, em seguida, revisitar esta página. ID de correlação: indefinido, status de resposta http: 400, código de erro do servidor 10001, mensagem: Token de atualização ausente"
Se você receber esse erro, tente uma das seguintes etapas para solucionar problemas:
Saia do SharePoint e entre novamente. Certifique-se de fechar todas as janelas do navegador antes de entrar novamente.
Se sua conta de usuário exigir autenticação multifator (MFA), entre no SharePoint com seu dispositivo MFA (aplicativo de telefone, cartão inteligente, etc.).
As contas de utilizador de Convidado B2B do Azure não são suportadas. Os usuários veem o logotipo do Power BI que mostra que a peça está carregando, mas não mostra o relatório.
Ao exibir relatórios do Power BI incorporados no SharePoint Online, não há opção para os usuários alternarem entre ambientes do Power BI.
O Power BI não suporta os mesmos idiomas localizados que o SharePoint Online. Como resultado, você pode não ver a localização adequada no relatório incorporado.
Você pode encontrar problemas se usar o Internet Explorer 10. Aqui está um link de navegadores suportados para o Power BI.
O SharePoint Server clássico não é suportado com esta Web Part.
Os filtros de URL não são suportados com a Web Part do SharePoint Online.
Não é possível exibir ou acessar Aplicativos do Power BI incorporados em uma página de site do SharePoint usando uma Web Part do Power BI. Para acessar o relatório do Power BI incorporado, acesse o aplicativo primeiro no serviço do Power BI antes de acessá-lo na página do site do SharePoint.
Conteúdos relacionados
- Permitir que os usuários criem páginas modernas
- Publicar uma aplicação no Power BI
- Compartilhar relatórios e painéis do Power BI com colegas de trabalho e outras pessoas
- O que é o Power BI Premium?
- Incorporar um relatório em um portal ou site seguro
Tem dúvidas? Tente perguntar à Comunidade do Power BI