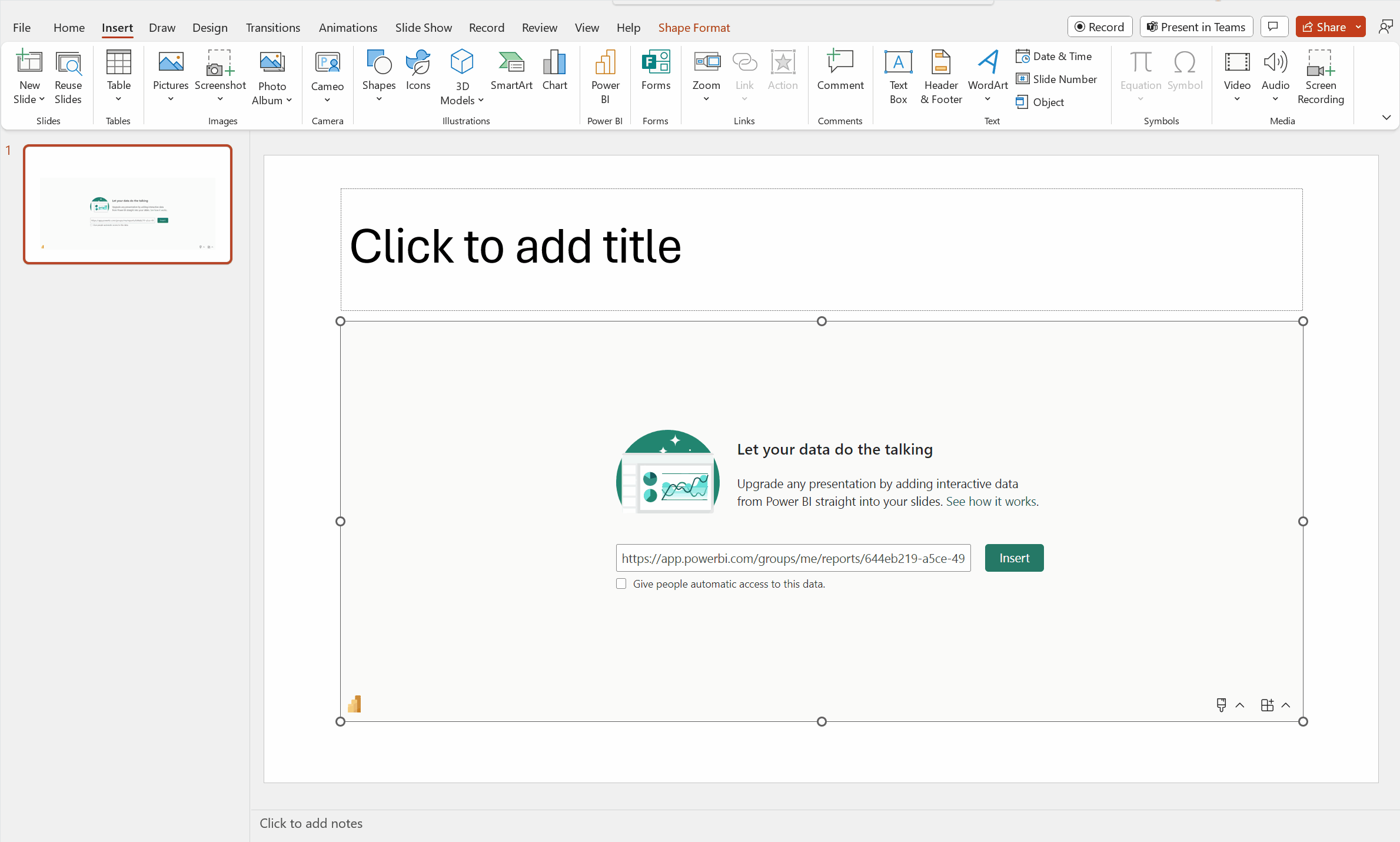Adicionar dados do Power BI em tempo real ao PowerPoint
Você pode usar dados dinâmicos do Power BI para ajudar a criar uma história com suas apresentações do PowerPoint. Adicione visuais individuais e páginas de relatório inteiras aos seus slides do PowerPoint com o suplemento do Power BI ou crie uma nova apresentação do PowerPoint com dados dinâmicos do Serviço do Power BI. Com o suplemento Power BI, você também pode usar o conteúdo recomendado do suplemento para usar em um slide existente. Você também insere um link de URL direto no suplemento do Power BI.
Depois de usar seu método preferido para carregar os dados, o relatório ou visual estará ativo e você poderá selecionar os dados conforme desejado. Todas as alterações feitas durante a edição da apresentação serão salvas automaticamente. Da próxima vez que você abrir a apresentação, o relatório ou visual aparecerá no estado em que você o deixou pela última vez. Para obter mais informações, consulte Exibir e apresentar dados do Power BI em tempo real no PowerPoint.
Nota
Se não vir o botão Power BI , escolha Obter Suplementos e procure "Microsoft Power BI" na loja de Suplementos do Office. Se o suplemento for gerenciado por administrador, ele aparecerá em uma faixa de opções separada.
Importante
Se você receber uma mensagem de erro Não é possível executar o Power BI ao tentar usar o suplemento do Power BI, é mais provável que seja porque você precisa instalar o WebView2, um componente necessário para executar o Power BI no PowerPoint. WebView2 é muito simples e rápido de instalar. Consulte Solucionar problemas do suplemento Power BI para PowerPoint para obter detalhes.
Decida como deseja carregar seus dados e siga o procedimento em uma das seguintes seções:
- Criar uma nova apresentação e adicionar dados ao vivo do Power BI
- Adicionar dados do Power BI em tempo real a uma apresentação existente
- Usar a URL direta para adicionar dados dinâmicos a uma apresentação
Criar uma nova apresentação e adicionar dados ao vivo do Power BI
Nota
As opções Abrir no PowerPoint e Exportar não estão disponíveis em nuvens nacionais/regionais.
Criar nova apresentação a partir de um relatório ou visual
Adicione o relatório ou visual a uma nova apresentação do PowerPoint com o seguinte método:
Vá para o relatório ou visual.
Faça as alterações ou selecione os filtros desejados para os dados antes de adicioná-los a uma nova apresentação do PowerPoint.
Selecione Compartilhar os dados dinâmicos é um relatório.
Ou, se os dados dinâmicos estiverem em um visual, selecione Mais opções (...) e, em seguida , Compartilhar.
Quando você adiciona um relatório:
- Especifique quais usuários podem acessar o conteúdo, conforme descrito na documentação de relatórios de compartilhamento.
- Marque a caixa Incluir minhas alterações se quiser adicionar os dados em seu estado atual.
- Selecione Aplicar.
Escolha Abrir no PowerPoint.
Na caixa de diálogo Incorporar dados dinâmicos no PowerPoint que aparece, escolha Abrir no PowerPoint. Em seguida, uma nova apresentação do PowerPoint será aberta com o visual já carregado no suplemento.
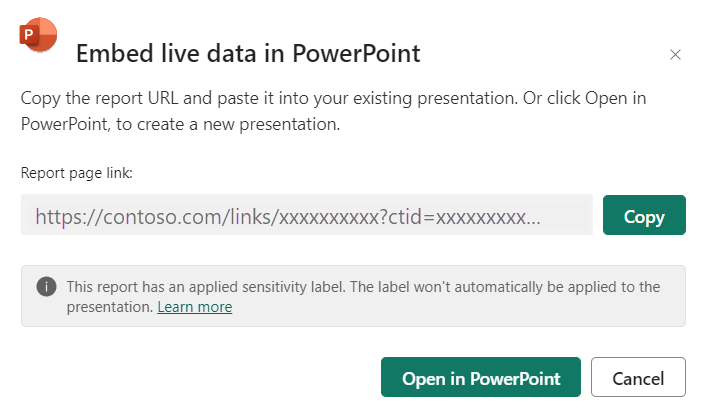
Exportar um relatório para adicionar dados dinâmicos a uma nova apresentação
Selecione Exportar.
Escolha PowerPoint.
Na caixa de diálogo Exportar para PowerPoint exibida, escolha Incorporar dados dinâmicos no menu suspenso.
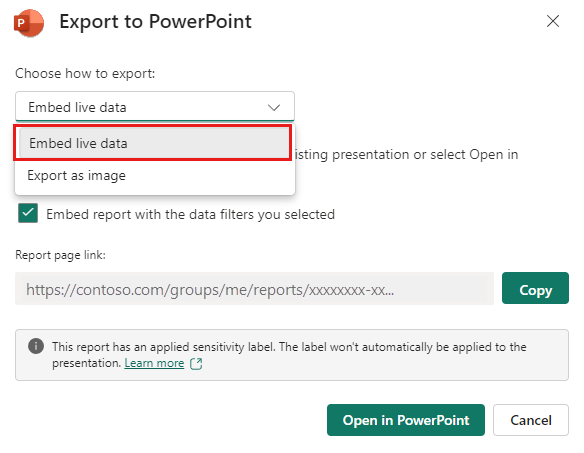
Marque a caixa Incorporar relatório com os filtros de dados selecionados se quiser exportar o estado atual.
Selecione Abrir no PowerPoint.
Nota
Embora essa opção esteja localizada no menu Exportar e leve ao "Incorporar dados dinâmicos", nenhum dado realmente se torna parte do arquivo do PowerPoint. Os dados permanecem seguros no Power BI.
Adicionar dados do Power BI em tempo real a uma apresentação existente
Usar o conteúdo recomendado pelo suplemento do Power BI
No slide que você deseja adicionar conteúdo dinâmico, digite o título do slide. O título deve incluir o nome do relatório que deseja adicionar.
selecione Suplementos na faixa de opções superior.
Selecione o suplemento Power BI.
Em seguida, o suplemento verifica automaticamente o título do diapositivo e, em seguida, sugere conteúdo do Power BI que pode ser relevante na secção Recomendado .
Por exemplo, se o título do slide for "Vendas de novas lojas", o suplemento mostrará uma lista de relatórios do Power BI que contêm essas palavras-chave. O suplemento também mostra relatórios que visitou recentemente no Power BI, para que possa aceder facilmente aos relatórios em que está a trabalhar ou a utilizar frequentemente.
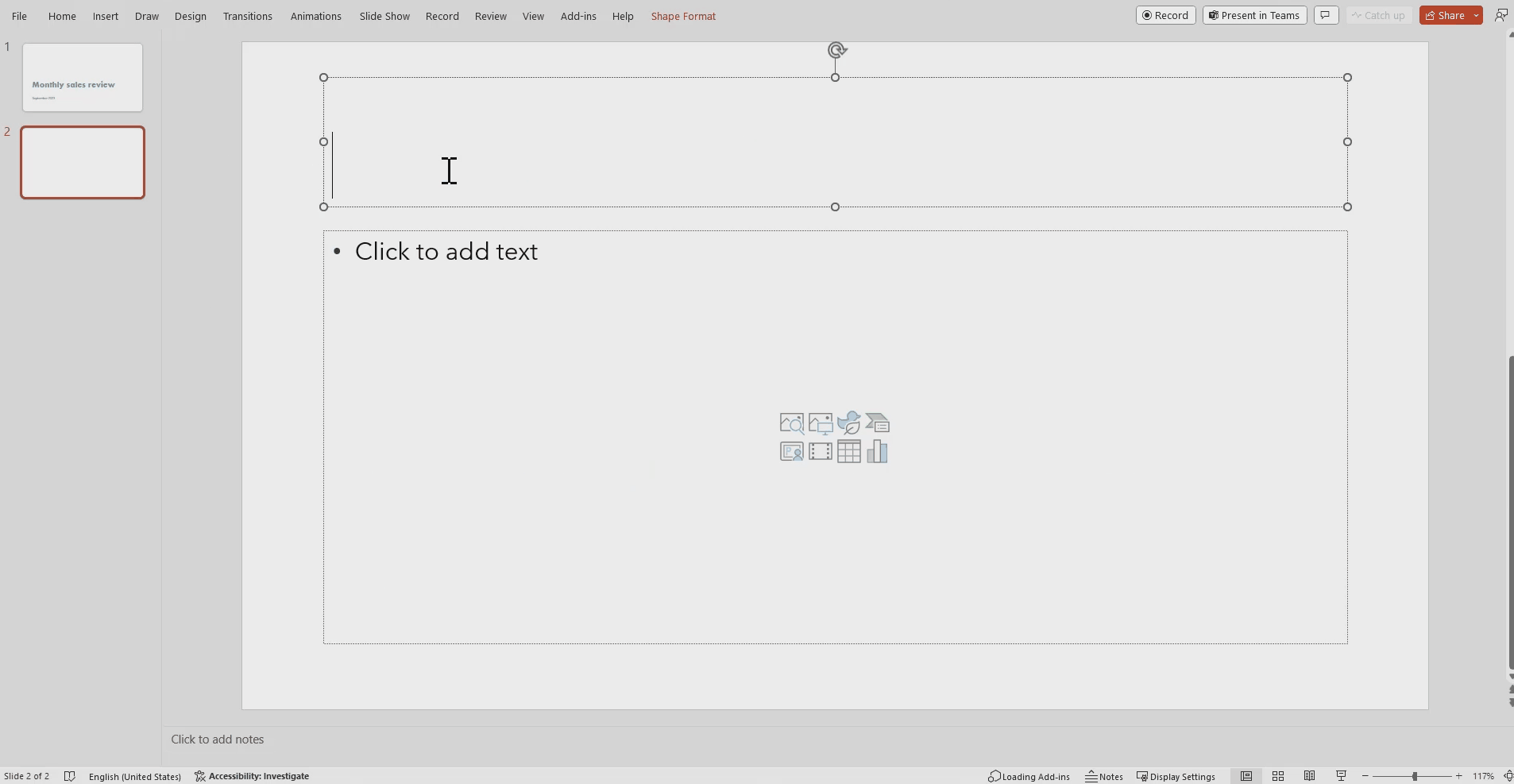
Depois de encontrar o relatório desejado, selecione-o para inseri-lo na página.
Quando o relatório estiver aberto no PowerPoint, você poderá selecionar uma página específica ou um visual para inserir. Você também pode atualizar filtros ou segmentações de dados antes de inseri-lo na página.
Se o slide ainda não tiver um título, uma caixa de diálogo sugerirá um título com base no conteúdo do suplemento. O título pode ser o nome do relatório, a página ou o nome visual, ou ambos.
Se quiser permitir que outras pessoas acessem este relatório, marque a caixa de seleção Conceder às pessoas acesso automático a esses dados , para que, quando outras pessoas na sua organização visualizarem esta apresentação, elas possam ver os dados que você adicionou ao slide.
Nota
Você deve ter permissão para compartilhar o conteúdo que deseja inserir ou não terá a opção de dar acesso aos dados a outras pessoas.
Quando estiver pronto para inserir a página, selecione o botão Inserir para adicionar o conteúdo dinâmico.
Nota
Se o relatório que você deseja adicionar não aparecer na lista de conteúdo recomendado, use a opção Usar a URL direta para adicionar dados dinâmicos a um método de apresentação .
Usar a URL direta para adicionar dados dinâmicos a uma apresentação
Se você quiser adicionar uma página de relatório ao vivo à sua apresentação com uma URL, há três maneiras de obter a URL da página de relatório, você pode obter a URL na opção Compartilhar , na opção Exportar ou diretamente na barra de endereço do navegador.
Nota
Use a opção Compartilhar se quiser ter certeza de que todos os usuários que abrem a apresentação podem exibir o relatório. Com outros métodos, os usuários podem ou não exibir o relatório com base em suas permissões.
Use o procedimento a seguir para adicionar dados dinâmicos a uma apresentação com uma URL:
No serviço Power BI, abra o relatório na página que pretende inserir.
Se desejar, defina a página para o estado desejado usando filtros, seleção, segmentações de dados, etc.
Se você usar o método de compartilhamento, selecione Compartilhar:
Especifique quais usuários podem acessar o conteúdo.
Marque a caixa Incluir minhas alterações se quiser adicionar os dados em seu estado atual.
Selecione Aplicar.

Copiar o URL.
Ou, se você usar um visual:
- Selecione Mais opções (...).
- Selecione Partilhar.
- Em seguida, escolha Vincular a este visual para obter o URL do visual.
- Copiar o URL.
Ou para usar o link do navegador:
- Copie o URL da barra de endereço do navegador.
Depois de copiar o URL com um dos métodos mencionados anteriormente, vá para a sua apresentação do PowerPoint.
Aceda ao diapositivo ao qual pretende adicionar os dados.
Selecione o suplemento Power BI na faixa de opções.
Cole o URL na caixa de texto.
Selecione o botão Inserir e o visual será carregado no slide.
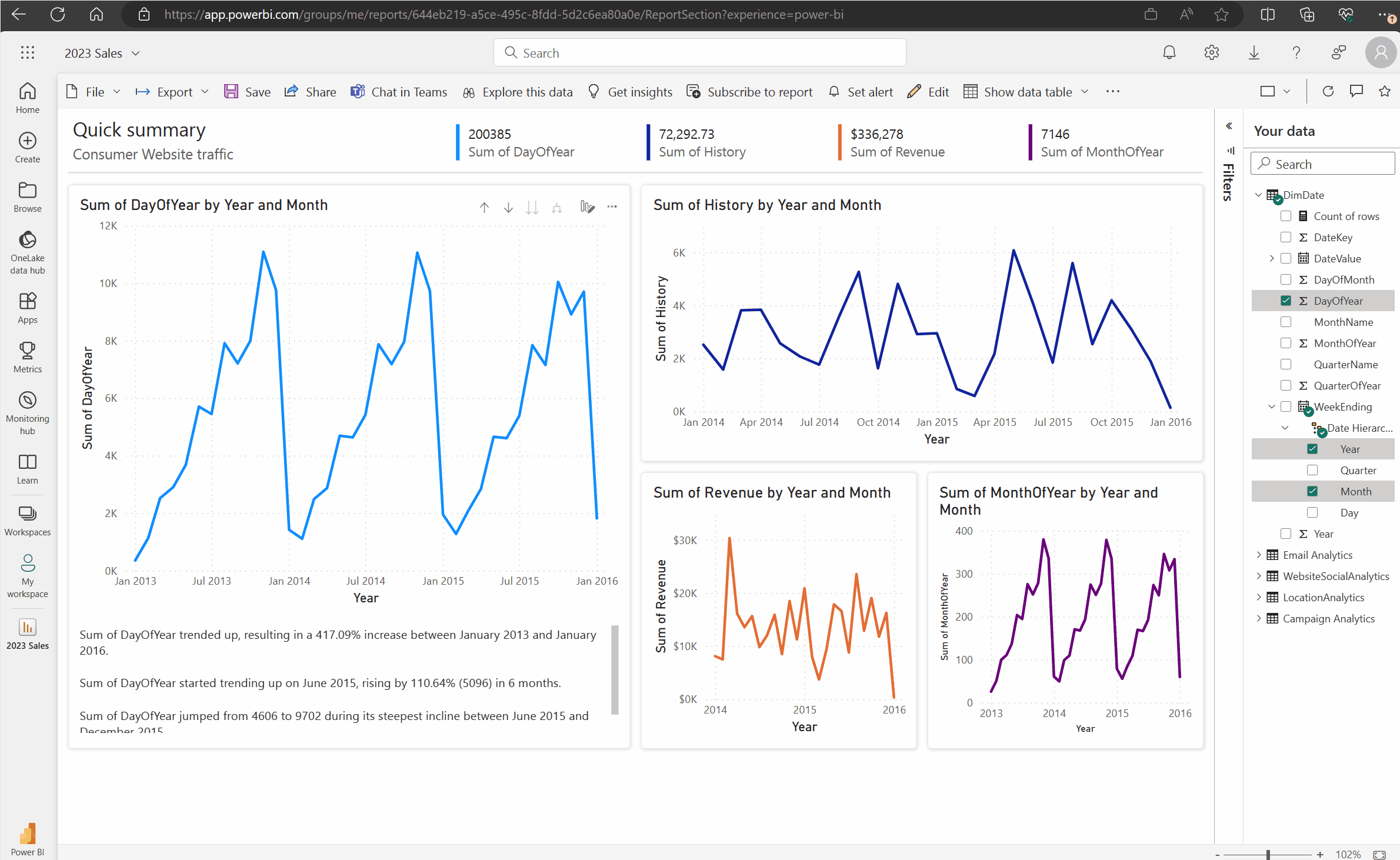
Alterar um link direto para um link compartilhável
Se você tiver links compartilháveis habilitados para sua organização e tiver permissões para compartilhar novamente um relatório, poderá transformar seu link em link compartilhável no suplemento Power BI. Quando você usa um link compartilhável, outros usuários que visualizam a apresentação têm as permissões necessárias para ver o relatório e não precisam solicitar acesso durante a exibição da apresentação. Portanto, você não precisa conceder acesso a todos no serviço do Power BI antes de usar o relatório em sua apresentação. Para que os administradores saibam mais sobre como habilitar links compartilháveis, leia Permitir links compartilháveis para conceder acesso a todos na sua organização.
Use o procedimento a seguir para criar um link compartilhável para um relatório em sua apresentação:
Copie a página de relatório da barra de endereço do navegador.
Cole o link direto no suplemento do Power BI.
Marque a caixa ao lado de Conceder às pessoas acesso automático a esses dados. O suplemento altera o link direto para um link compartilhável.
Selecione o botão Inserir e o relatório será carregado no slide. O relatório está agora acessível a todos os que visualizam a apresentação.