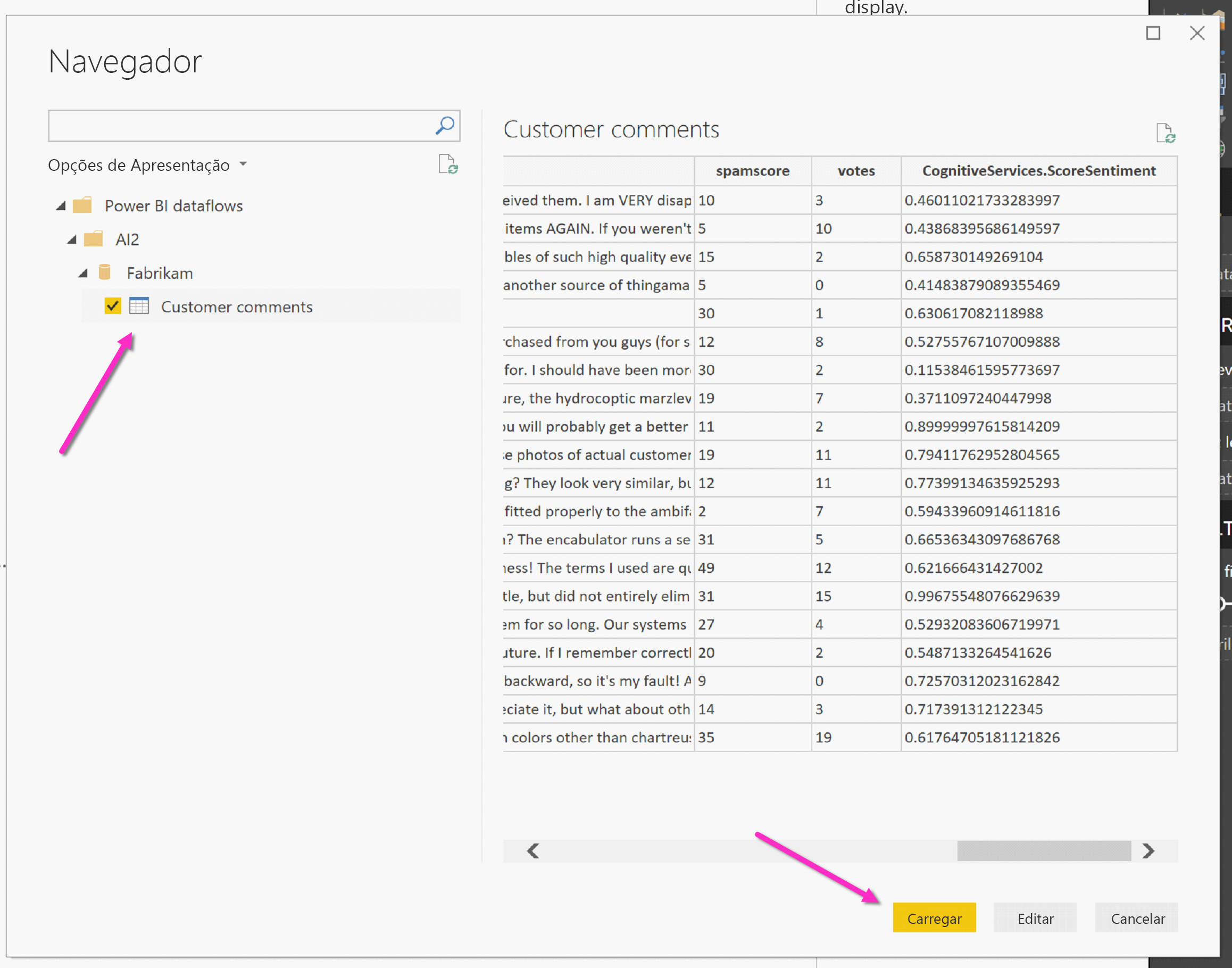Tutorial: Usar os Serviços Cognitivos no Power BI
O Power BI fornece acesso a um conjunto de funções dos Serviços Cognitivos do Azure para enriquecer seus dados na preparação de dados de autoatendimento para fluxos de dados. Os serviços suportados atualmente são análise de sentimento, extração de frases-chave, deteção de idioma e marcação de imagem. As transformações são executadas no serviço do Power BI e não exigem uma assinatura dos Serviços Cognitivos do Azure. Esse recurso requer o Power BI Premium.
As transformações dos Serviços Cognitivos são suportadas na preparação de dados de autoatendimento para fluxos de dados. Use os exemplos passo a passo para análise de texto e marcação de imagem neste artigo para começar.
Neste tutorial, irá aprender a:
- Importar dados para um fluxo de dados
- Pontuar o sentimento e extrair frases-chave de uma coluna de texto em um fluxo de dados
- Conectar-se aos resultados do Power BI Desktop
Pré-requisitos
Para concluir este tutorial, precisa dos seguintes pré-requisitos:
- Uma conta do Power BI. Se você não estiver inscrito no Power BI, inscreva-se para uma avaliação gratuita antes de começar.
- Acesso a uma capacidade do Power BI Premium com a carga de trabalho de IA habilitada. Essa carga de trabalho é desativada por padrão durante a visualização. Se você estiver em uma capacidade Premium e o AI Insights não estiver aparecendo, entre em contato com o administrador de capacidade Premium para habilitar a carga de trabalho de IA no portal de administração.
Análise de texto
Siga as etapas nesta seção para concluir a parte de análise de texto do tutorial.
Etapa 1: Aplicar pontuação de sentimento no serviço do Power BI
Para começar, navegue até um espaço de trabalho do Power BI com capacidade Premium e crie um novo fluxo de dados usando o botão Criar no canto superior direito da tela.
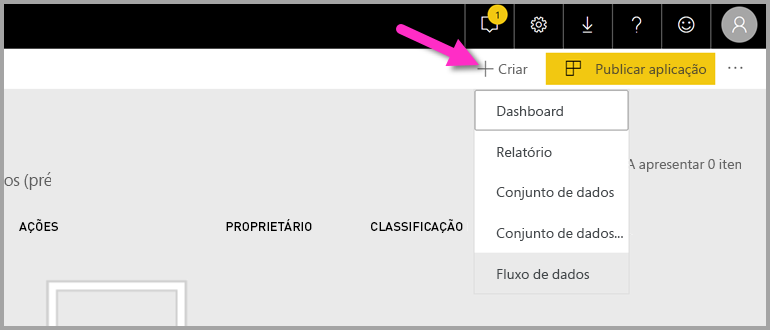
A caixa de diálogo fluxo de dados mostra as opções para criar um novo fluxo de dados, selecione Adicionar novas entidades. Em seguida, escolha Texto/CSV no menu de fontes de dados.
Cole este URL no campo URL: https://pbiaitutorials.blob.core.windows.net/textanalytics/FabrikamComments.csv e selecione Avançar.
Os dados agora estão prontos para uso para análise de texto. Você pode usar a Pontuação de sentimento e a Extração de frases-chave na coluna de comentários do cliente.
No Power Query Editor, selecione AI Insights
Expanda a pasta Serviços Cognitivos e selecione a função que você gostaria de usar. Este exemplo pontua o sentimento da coluna de comentários, mas você pode seguir as mesmas etapas para experimentar a Deteção de idioma e a extração de frases-chave.
Depois de selecionar uma função, os campos obrigatórios e opcionais aparecem. Para pontuar o sentimento das avaliações de exemplo, selecione a coluna de avaliações como entrada de texto. A informação cultural é uma entrada opcional e requer um formato ISO. Por exemplo, digite en se quiser que o texto seja tratado como inglês. Quando o campo é deixado em branco, o Power BI deteta primeiro o idioma do valor de entrada antes de pontuar o sentimento.
Agora selecione Invocar para executar a função. A função adiciona uma nova coluna com a pontuação de sentimento para cada linha à tabela. Você pode voltar aos insights de IA para extrair frases-chave do texto de revisão da mesma maneira.
Depois de concluir as transformações, altere o nome da consulta para Comentários do cliente e selecione Concluído.
Em seguida, salve o fluxo de dados e nomeie-o como Fabrikam. Selecione o botão Atualizar agora que aparece depois de salvar o fluxo de dados.
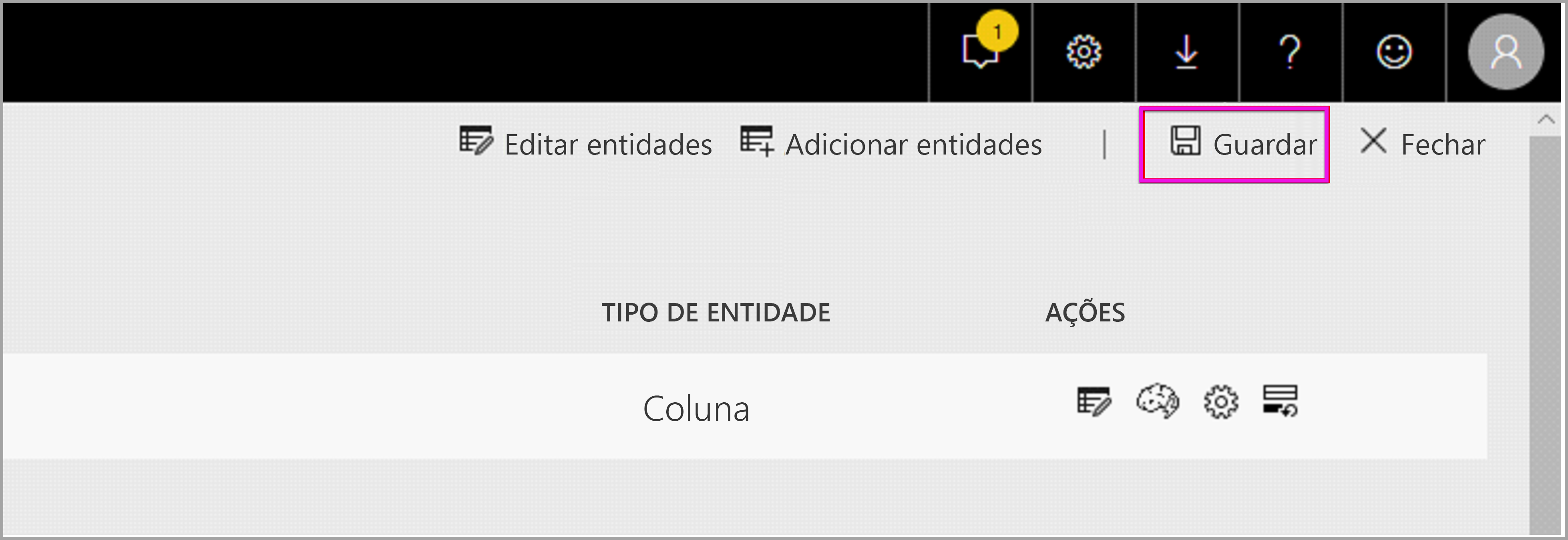
Depois de salvar e atualizar o fluxo de dados, você pode usá-lo em um relatório do Power BI.
Etapa 2: Conectar-se a partir do Power BI Desktop
Abra Power BI Desktop. Na faixa de opções Página Inicial, selecione Obter dados.
Selecione Power BI e, em seguida, escolha Fluxos de dados do Power BI. Selecione Ligar.
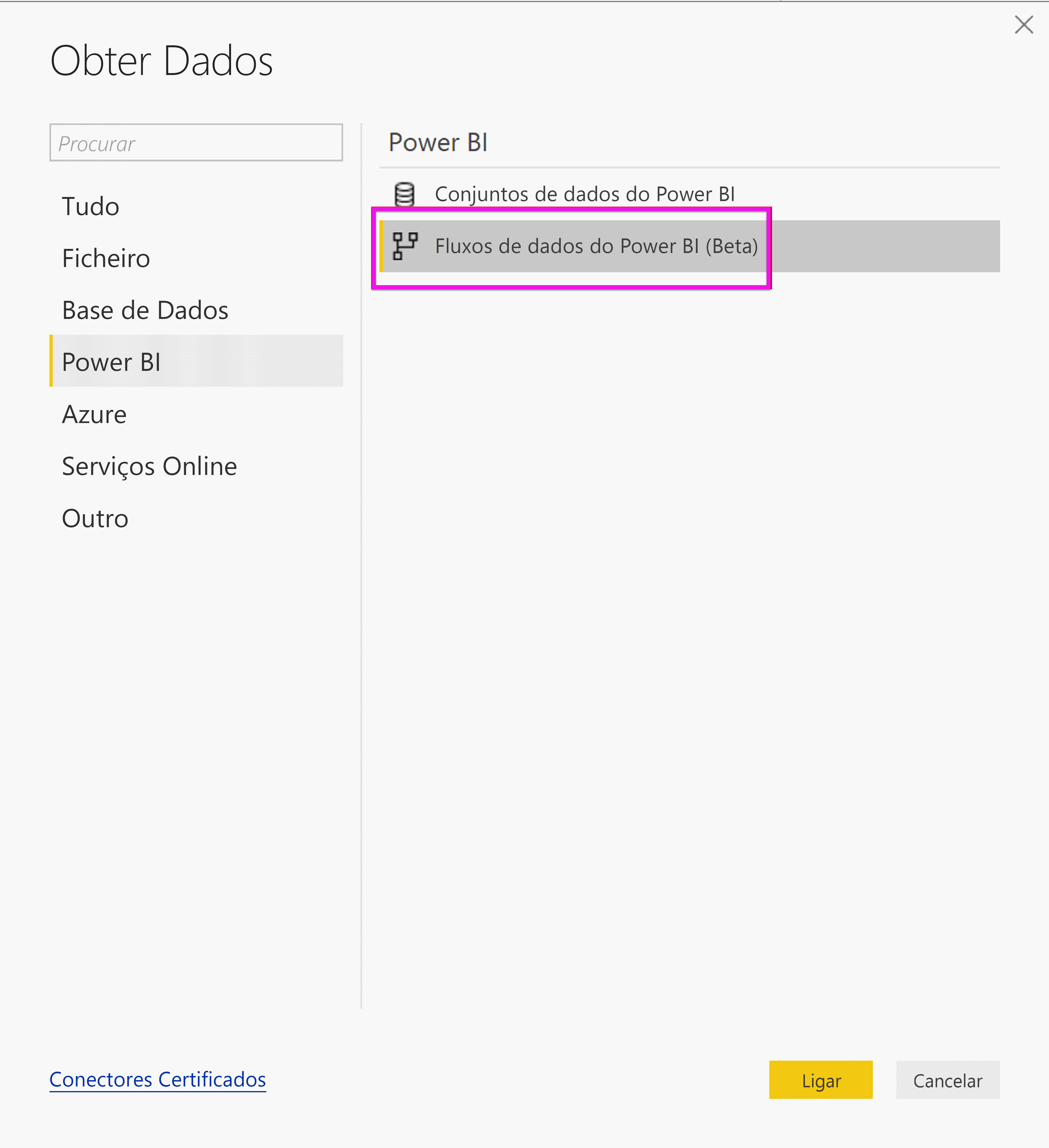
Inicie sessão com a sua conta da organização.
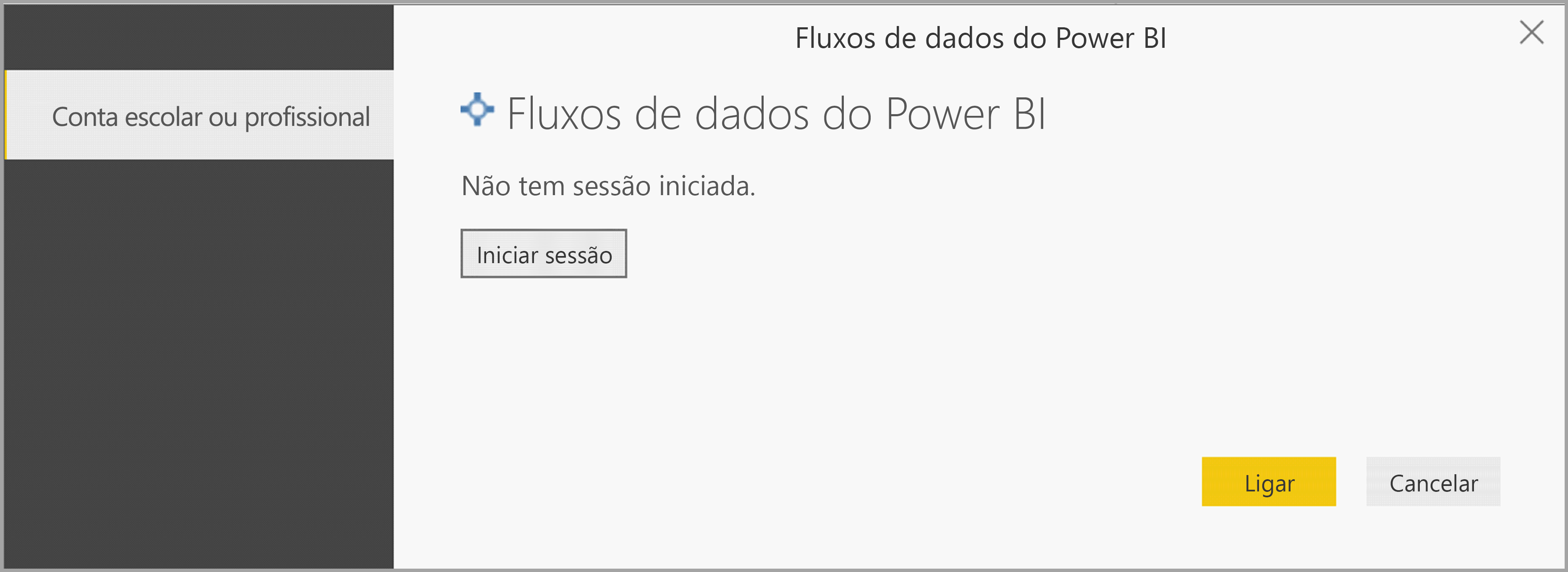
Selecione o fluxo de dados que você criou. Navegue até a tabela Comentários do cliente e escolha Carregar.
Agora que os dados estão carregados, você pode começar a criar um relatório.
Identificação de imagens
No serviço Power BI, navegue até um espaço de trabalho com capacidade Premium. Crie um novo fluxo de dados usando o botão Criar no canto superior direito da tela.
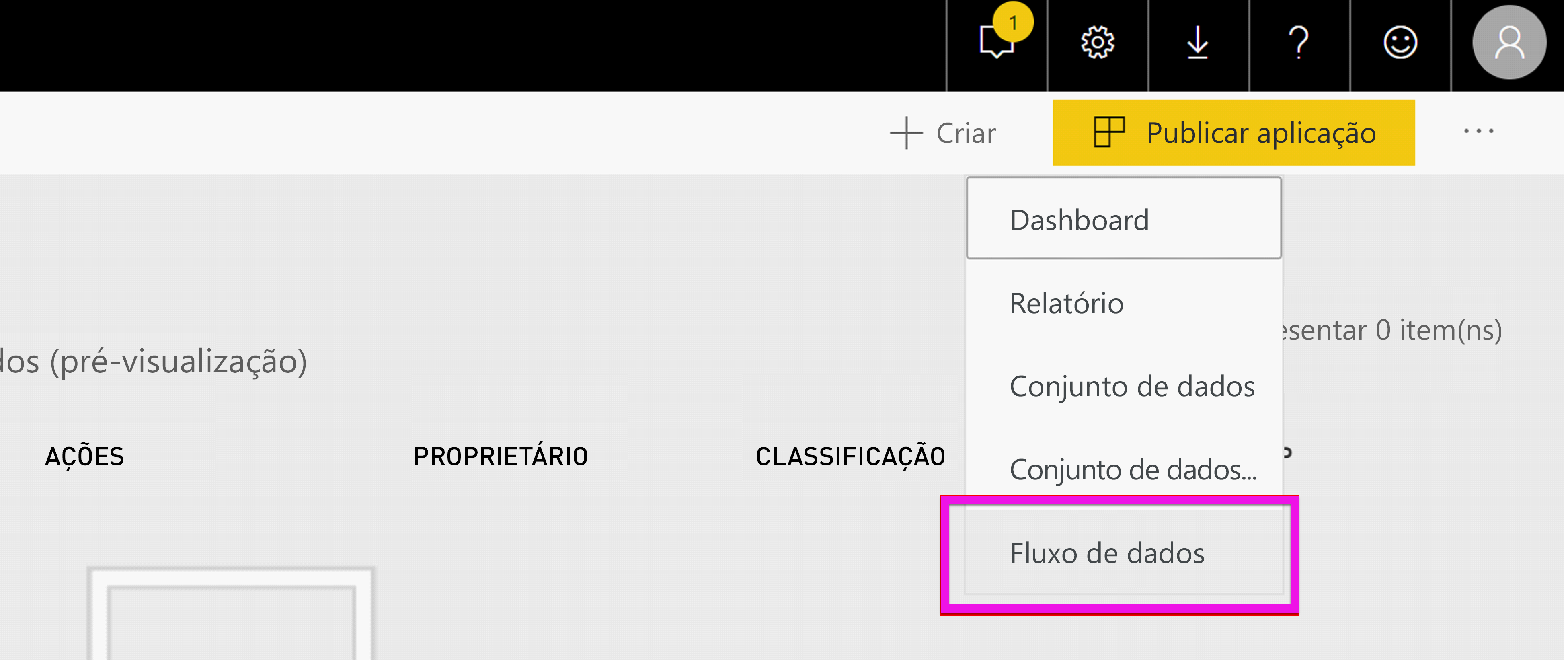
Selecione Adicionar novas entidades.
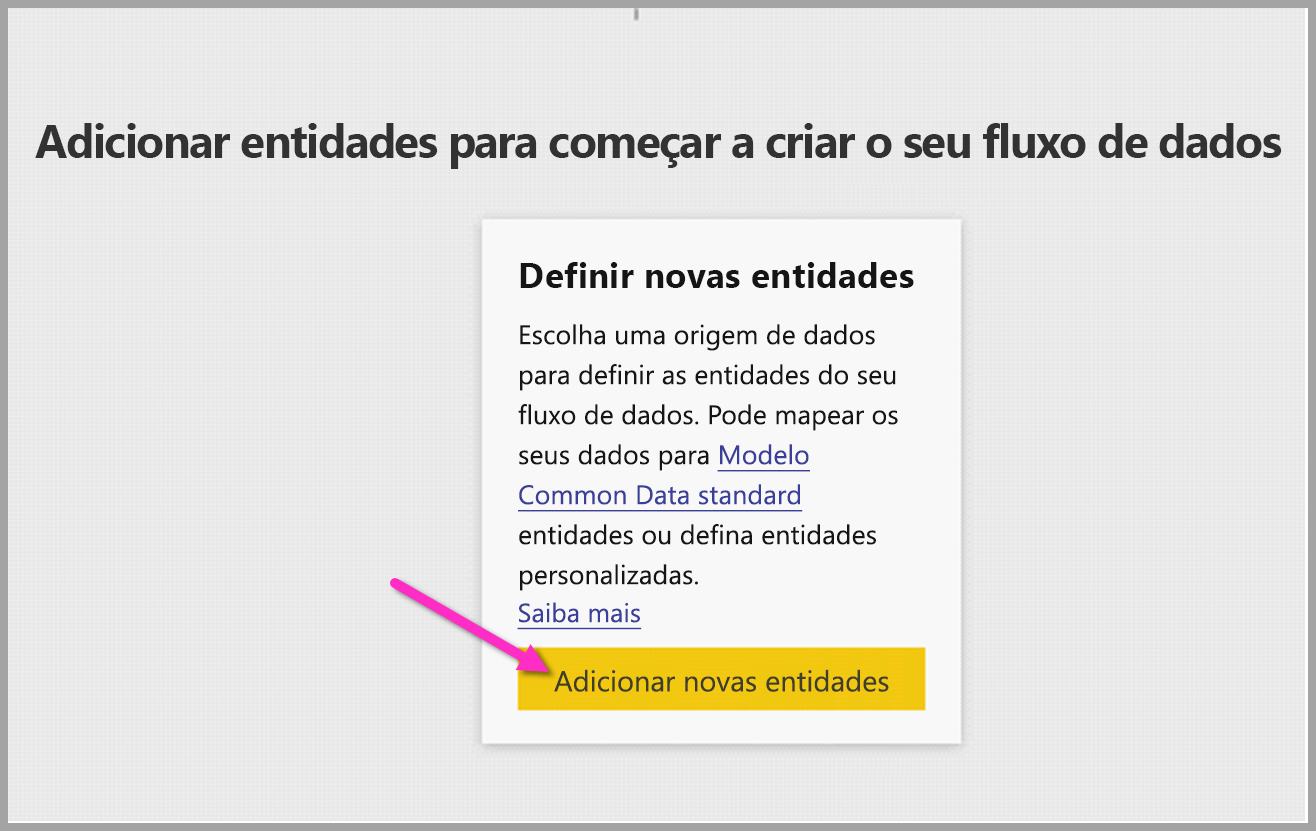
Depois de escolher uma fonte de dados, selecione Consulta em branco.
Copie esta consulta no editor de consultas e selecione Avançar. Você pode substituir os caminhos de URL por outras imagens ou adicionar mais linhas. A Web.Contents função importa o URL da imagem como binário. Se você tiver uma fonte de dados com imagens armazenadas como binárias, também poderá usá-la diretamente.
let
Source = Table.FromRows({
{ Web.Contents("https://images.pexels.com/photos/87452/flowers-background-butterflies-beautiful-87452.jpeg") },
{ Web.Contents("https://upload.wikimedia.org/wikipedia/commons/5/53/Colosseum_in_Rome%2C_Italy_-_April_2007.jpg") }}, { "Image" })
in
Source
Quando as credenciais forem solicitadas, selecione anônimo.
Você verá a caixa de diálogo a seguir.
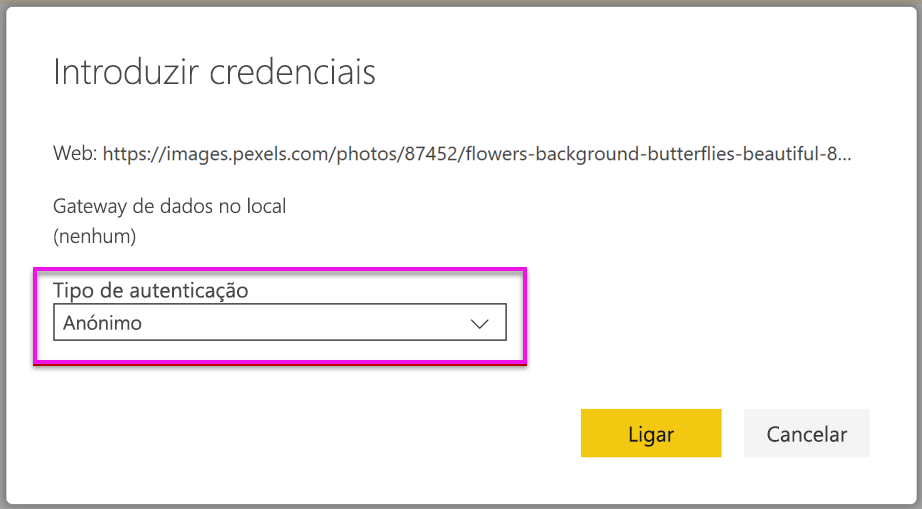
O Power BI solicita credenciais para cada página da Web.
Selecione AI Insights no editor de consultas.
Em seguida, inicie sessão com a sua conta organizacional.

Selecione a função Marcar imagens, digite [Binário] no campo de coluna e digite en no campo de informações de cultura.
Nota
No momento, não é possível escolher uma coluna usando uma lista suspensa. Este problema será resolvido o mais rapidamente possível durante a pré-visualização privada.
No editor de funções, remova as aspas ao redor do nome da coluna.
Nota
Remover as aspas é uma solução temporária. Este problema será resolvido o mais rapidamente possível durante a pré-visualização.

A função retorna um registro com as tags no formato separado por vírgulas e como um registro json . Selecione o botão de expansão para adicionar uma ou ambas como colunas à tabela.
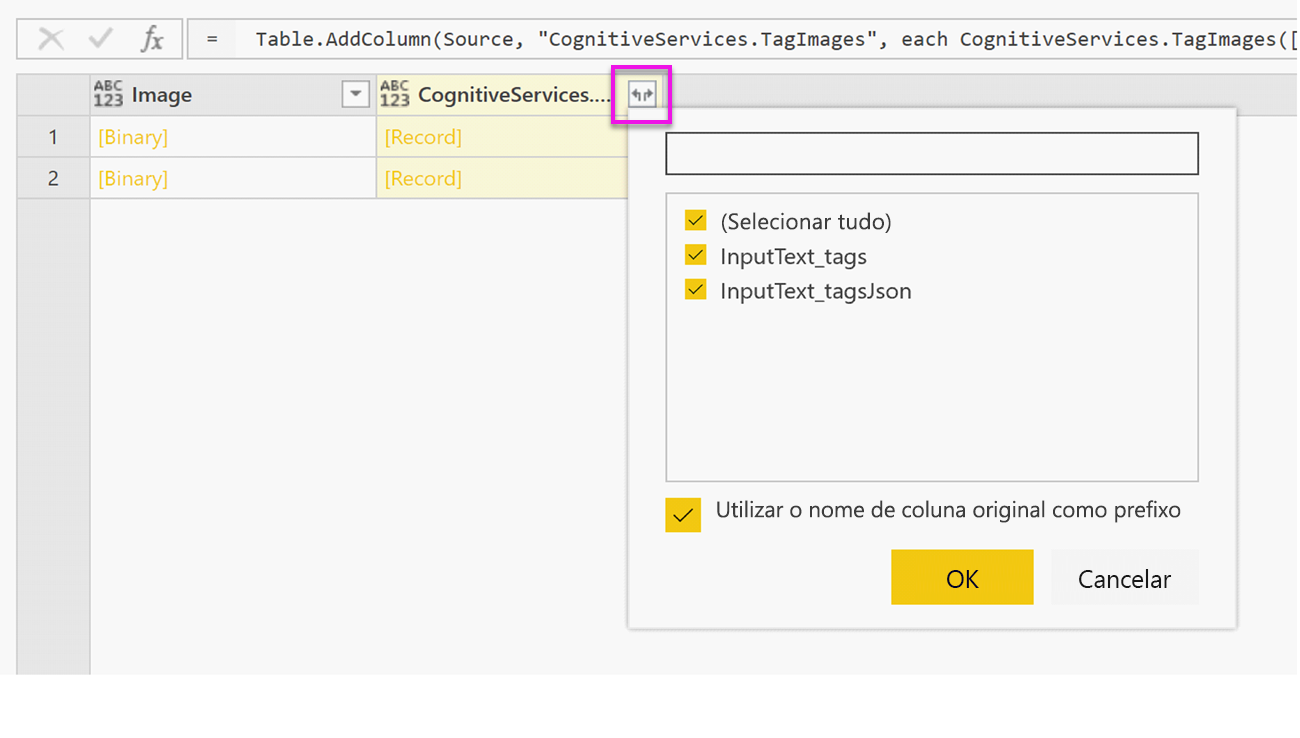
Selecione Concluído e salve o fluxo de dados. Depois de atualizar o fluxo de dados, você pode se conectar a ele a partir do Power BI Desktop usando os conectores Dataflows.
Clean up resources (Limpar recursos)
Quando terminar de utilizar este tutorial, elimine a consulta clicando com o botão direito do rato no nome da consulta no Editor do Power Query e selecionando Eliminar.
Limitações
Existem alguns problemas conhecidos com o uso do Gateway com Serviços Cognitivos. Se você precisar usar um gateway, recomendamos criar um fluxo de dados que importe os dados necessários usando um gateway primeiro. Em seguida, crie outro fluxo de dados que faça referência ao primeiro fluxo de dados para aplicar essas funções.
Se o seu trabalho de IA com fluxos de dados falhar, talvez seja necessário ativar o Fast Combine ao usar IA com fluxos de dados. Depois de importar sua tabela e antes de começar a adicionar recursos de IA, selecione Opções na faixa de opções Página Inicial e, na janela exibida, marque a caixa de seleção ao lado de Permitir a combinação de dados de várias fontes para habilitar o recurso e, em seguida, selecione OK para salvar sua seleção. Em seguida, você pode adicionar recursos de IA ao seu fluxo de dados.
Conteúdos relacionados
Neste tutorial, você aplicou funções de pontuação de sentimento e marcação de imagem em um fluxo de dados do Power BI. Para saber mais sobre os Serviços Cognitivos no Power BI, consulte os seguintes artigos.
- Serviços Cognitivos do Azure
- Introdução à preparação de dados de autoatendimento em fluxos de dados
- Saiba mais sobre o Power BI Premium
Você também pode estar interessado nos seguintes artigos.