Criar marcadores de relatório no Power BI para partilhar informações e criar histórias
APLICA-SE A: Serviço Power BI do Power BI Desktop
Ao editar um relatório no Power BI Desktop e no serviço do Power BI, você pode adicionar marcadores para capturar o estado atual de uma página de relatório. Os favoritos salvam os filtros e segmentações de dados atuais, elementos visuais com realce cruzado, ordem de classificação e assim por diante. Existem dois tipos de marcadores: pessoal e relatório. Este artigo aborda a criação e o uso de marcadores de relatório . Quando você adiciona marcadores de relatório a um relatório e outras pessoas visualizam seu relatório, elas podem voltar a esse estado exato selecionando seu marcador de relatório salvo.
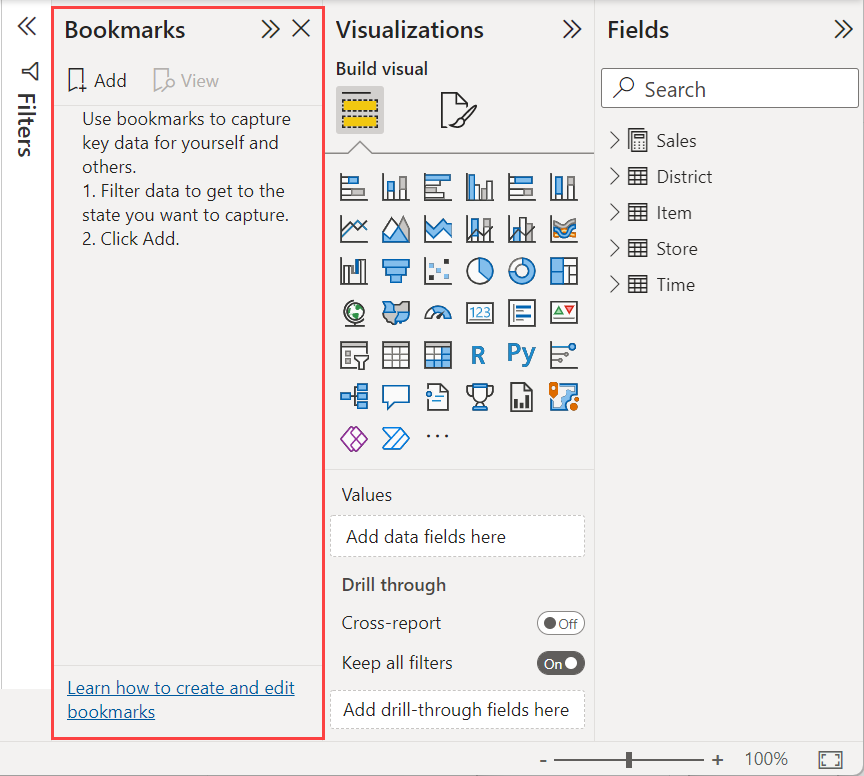 Há muitos usos para marcação. Por exemplo, você pode criar uma coleção de favoritos e organizá-los na ordem desejada. Mais tarde, percorra cada marcador de uma apresentação para destacar uma série de informações ou a história que pretende contar com os seus elementos visuais e relatórios. Você também pode usar marcadores para acompanhar seu próprio progresso na criação de relatórios (os favoritos são fáceis de adicionar, excluir e renomear).
Há muitos usos para marcação. Por exemplo, você pode criar uma coleção de favoritos e organizá-los na ordem desejada. Mais tarde, percorra cada marcador de uma apresentação para destacar uma série de informações ou a história que pretende contar com os seus elementos visuais e relatórios. Você também pode usar marcadores para acompanhar seu próprio progresso na criação de relatórios (os favoritos são fáceis de adicionar, excluir e renomear).
Outros artigos sobre marcadores
- No serviço do Power BI, qualquer pessoa que exiba um relatório pode criar um marcador pessoal. Para saber mais sobre marcadores pessoais, leia sobre marcadores pessoais no serviço do Power BI.
- Depois de criar seus favoritos de relatório, você e seus leitores de relatório podem fazer mais com eles. Você pode criar rapidamente uma experiência de navegação de favoritos com mais alguns cliques.
Criar marcadores de relatório
Para criar marcadores de relatório, você deve ter permissões de edição para o relatório.
Power BI Desktop
No separador Ver, selecione Marcadores.

Serviço do Power BI
Abra um relatório no modo de exibição Edição.

Selecione Exibir e ativar o painel Favoritos.
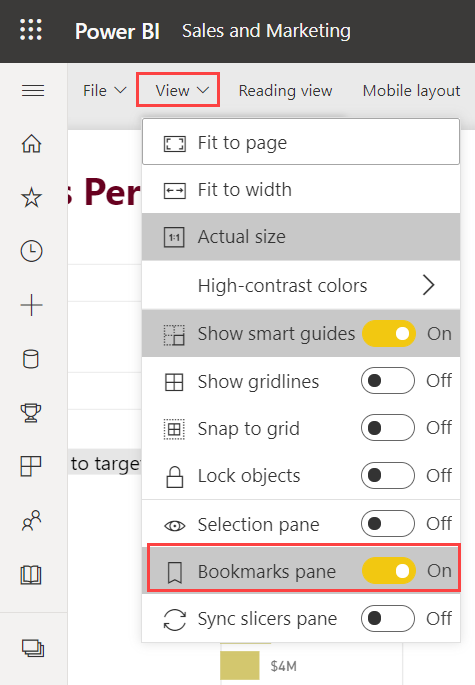
Quando você cria um marcador, os seguintes elementos são salvos com o indicador:
- A página atual
- Filtros
- Segmentação de dados, incluindo o tipo de segmentação de dados (por exemplo, lista pendente ou lista) e estado da segmentação de dados
- Estado da seleção visual (como aplicar filtros de realce cruzado)
- Sequência de ordenação
- Localização da pormenorização
- Visibilidade de um objeto (usando o painel Seleção )
- O modo de foco ou Spotlight de qualquer objeto visível
Configure uma página de relatório como você deseja que ela apareça no marcador. Depois que a página do relatório e os elementos visuais estiverem organizados como você deseja, selecione Adicionar no painel Favoritos para adicionar um marcador.
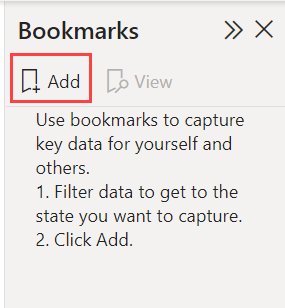
O Power BI cria um marcador e atribui-lhe um nome genérico. Renomeie, exclua ou atualize facilmente um marcador selecionando Mais opções (...) ao lado do nome do marcador e, em seguida, selecionando uma ação no menu exibido.
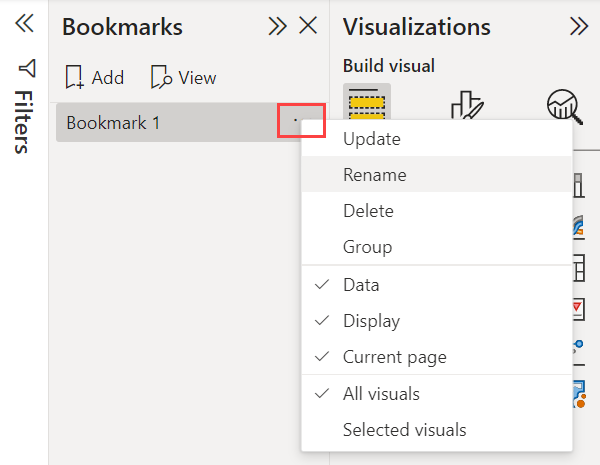
Depois de criar um marcador, exiba-o selecionando-o no painel Favoritos .
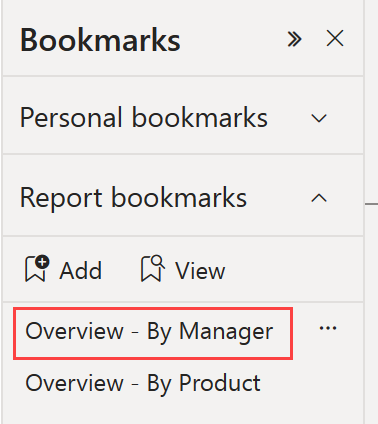
Você também pode selecionar se cada marcador aplica outras propriedades no relatório. Para fazer essas alterações, selecione Mais opções (...) ao lado do nome do marcador e selecione ou desmarque as marcas de seleção ao lado de Dados, Exibição e outros controles. As opções são:
- Propriedades de dados , como filtros e segmentações de dados.
- Propriedades de exibição , como holofote e sua visibilidade.
- Alterações de página atuais, que apresentam a página que estava visível quando o marcador foi adicionado.
- Escolha entre Todos os elementos visuais e Elementos visuais selecionados.
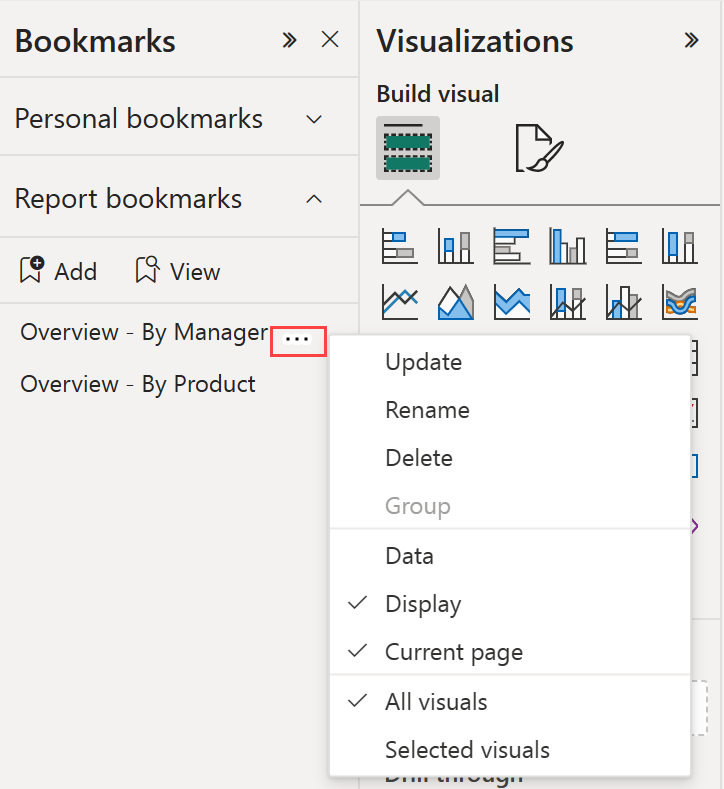
Esses recursos são úteis quando você usa marcadores para alternar entre exibições de relatório ou seleções de elementos visuais. Por isso, você provavelmente deseja desativar as propriedades de dados, para que os filtros não sejam redefinidos quando os usuários alternarem de modo de exibição selecionando um marcador.
Organizar marcadores
Ao criar marcadores de relatório, você pode descobrir que a ordem em que os cria é diferente da ordem em que você gostaria de apresentar ao seu público. Não há problema, você pode facilmente reorganizar a ordem dos favoritos.
No painel Favoritos, arraste e solte os favoritos para alterar sua ordem.
A barra amarela entre os favoritos indica onde você está colocando o marcador arrastado.
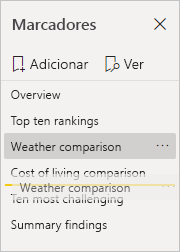
A ordem dos seus favoritos pode ser importante quando utiliza a funcionalidade Ver de marcadores, conforme descrito na secção seguinte, Marcadores como uma apresentação de diapositivos.
Nota
Não é possível reorganizar os favoritos pessoais, exceto para escolher o modo de exibição padrão .
Marcadores como uma apresentação de slides
Quando você tiver uma coleção de favoritos que gostaria de apresentar em ordem, poderá exibi-los como uma apresentação de slides no Power BI Desktop e no serviço do Power BI no modo de Edição ou Leitura.
No painel Favoritos, selecione Exibir.
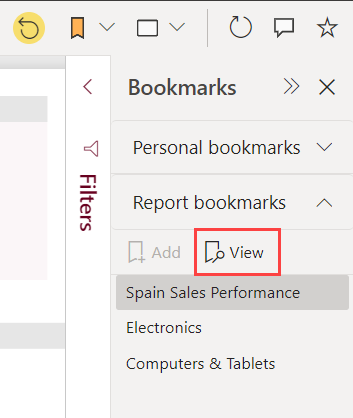
Leia mais sobre como usar marcadores como uma apresentação de slides no serviço do Power BI.
Visibilidade: Usando o painel Seleção
O painel Seleção é semelhante ao painel Favoritos . Ambos exibem uma lista de todos os objetos na página atual e permitem que você selecione um objeto e especifique se ele está visível.
Painel de Seleção do Power BI Desktop
No Power BI Desktop, o painel Seleção está na guia Exibir .
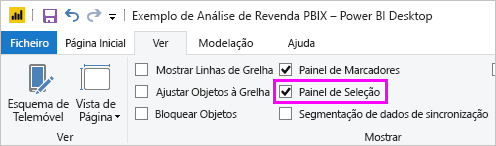
Relatório de edição do Power BI
Quando você está editando um relatório no serviço do Power BI, o painel Seleção está no menu Exibir . Você não verá se não puder editar o relatório.
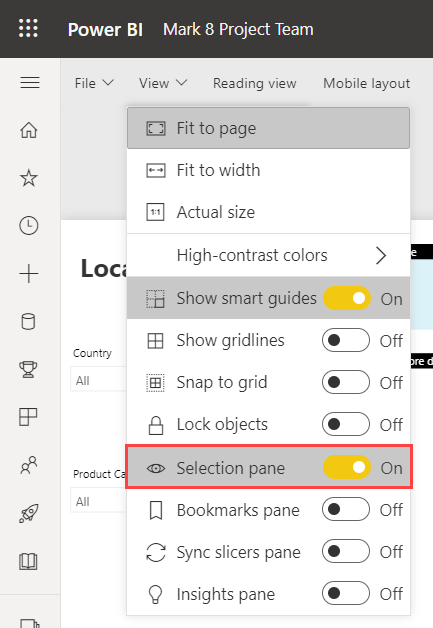
No painel Seleção, selecione um objeto e alterne se o objeto está visível no momento, selecionando o ícone de olho à direita do objeto.
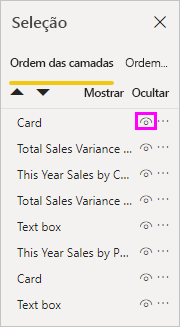
Quando você adiciona um marcador, o status de visibilidade de cada objeto também é salvo, com base em sua configuração no painel Seleção .
É importante observar que as segmentações de dados continuam a filtrar uma página de relatório, independentemente de estarem visíveis. Como tal, pode criar muitos marcadores diferentes, com diferentes definições de segmentação de dados, e fazer com que uma única página de relatório apareça diferente (e destaque informações diferentes) em vários marcadores.
Nota
Ao usar o painel Seleção em combinação com marcadores, alterar a visibilidade de uma seleção resulta em sua visibilidade revertendo para a configuração padrão. Depois de fazer essas alterações, clique com o botão direito do mouse em um marcador e selecione Atualizar para atualizar sua visibilidade.
Atribuir marcadores a botões
Você pode vincular marcadores a formas e imagens. Com esse recurso, quando você seleciona um objeto, ele mostra o marcador associado a esse objeto. Este recurso pode ser especialmente útil quando você trabalha com botões. Leia mais sobre como usar botões no Power BI. Considere também a criação de um navegador de favoritos, que cria um conjunto de botões todos vinculados automaticamente a um grupo de favoritos.
Marcador do Power BI Desktop
Para atribuir um marcador a um botão no Power BI Desktop:
Na faixa de opções Inserir , selecione Botões>em branco.
No painel do botão Formatar, alterne o controle deslizante Ação para Ativado.
Expanda a seção Ação . Em Tipo, selecione Marcador.
Em Favoritos, selecione um marcador.
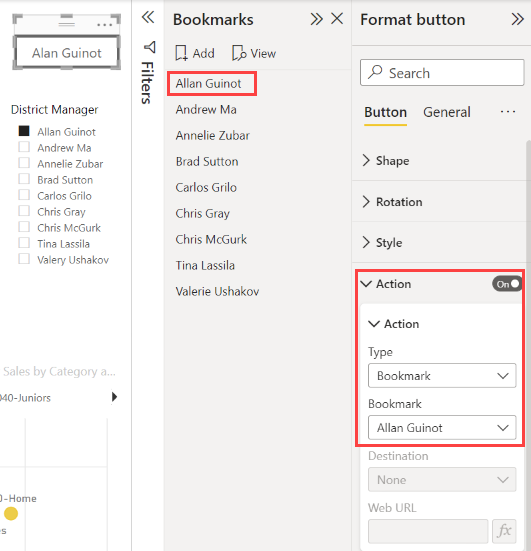
Marcador do Power BI
Para atribuir um marcador a um botão no serviço do Power BI:
Na barra de menu superior, selecione o ícone Botões e escolha Em branco.
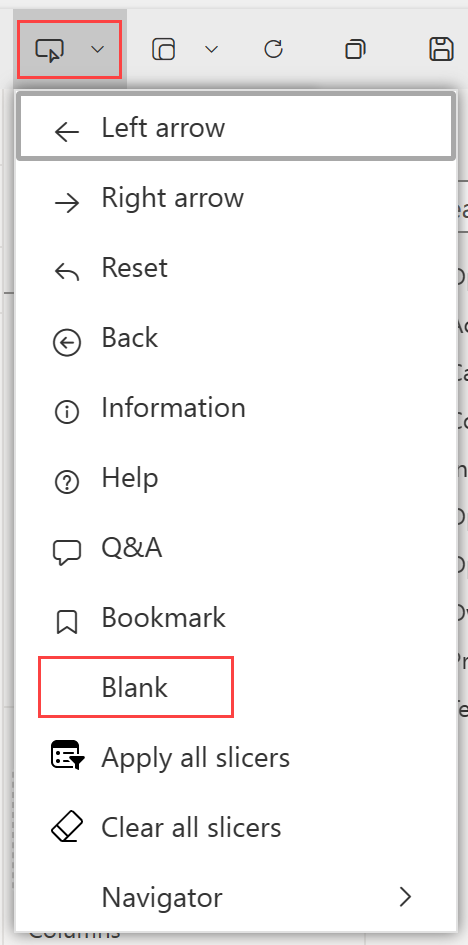
No painel do botão Formatar, alterne o controle deslizante Ação para Ativado.
Expanda a seção Ação . Em Tipo, selecione Marcador.
Em Favoritos, selecione um marcador.
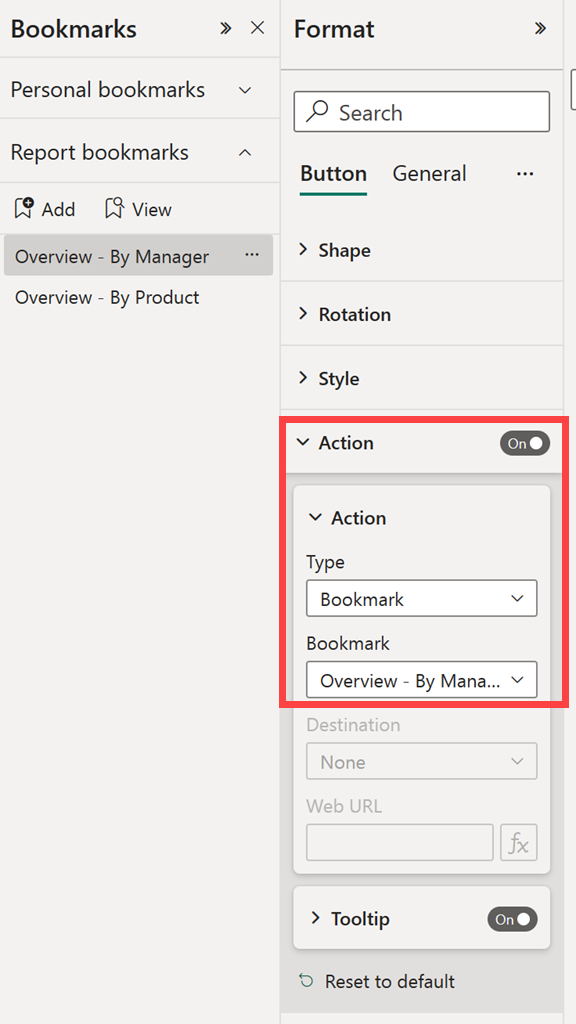
Há todos os tipos de coisas interessantes que você pode fazer com marcadores vinculados a objetos. Você pode criar um sumário visual na página do relatório ou fornecer modos de exibição diferentes (como tipos visuais) das mesmas informações.
Quando estiver no modo de edição, pressione Ctrl e selecione o link para segui-lo. Quando não estiver no modo de edição, selecione o objeto para seguir o link.
Grupos de favoritos
Ao editar um relatório, você pode criar e usar grupos de favoritos. Um grupo de marcadores é uma coleção de marcadores que você especifica, que pode ser mostrada e organizada como um grupo. Não é possível criar grupos de favoritos pessoais.
Criar um grupo de favoritos
Prima Ctrl e selecione os marcadores que pretende incluir no grupo.
Selecione Mais opções (...) ao lado dos favoritos selecionados e, em seguida, selecione Grupo no menu exibido.
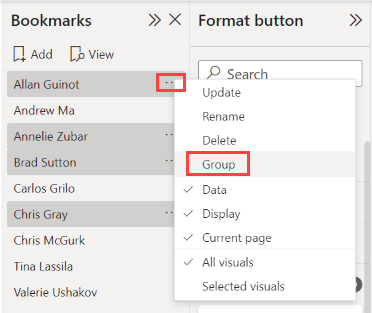
O Power BI Desktop nomeia automaticamente o grupo Grupo 1. Você pode selecionar Mais opções (...) ao lado desse nome, selecionar Renomear e renomeá-lo para o que quiser.
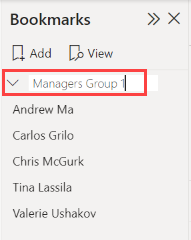
Expandir o nome do grupo de marcadores apenas expande ou recolhe o grupo de marcadores e não representa um marcador por si só.
Grupos de favoritos no modo de exibição
Quando você usa o recurso Exibir de marcadores, os seguintes detalhes se aplicam:
Se o marcador selecionado estiver em um grupo quando você selecionar Exibir de favoritos, somente os favoritos desse grupo serão mostrados na sessão de visualização.
Se o marcador selecionado não estiver em um grupo ou estiver no nível superior (como o nome de um grupo de favoritos), todos os favoritos de todo o relatório serão reproduzidos, incluindo marcadores em qualquer grupo.
Desagrupar marcadores
Selecione qualquer marcador num grupo e selecione Mais opções (...).
Selecione Desagrupar no menu exibido.
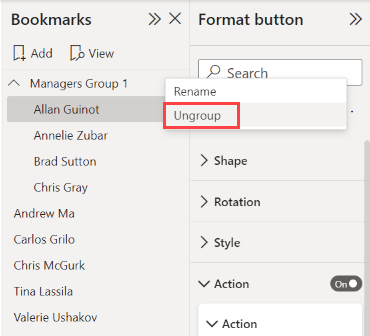
Selecionar Desagrupar para qualquer marcador de um grupo remove todos os marcadores do grupo, exclui o grupo, mas não os próprios favoritos.
Remover um único marcador de um grupo
Desagrupe qualquer membro desse grupo, o que exclui todo o agrupamento.
Selecione os membros desejados no novo grupo pressionando Ctrl e selecionando cada marcador e, em seguida, selecione Grupo novamente.
Considerações e limitações
Nesta versão dos recursos de favoritos, há algumas considerações e limitações a ter em mente.
- A maioria dos visuais do Power BI funciona bem com marcadores. No entanto, se você encontrar problemas com marcadores e um visual personalizado, entre em contato com o criador desse visual personalizado e peça-lhe para adicionar suporte para marcadores ao visual.
- Se adicionar uma segmentação de dados a uma página onde criou marcadores anteriormente, a segmentação de dados será desmarcada.
- Os marcadores aplicam-se ao estado dos elementos visuais numa página de relatório e não à localização dos elementos visuais na página do relatório. Você pode criar um marcador e, em seguida, mover elementos visuais nessa página. Selecionar o marcador não retorna esses elementos visuais para seus locais anteriores.
Conteúdos relacionados
Para obter mais informações sobre recursos semelhantes ou que interagem com marcadores, consulte os seguintes artigos: