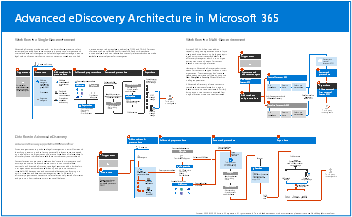Criar e gerenciar um caso de Descoberta Eletrônica (Premium)
Dica
A Deteção de Dados Eletrónicos (pré-visualização) está agora disponível no novo portal do Microsoft Purview. Para saber mais sobre como utilizar a nova experiência de Deteção de Dados Eletrónicos, veja Saiba mais sobre a Deteção de Dados Eletrónicos (pré-visualização).
Depois de configurar Descoberta Eletrônica do Microsoft Purview (Premium) e atribuir permissões a gestores de Deteção de Dados Eletrónicos na sua organização que irão gerir casos, o próximo passo é criar e gerir um caso.
Este artigo também fornece uma descrição geral de alto nível da utilização de casos para gerir o fluxo de trabalho da Deteção de Dados Eletrónicos (Premium) para um caso legal ou outros tipos de investigações.
Dica
Se você não é um cliente E5, use a avaliação das soluções do Microsoft Purview de 90 dias para explorar como os recursos adicionais do Purview podem ajudar sua organização a gerenciar as necessidades de segurança e conformidade de dados. Comece agora no hub de testes do portal de conformidade do Microsoft Purview. Saiba mais detalhes sobre os termos de inscrição e avaliação.
Criar um caso
Conclua os seguintes passos para criar um caso e configurar as definições de casos. O usuário que cria o caso é adicionado automaticamente como membro. Os membros do caso podem aceder ao caso no portal de conformidade do Microsoft Purview e executar tarefas de Deteção de Dados Eletrónicos (Premium).
Observação
Durante um período de tempo limitado, esta experiência de Deteção de Dados Eletrónicos clássica também está disponível no novo portal do Microsoft Purview. Ative a experiência de Deteção de Dados Eletrónicos clássica do Portal de Conformidade nas definições da experiência de Deteção de Dados Eletrónicos (pré-visualização) para apresentar a experiência clássica no novo portal do Microsoft Purview.
Aceda ao portal de conformidade e inicie sessão com as credenciais da conta de utilizador a quem foram atribuídas permissões de Deteção de Dados Eletrónicos. Os membros do grupo de funções Gestão da Organização também podem criar casos de Deteção de Dados Eletrónicos (Premium).
No painel de navegação esquerdo do portal de conformidade, selecione Mostrar tudo e, em seguida, selecione Deteção> de Dados EletrónicosPremium e, em seguida, selecione o separador Casos.
Selecione Criar um processo.
Na página Nom e descrição, complete os seguintes campos:
- Nome: atribua um nome (obrigatório) ao caso. O nome do caso tem de ser exclusivo na sua organização
- Descrição: adicione uma descrição opcional para ajudar outras pessoas a compreender este caso.
- Número: introduza um número de ancoragem opcional ou outro identificador numérico.
- Formato de maiúsculas/minúsculas: a opção Novo (recomendado) é selecionada automaticamente.
Observação
O formato Clássico legado já não está disponível ao criar novos casos. Este formato foi descontinuado para todos os novos casos.
Selecione Avançar.
Na página Membros e definições , preencha os seguintes campos conforme aplicável:
- Membros da equipa: selecione utilizadores e grupos que devem ser atribuídos ao caso. Certifique-se de que foram atribuídas as permissões de Deteção de Dados Eletrónicos adequadas aos utilizadores e grupos aqui atribuídos.
- Pesquisa e análise: selecione as opções para configurar o caso. Pode ignorar esta secção e configurar estas definições após a criação do caso, se necessário.
- Texto a ignorar: adicione expressões de texto ou regex para definir texto a ignorar no caso. Pode aplicá-lo aos módulos Quase duplicados, Email threads ou Temas.
- Reconhecimento ótico de carateres (OCR): configure a opção e as definições para localizar texto contido em imagens durante a indexação avançada.
Selecione Avançar.
Na página Resumo , reveja as definições do caso e edite as definições, se necessário. Selecione Submeter para criar o novo caso e iniciar a investigação.
Marcar um caso como favorito
Pode marcar um caso de Deteção de Dados Eletrónicos (Premium) como favorito para um acesso mais rápido aos casos que pretende atribuir prioridades. Os casos marcados como favoritos podem ser acedidos rapidamente através da página Descrição Geral da Deteção de Dados Eletrónicos (Premium) ou podem ser ordenados para serem apresentados na parte superior do separador Casos para facilitar o acesso. Pode marcar um caso como favorito na lista de casos no separador Casos ou no canto superior direito do separador Descrição geral do caso para cada caso. Os casos favoritos recentes card no separador Descrição geral apresenta todos os casos marcados como favoritos na sua organização.
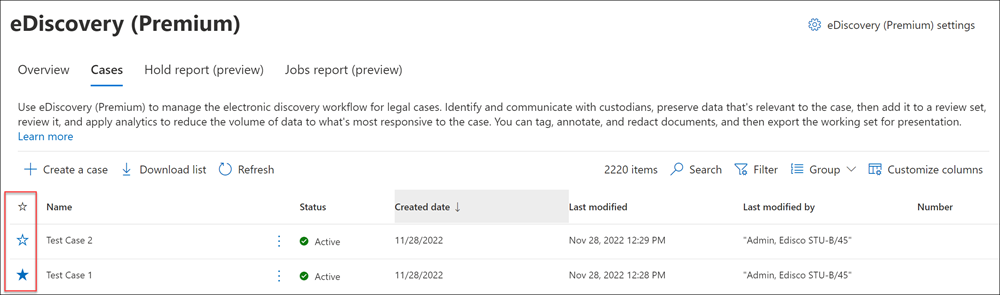
Gerenciar o fluxo de trabalho
Para começar a utilizar a Deteção de Dados Eletrónicos (Premium), eis um fluxo de trabalho básico que se alinha com as práticas comuns de Deteção de Dados Eletrónicos. Em cada um destes passos, vamos também destacar algumas funcionalidades alargadas de Deteção de Dados Eletrónicos (Premium) que pode explorar. Descrição geral da deteção de dados
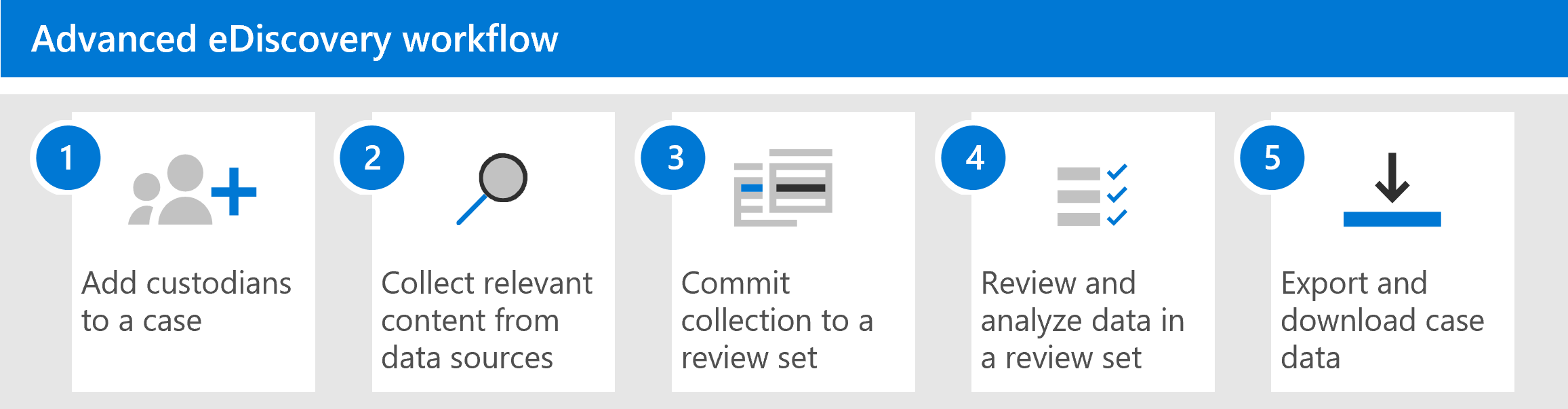
Adicione depositários e origens de dados não depositárias ao caso. A primeira etapa após a criação de um caso é adicionar custodiantes. Um custodiante é uma pessoa que tem controle administrativo de um documento ou arquivo eletrônico que pode ser relevante para o caso. Além disso, você pode adicionar fontes de dados que não estão associadas a um usuário específico, mas podem ser relevantes para o caso. Estas são origens de dados que não são de custódia.
Seguem-se algumas coisas que acontecem (ou que pode fazer) quando adiciona depositários a um caso:
Os dados na caixa de correio do Exchange do depositário, na conta do OneDrive e em todos os grupos do Microsoft Teams ou Viva Engage dos quais o depositário é membro podem ser "marcados" como dados de custódia no caso.
Os dados de depositário (e não custodial) são reindexados (por um processo chamado Indexação avançada). Isto ajuda a otimizar a pesquisa no passo seguinte.
Pode suspender os dados de depositário e não depositário. Esta suspensão preserva os dados que podem ser relevantes para o caso durante a investigação. Para saber mais sobre a gestão de retenções, veja Gerir suspensões na Deteção de Dados Eletrónicos (Premium).
Pode associar outras origens de dados a um depositário (por exemplo, pode associar um site do SharePoint ou o Grupo do Microsoft 365 a um depositário) para que estes dados possam ser reindexados, colocados em espera e procurados, tal como os dados na caixa de correio do depositário ou na conta do OneDrive.
Pode utilizar o fluxo de trabalho de comunicações na Deteção de Dados Eletrónicos (Premium) para enviar uma notificação de retenção legal aos depositários.
Recolher conteúdos relevantes de origens de dados. Depois de adicionar depositários e origens de dados não custodiais a um caso, utilize a ferramenta de coleções incorporadas para procurar conteúdo que possa ser relevante para o caso nestas origens de dados. Pode utilizar palavras-chave, propriedades e condições para criar consultas de pesquisa que devolvem resultados de pesquisa com os dados mais prováveis de serem relevantes para o caso. Você também pode:
- Exibir estatísticas de coleção que podem ajudá-lo a refinar uma coleção para restringir os resultados.
- Visualizar um exemplo da coleção para verificar rapidamente se os dados relevantes estiverem sendo encontrados.
- Revise uma consulta e execute novamente a coleção.
Consolidar a coleção num conjunto de revisões. Depois de configurar e verificar que uma pesquisa devolve os dados pretendidos, o passo seguinte é adicionar os resultados da pesquisa a um conjunto de revisão. Quando você adiciona dados a um conjunto de revisão, os itens são copiados de seu local original para um local seguro do Armazenamento do Azure. Os dados são reindexados novamente para otimizá-los para pesquisas completas e rápidas ao revisar e analisar os itens no conjunto de revisão. Além disso, você também pode adicionar dados não Office 365 em um conjunto de revisão.
Também existe um tipo especial de conjunto de revisão ao qual pode adicionar dados, denominado conjunto de revisão de conversação. Esses tipos de conjuntos de revisões fornecem recursos de reconstrução de conversa para reconstruir, revisar e exportar conversas encadeadas como aquelas no Microsoft Teams. Para obter mais informações, consulte Revisar conversas na Descoberta Eletrônica (Premium).
Examine e analise dados em um conjunto de revisão. Agora que os dados estão num conjunto de revisão, pode utilizar uma grande variedade de ferramentas e capacidades para ver e analisar os dados do caso com o objetivo de reduzir o conjunto de dados para o que é mais relevante para o caso que está a investigar. Eis uma lista de algumas ferramentas e capacidades que pode utilizar durante este processo.
- Agrupar e ver documentos. Isto inclui selecionar as opções de grupo para conjuntos de revisão nos seus casos, ver os metadados de cada documento num conjunto de revisão e ver o documento na versão nativa ou versão de texto.
- Crie consultas e filtros. Pode criar consultas de pesquisa com vários critérios de pesquisa (incluindo a capacidade de procurar todas as propriedades de metadados de ficheiros para refinar e recolher ainda mais os dados do caso para o que é mais relevante para o caso. Também pode utilizar filtros de conjuntos de revisão para aplicar rapidamente outras condições aos resultados de uma consulta de pesquisa para refinar ainda mais esses resultados.
- Criar e usar marcas. Pode aplicar etiquetas a documentos num conjunto de revisão para identificar quais são reativos (ou não reativos ao caso) e, em seguida, utilizar essas etiquetas ao criar consultas de pesquisa para incluir ou excluir os documentos etiquetados. Também pode identificar para determinar quais os documentos a exportar.
- Anotar e redigir documentos. Pode utilizar a ferramenta de anotação numa revisão para anotar documentos e redigir conteúdo em documentos como produto de trabalho. Geramos uma versão PDF de um documento anotado ou redigido durante a revisão para reduzir o risco de exportar a versão nativa não retocada do documento.
- Analisar dados de ocorrências. A funcionalidade da análise na Descoberta Eletrônica (Premium) é poderosa. Depois de executar análises sobre os dados no conjunto de revisão, realizamos análises como, por exemplo, deteção de duplicados, threads de e-mail e temas que podem ajudar a reduzir o volume de documentos que tem de rever. Também geramos relatórios de Análise que resumem o resultado da execução da análise. Conforme explicado anteriormente, a execução da análise também executa o modelo de deteção de privilégios advogado-cliente.
Exportar e baixar dados de caso. Um passo final após recolher, rever e analisar dados de casos é exportá-lo para fora da Deteção de Dados Eletrónicos (Premium) para revisão externa ou para revisão por pessoas fora da equipa de investigação. Importe dados de arquivos é um processo de duas etapas. O primeiro passo é exportar dados para fora do conjunto de revisão e copiá-lo para uma localização de Armazenamento do Azure diferente (uma fornecida pela Microsoft ou outra gerida pela sua organização). Em seguida, utilize Gerenciador de Armazenamento do Azure para transferir os dados para um computador local. Além dos ficheiros de dados exportados, o contém o pacote de exportação também contém um relatório de exportação, um relatório de resumo e um relatório de erros.
Arquitetura da Deteção de Dados Eletrónicos (Premium)
Eis um diagrama de arquitetura que mostra o fluxo de trabalho ponto a ponto da Deteção de Dados Eletrónicos (Premium) num ambiente de geográfico único e num ambiente multigeográfico e o fluxo de dados ponto a ponto que está alinhado com o Modelo de Referência de Deteção Eletrónica.