Fluxo de trabalho da Deteção de Dados Eletrónicos (Premium) para conteúdos no Microsoft Teams
Importante
Este artigo aplica-se apenas à experiência de Deteção de Dados Eletrónicos clássica. A experiência de Deteção de Dados Eletrónicos clássica será descontinuada em agosto de 2025 e não estará disponível como opção de experiência no portal do Microsoft Purview após a descontinuação.
Recomendamos que comece a planear esta transição mais cedo e comece a utilizar a nova experiência de Deteção de Dados Eletrónicos no portal do Microsoft Purview. Para saber mais sobre como utilizar as funcionalidades e funcionalidades de Deteção de Dados Eletrónicos mais atuais, veja Saiba mais sobre a Deteção de Dados Eletrónicos.
Este artigo fornece um conjunto abrangente de procedimentos, diretrizes e melhores práticas para utilizar Descoberta Eletrônica do Microsoft Purview (Premium) para preservar, recolher, rever e exportar conteúdos do Microsoft Teams. O objetivo deste artigo é ajudá-lo a otimizar o fluxo de trabalho da Deteção de Dados Eletrónicos para conteúdos do Teams.
Existem sete categorias de conteúdos do Teams que pode recolher e processar com a Deteção de Dados Eletrónicos (Premium):
- Conversas do Teams 1:1. Mensagens de chat, mensagens e anexos partilhados numa conversação do Teams entre duas pessoas. As conversas do Teams 1:1 também são denominadas conversações.
- Conversas de grupo do Teams. Mensagens de chat, mensagens e anexos partilhados numa conversação do Teams entre três ou mais pessoas. Também denominada conversas de grupo ou chats 1:N.
- Reações do Teams. Reações aplicadas a mensagens de chat, mensagens e anexos numa conversação do Teams.
- Canais do Teams. Mensagens de chat, mensagens, respostas e anexos partilhados num canal padrão do Teams.
- Reuniões do Teams. Áudio e transcrições de reuniões gravadas do Teams.
- Canais privados. Mensagens, respostas e anexos partilhados num canal privado do Teams.
- Canais partilhados. Mensagens, respostas e anexos partilhados num canal partilhado do Teams.
Dica
Se você não é um cliente E5, use a avaliação das soluções do Microsoft Purview de 90 dias para explorar como os recursos adicionais do Purview podem ajudar sua organização a gerenciar as necessidades de segurança e conformidade de dados. Comece agora no hub de avaliações do Microsoft Purview. Saiba mais detalhes sobre os termos de inscrição e avaliação.
Onde os conteúdos do Teams são armazenados
Um pré-requisito para gerir conteúdos do Teams na Deteção de Dados Eletrónicos (Premium) é compreender o tipo de conteúdo do Teams que pode recolher, processar e rever na Deteção de Dados Eletrónicos (Premium) e onde esses conteúdos estão armazenados no Microsoft 365.
Os dados do Teams são armazenados no Azure Cosmos DB. Os registos de conformidade do Teams capturados pelo substrato estão em Exchange Online e estão disponíveis para deteção de dados.
A tabela seguinte lista o tipo de conteúdo do Teams e onde cada um é armazenado para fins de conformidade. Os dados armazenados no Exchange Online estão ocultos dos clientes. A Deteção de Dados Eletrónicos nunca funciona com os dados de mensagens reais do Teams, que permanecem no Azure Cosmos DB.
| Categoria teams | Localização das mensagens/mensagens de chat | Localização dos ficheiros/anexos | Localização das gravações da reunião |
|---|---|---|---|
| Conversas do Teams 1:1 | As mensagens em chats 1:1 são armazenadas na caixa de correio Exchange Online de todos os participantes do chat. | Os ficheiros partilhados num chat 1:1 são armazenados na conta OneDrive for Business da pessoa que partilhou o ficheiro. | N/D |
| Conversas de grupo do Teams | As mensagens em conversas de grupo são armazenadas na caixa de correio Exchange Online de todos os participantes do chat. | Os ficheiros partilhados em conversas de grupo são armazenados na conta OneDrive for Business da pessoa que partilhou o ficheiro. | N/D |
| Reações do Teams | As mensagens em conversas de grupo são armazenadas na caixa de correio Exchange Online de todos os participantes do chat. | Os ficheiros partilhados em conversas de grupo são armazenados na conta OneDrive for Business da pessoa que partilhou o ficheiro. | N/D |
| Canais do Teams | Todas as mensagens e mensagens de canal são armazenadas na caixa de correio Exchange Online associada à equipa. | Os ficheiros partilhados num canal são armazenados no site do SharePoint Online associado à equipa. | N/D |
| Reuniões de Teams | As conversas em reuniões gravadas são armazenadas na conta OneDrive for Business do utilizador que está a gravar a reunião do Teams. | Os ficheiros e anexos partilhados em reuniões gravadas são armazenados na conta OneDrive for Business do utilizador que está a gravar a reunião do Teams. | As gravações da reunião são armazenadas na conta OneDrive for Business do utilizador que está a gravar a reunião do Teams. |
| Canais privados | As mensagens enviadas num canal privado são armazenadas na Exchange Online caixas de correio de todos os membros do canal privado. | Os ficheiros partilhados num canal privado são armazenados num site dedicado do SharePoint Online associado ao canal privado. | N/D |
| Canais compartilhados | As mensagens enviadas num canal partilhado são armazenadas numa caixa de correio do sistema associada ao canal partilhado. 1 | Os ficheiros partilhados num canal partilhado são armazenados num site dedicado do SharePoint Online associado ao canal partilhado. | N/D |
Observação
1 Para procurar (e preservar) mensagens enviadas num canal partilhado, tem de procurar ou especificar o Exchange Online caixa de correio da Equipa principal.
Criar um caso para conteúdos do Teams
O primeiro passo para gerir conteúdos do Teams na Deteção de Dados Eletrónicos (Premium) é criar um caso com o novo formato de caso otimizado para gerir conteúdos do Teams. O novo formato de caso ajuda a acomodar aumentos significativos no tamanho do caso, tanto para o volume total de dados como para o número total de itens em casos.
Para obter orientações passo a passo sobre como criar um caso, veja Criar e gerir um caso de Deteção de Dados Eletrónicos (Premium).
Adicionar origens de dados de custódia do Teams e preservar conteúdos do Teams
O passo seguinte consiste em identificar os utilizadores que são os depositários de dados na sua investigação e adicioná-los e as respetivas localizações de conteúdo como depositários ao caso que criou na secção anterior. Quando adiciona depositários, pode especificar a respetiva caixa de correio e a conta do OneDrive como origens de dados de custódia. Também pode especificar localizações de conteúdo do Teams como origens de dados depositárias para colocar rapidamente estas localizações em suspensão legal para preservar o conteúdo durante a sua investigação. Também torna mais fácil recolher conteúdos e adicioná-lo a um conjunto de revisões.
Para adicionar depositários a um caso e preservar origens de dados de custódia:
Observação
Por um período de tempo limitado, a experiência de Deteção de Dados Eletrónicos clássica está disponível no novo portal do Microsoft Purview. Ative a experiência de Deteção de Dados Eletrónicos clássica do portal do Purview nas definições da experiência de Deteção de Dados Eletrónicos para apresentar a experiência clássica no novo portal do Microsoft Purview.
Aceda ao caso de Deteção de Dados Eletrónicos (Premium) que criou na secção anterior e, em seguida, selecione Origens de dados.
Na página Origens de dados, selecione Adicionar origem> de dadosAdicionar novos depositários.
No fluxo de trabalho Novo depositário , adicione um ou mais utilizadores como depositários ao caso ao escrever a primeira parte do nome ou alias do utilizador. Depois de encontrar a pessoa correta, selecione o nome para adicioná-la à lista.
Expanda cada depositário para ver as origens de dados primárias que foram automaticamente associadas ao depositário e para selecionar outras localizações a associar ao depositário.
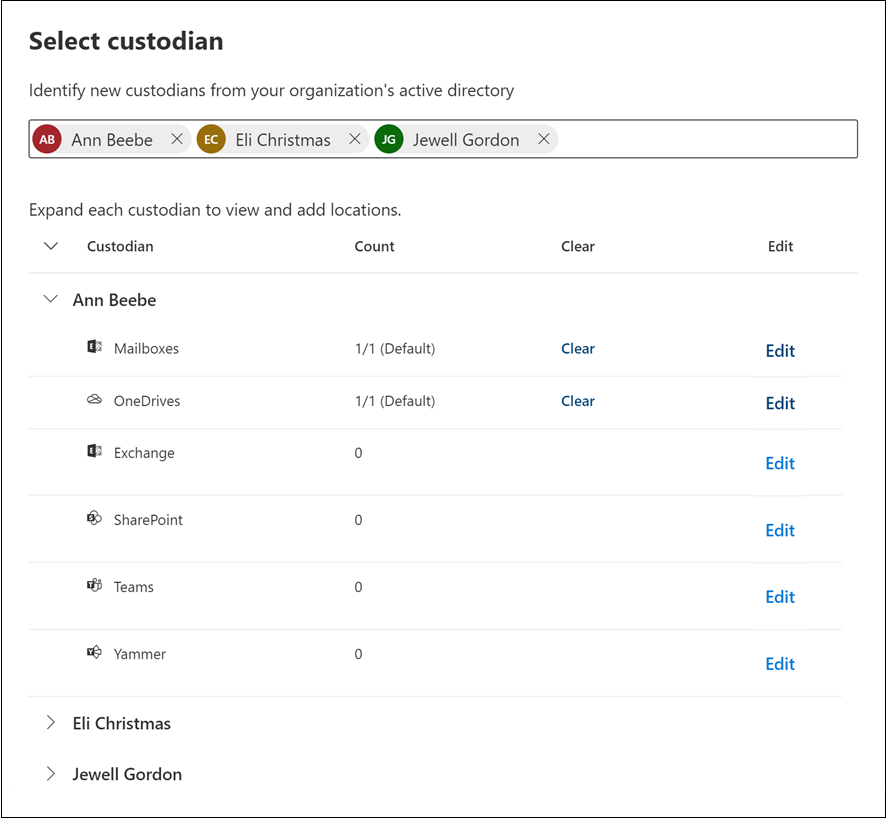
Siga estas diretrizes para adicionar origens de dados de custódia para conteúdos do Teams. Selecione Editar para adicionar uma localização de dados.
- Caixas de correio. A caixa de correio do depositário está selecionada por predefinição. Mantenha esta opção selecionada para adicionar (e preservar) conversas 1:1, conversas de grupo e conversas de canal privado como dados de custódia.
- OneDrives. A conta do OneDrive do depositário está selecionada por predefinição. Mantenha esta opção selecionada para adicionar (e preservar) ficheiros partilhados em conversas de 1:1, conversas de grupo e reuniões do Teams como dados de custódia.
- SharePoint. Adicione o site do SharePoint associado a qualquer canal privado ou partilhado do qual o depositário seja membro para adicionar (e preservar) como dados de custódia os ficheiros partilhados num canal. Selecione Editar e, em seguida, adicione o URL do site do SharePoint associado a um canal privado ou partilhado. Para saber como localizar os canais privados e partilhados dos quais um utilizador é membro, consulte Deteção de Dados Eletrónicos de canais privados e partilhados.
- Teams. Adicione as equipas das quais o depositário é membro para adicionar (e preservar) como dados de custódia todas as mensagens de canal e todos os ficheiros partilhados num canal do Teams. Esta recomendação inclui a adição da caixa de correio para o equipe principal de um canal partilhado de que o depositário é membro. Quando seleciona Editar, a caixa de correio e o site associados a cada equipa de que o depositário é membro são apresentados numa lista. Selecione as equipas que pretende associar ao depositário. Tem de selecionar a caixa de correio e o site correspondentes para cada equipa.
Observação
Também pode adicionar a caixa de correio e o site do Teams do qual os depositários não são membros como localização de dados de custódia. Para tal, clique em Editar junto a Exchange e SharePoint e, em seguida, adicione a caixa de correio e o site associados à equipa.
Depois de adicionar depositários e configurar as origens de dados de custódia, selecione Seguinte para apresentar a página Definições de suspensão. É apresentada uma lista dos depositários e a caixa de verificação na coluna Hold está selecionada por predefinição. Esta caixa de verificação indica que será colocada uma suspensão nas origens de dados que associou a cada depositário. Deixe estas caixas de verificação selecionadas para preservar estes dados.
Na página Definições de suspensão , selecione Seguinte para rever as definições dos depositários. Selecione Submeter para adicionar os depositários ao caso.
Para obter mais informações sobre como adicionar e preservar origens de dados em casos de Deteção de Dados Eletrónicos (Premium), veja:
- Adicionar custodiantes a um caso de Descoberta Eletrônica (Premium)
- Adicionar origens de dados não custodiais a um caso de Deteção de Dados Eletrónicos (Premium)
Recolher conteúdos do Teams e adicionar ao conjunto de revisões
Depois de adicionar depositários ao caso e preservar conteúdo em origens de dados depositárias, o próximo passo no fluxo de trabalho é procurar conteúdos do Teams relevantes para a sua investigação e adicioná-lo a um conjunto de revisões para análise e análise adicionais. Embora seja típico recolher conteúdos do Teams juntamente com conteúdos de outros serviços do Microsoft 365, como e-mail no Exchange e documentos no SharePoint, esta secção irá focar-se especificamente na recolha de conteúdos do Teams numa coleção. Pode criar coleções adicionais que recolhem conteúdos que não são do Teams para adicionar a um conjunto de revisões.
Quando recolhe conteúdos do Teams para um caso, existem dois passos no fluxo de trabalho:
- Crie uma estimativa de coleção. O primeiro passo é criar uma estimativa de coleção, que é uma estimativa dos itens que correspondem aos critérios de pesquisa. Pode ver informações sobre os resultados que correspondem à consulta de pesquisa, como o número total e o tamanho dos itens encontrados, as diferentes origens de dados onde foram encontrados e as estatísticas sobre a consulta de pesquisa. Também pode pré-visualizar um exemplo de itens devolvidos pela coleção. Com estas estatísticas, pode alterar a consulta de pesquisa e voltar a executar a estimativa da coleção quantas vezes for necessária para restringir os resultados até estar satisfeito por estar a recolher os conteúdos relevantes para o seu caso.
- Consolidar uma estimativa de coleção num conjunto de revisão. Assim que estiver satisfeito com os resultados de uma estimativa de coleção, pode consolidar a coleção num conjunto de revisão. Quando consolida uma estimativa de coleção, os itens devolvidos pela coleção são adicionados a um conjunto de revisão para revisão, análise e exportação.
Também tem a opção de não executar uma estimativa de coleção e adicionar os resultados da coleção diretamente a um conjunto de revisões quando cria e executa a coleção.
Para criar uma coleção de conteúdos do Teams:
Observação
Por um período de tempo limitado, a experiência de Deteção de Dados Eletrónicos clássica está disponível no novo portal do Microsoft Purview. Ative a experiência de Deteção de Dados Eletrónicos clássica do portal do Purview nas definições da experiência de Deteção de Dados Eletrónicos para apresentar a experiência clássica no novo portal do Microsoft Purview.
Aceda ao caso de Deteção de Dados Eletrónicos (Premium) ao qual adicionou os depositários na secção anterior e, em seguida, selecione Coleções.
Na página Coleções , selecione Nova coleção.
Na página Nome e descrição , introduza um nome (obrigatório) e uma descrição (opcional) para a coleção. Selecione Avançar.
Na página Origens de dados de custódia, selecione Selecionar depositários para selecionar os depositários que adicionou ao caso. A lista dos depositários do caso é apresentada na página de lista de opções Selecionar depositários .
Selecione um ou mais depositários e, em seguida, selecione Adicionar. Depois de adicionar depositários específicos à coleção, é apresentada uma lista de origens de dados específicas para cada depositário. Estas origens de dados são as que configurou quando adicionou o depositário ao caso. Todas as origens de dados de depositário estão selecionadas por predefinição. Isto inclui todas as Equipas ou canais que associou a um depositário.
Recomendamos que faça o seguinte ao recolher conteúdos do Teams:
- Remova as contas do OneDrive dos depositários do âmbito da coleção (ao desmarcar a caixa de verificação na coluna OneDrive do Depositário para cada depositário). Isto impede a recolha de ficheiros duplicados que foram anexados a conversas de 1:1 e chats de grupo. Os anexos na nuvem são recolhidos automaticamente de cada conversação encontrada na coleção quando consolida a estimativa da coleção no conjunto de revisões. Ao utilizar este método (em vez de procurar contas do OneDrive como parte da coleção), os ficheiros anexados a conversas de grupo e 1:1 são agrupados na conversação em que foram partilhados.
- Anule a seleção da caixa de verificação na coluna Site adicional para remover os sites do SharePoint que contêm ficheiros partilhados em canais privados ou partilhados. Ao fazê-lo, elimina a recolha de ficheiros duplicados anexados a conversações de canais privados ou partilhados porque estes anexos na nuvem são automaticamente adicionados ao conjunto de revisões quando consolida a estimativa da coleção e está agrupado nas conversações em que foram partilhados.
Se seguiu anteriormente os passos para adicionar conteúdos do Teams como origens de dados de depositário, pode ignorar este passo e selecionar Seguinte. Caso contrário, na página Origens de dados não guardadas , pode escolher origens de dados não guardadas que contenham conteúdos do Teams que possa ter adicionado ao caso para procurar na coleção.
Se seguiu anteriormente os passos para adicionar conteúdos do Teams como origens de dados de depositário, pode ignorar este passo e selecionar Seguinte. Caso contrário, na página Localizações adicionais , pode adicionar outras origens de dados para procurar na coleção. Por exemplo, pode adicionar a caixa de correio e o site de uma equipa que não foi adicionada como uma origem de dados de custódia ou não depositário. Também pode selecionar a opção Canais partilhados do Teams para incluir canais partilhados durante pesquisas ao nível do inquilino. Caso contrário, selecione Seguinte e ignore este passo.
Na página Condições , configure a consulta de pesquisa para recolher conteúdos do Teams das origens de dados que especificou nas páginas anteriores. Pode utilizar várias palavras-chave e condições de pesquisa para restringir o âmbito da coleção. Para obter mais informações, veja Criar consultas de pesquisa para coleções.
- Para ajudar a garantir a coleção mais abrangente de conversações de chat do Teams (incluindo 1:1, chats de grupo e de canal), utilize a condição de filtro Tipo e selecione a opção Mensagens instantâneas .
- Para ajudar a garantir que adiciona informações gravadas da reunião do Teams à coleção, utilize a condição de filtro Tipo de ficheiro e inclua .mp4 como valor contido.
- Também recomendamos incluir um intervalo de datas ou várias palavras-chave para restringir o âmbito da coleção a itens relevantes para a sua investigação.
Na página Rever a sua coleção , reveja as definições da coleção e selecione Submeter para criar uma estimativa de coleção ou Guardar e fechar para guardar as definições da coleção para concluir mais tarde.
Quando o processo de adição da coleção ao conjunto de revisão estiver concluído, o valor Estado da coleção no separador Coleções é definido como Estimado.
Confirmar uma estimativa de coleção para um conjunto de revisão
Quando estiver satisfeito com os itens que recolheu numa estimativa de coleção e estiver pronto para analisar, etiquetar e revê-los, pode consolidar uma coleção num conjunto de revisões no caso.
Para obter orientações passo a passo sobre como consolidar uma coleção, veja Consolidar uma estimativa de coleção para um conjunto de revisões na Deteção de Dados Eletrónicos (Premium).
Rever conteúdos do Teams num conjunto de revisão
Depois de adicionar coleções de conteúdos do Teams a um conjunto de revisão, o próximo passo é rever o conteúdo pela sua relevância para a sua investigação e aprovisioná-lo, se necessário. Um pré-requisito importante para rever os conteúdos do Teams é compreender como a Deteção de Dados Eletrónicos (Premium) processa reuniões do Teams, conversações de chat e anexos ao adicioná-los a um conjunto de revisão. Este processamento de conteúdos do Teams resulta nas três coisas seguintes:
- Agrupamento. Como as mensagens, publicações e respostas as conversações do Teams são agrupadas e apresentadas no conjunto de revisão. Isto também inclui anexos nas conversações de chat que são extraídos e agrupados na conversação.
- Tópicos de transcrição de conversações. Como a Deteção de Dados Eletrónicos (Premium) determina o conteúdo adicional de uma conversação a recolher para fornecer contexto sobre itens que correspondam aos critérios da coleção.
- Eliminação de duplicados. Como a Deteção de Dados Eletrónicos (Premium) processa os conteúdos duplicados do Teams.
- Metadados. Propriedades de metadados que a Deteção de Dados Eletrónicos (Premium) adiciona aos conteúdos do Teams depois de serem recolhidas e adicionadas a um conjunto de revisão.
Observação
A data e hora de todas as conversações no Teams são apresentadas em Hora Universal Coordenada (UTC).
Compreender o agrupamento, o threading de conversações, a eliminação de duplicados e os metadados do Teams irão ajudá-lo a otimizar a revisão e análise dos conteúdos do Teams. Esta secção também tem sugestões para ver conteúdos do Teams num conjunto de revisões.
Agrupamento
Quando os conteúdos das conversações de chat do Teams são adicionados a um conjunto de revisão, as mensagens, as mensagens e as respostas das conversações são agregadas em ficheiros de transcrição HTML. Uma única conversação de chat pode ter vários ficheiros de transcrição. Uma função importante destes ficheiros de transcrição é apresentar conteúdos do Teams como conversações contínuas e não como mensagens individuais (ou separadas). Isto ajuda a fornecer contexto para itens que correspondam aos critérios de pesquisa das suas coleções no passo anterior e reduzem o número de itens recolhidos no conjunto de revisão. As transcrições e os itens associados podem ser agrupados por família ou conversação. Os itens na mesma família terão o mesmo valor para a propriedade de metadados FamilyId . Os itens na mesma conversação terão o mesmo valor para a propriedade metadados ConversationId .
A tabela seguinte descreve como os diferentes tipos de conteúdo do Teams são agrupados por família e conversação.
| Tipo de conteúdo do Teams | Agrupar por família | Agrupar por conversação |
|---|---|---|
| Teams 1:1 e conversas de grupo | Uma transcrição e todos os anexos e itens extraídos partilham o mesmo FamilyId. Cada transcrição tem um FamilyId exclusivo. | Todos os ficheiros de transcrição e os respetivos itens de família na mesma conversação partilham o mesmo ConversationId. Isso inclui os seguintes itens:
Para as conversações de chat do Teams 1:1 e de grupo, pode ter vários ficheiros de transcrição, cada um correspondente a um período de tempo diferente na conversação. Uma vez que estes ficheiros de transcrição são da mesma conversação com os mesmos participantes, partilham o mesmo ConversationId. |
| chats de canal Standard, privados e partilhados | Cada mensagem e todas as respostas e anexos são guardados na sua própria transcrição. Esta transcrição e todos os anexos e itens extraídos partilham o mesmo FamilyId. | Cada publicação e os respetivos anexos e itens extraídos têm um ConversationId exclusivo. Se existirem coleções subsequentes ou novas respostas da mesma publicação, as transcrições delta resultantes dessas coleções também terão o mesmo ConversationId. |
| Reuniões de Teams | Cada reunião |
Utilize o controlo Grupo na barra de comandos de um conjunto de revisões para ver conteúdos do Teams agrupados por família ou conversação.
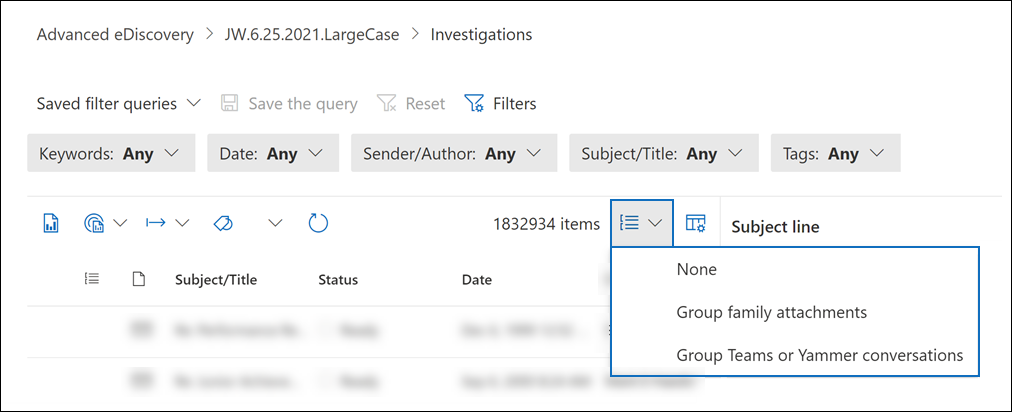
- Selecione Agrupar anexos de família para ver os conteúdos do Teams agrupados por família. Cada arquivo de transcrição é exibido em uma linha na lista de itens de conjunto de revisão. Os anexos são aninhados abaixo do item.
- Selecione Equipas de Grupo ou Viva Engage conversações para ver os conteúdos do Teams agrupados por conversação. Cada conversa é exibida em uma linha na lista de itens de conjunto de revisão. Os arquivos de transcrição e anexos são aninhados abaixo da conversa de nível superior.
Observação
Os anexos na nuvem são agrupados com as conversas em que aparecem. Esse agrupamento é realizado atribuindo a mesma FamilyId que o arquivo de transcrição da mensagem à qual o arquivo foi anexado e a mesma ConversationId da conversa em que a mensagem apareceu. Isso significa que várias cópias de anexos na nuvem podem ser adicionadas ao conjunto de revisão se forem anexadas a conversas diferentes.
Ver transcrições de reuniões gravadas
A transcrição do áudio da reunião gravada é capturada como um ficheiro separado e indexada automaticamente para pesquisa. As reuniões gravadas num conjunto de revisão são armazenadas como um ficheiro .zip que contém os seguintes ficheiros:
- A transcrição do áudio da reunião no formato .txt
- A gravação de vídeo da reunião no formato .mp4
- A imagem em miniatura da reunião no formato .jpg
- Metadados de reunião e capítulos de reunião (conforme aplicável) no formato .json
Para ver os ficheiros de transcrição de áudio da reunião num conjunto de revisão, selecione a reunião e o Visualizador de transcrições no painel de detalhes da reunião. As capturas de ecrã seguintes mostram um exemplo de uma reunião no cliente do Teams e o ficheiro de transcrição da reunião da mesma reunião no conjunto de revisão.
Reunião no cliente do Teams
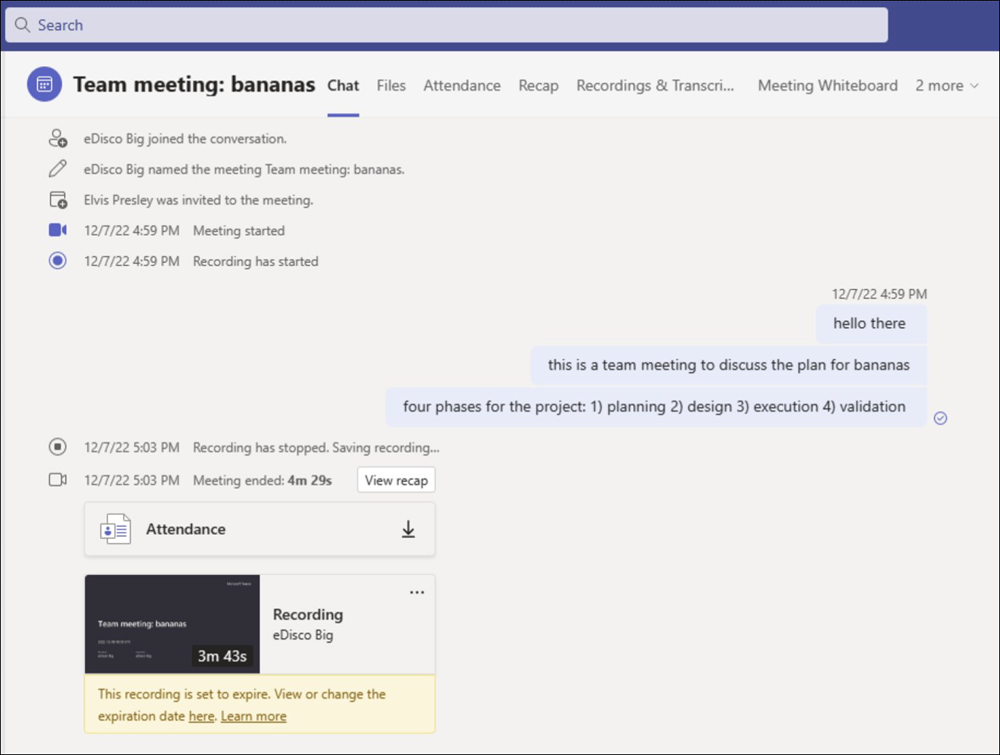
Ficheiro de transcrição da reunião no conjunto de revisão
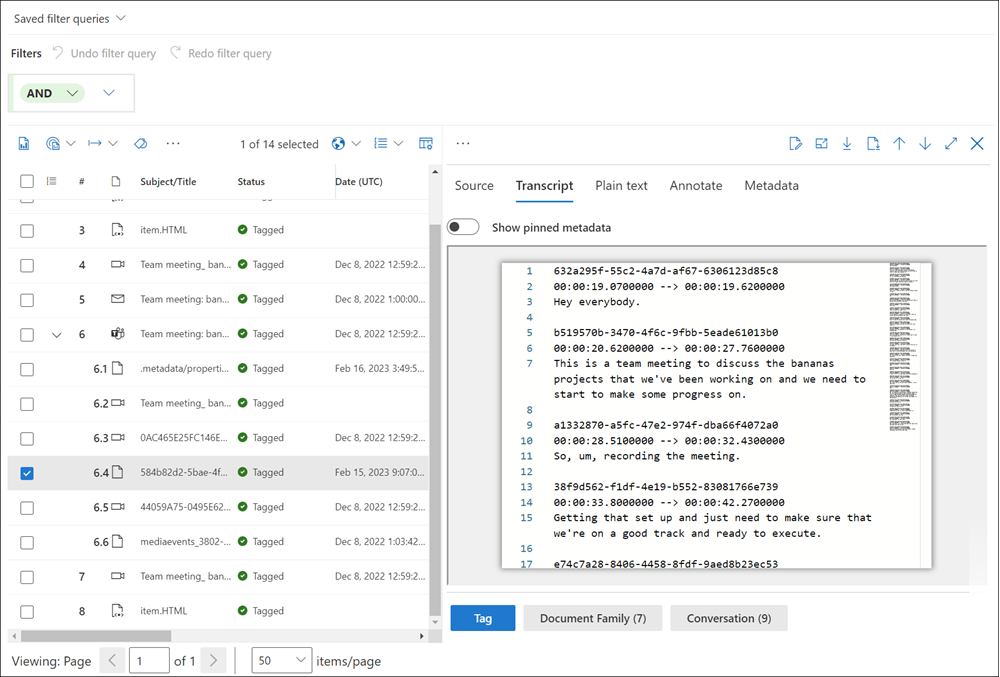
Ver ficheiros de transcrição de conversações
Ao ver ficheiros de transcrição num conjunto de revisão, algumas das mensagens são realçadas em roxo. As mensagens realçadas dependem da cópia depositária da transcrição que está a ver. Por exemplo, numa conversa entre Utilizador4 e Utilizador2, as mensagens publicadas pelo Utilizador4 são realçadas a roxo quando vê a transcrição recolhida na caixa de correio do Utilizador4. Quando vê a transcrição do Utilizador2 da mesma conversação, as mensagens publicadas pelo Utilizador2 são realçadas em roxo. Este comportamento de realce baseia-se na mesma experiência de cliente do Teams, onde as publicações de um utilizador são realçadas em roxo no cliente do Teams.
As capturas de ecrã seguintes mostram um exemplo de conversação no cliente do Teams e o ficheiro de transcrição da mesma conversação no conjunto de revisão. O realce roxo no ficheiro de transcrição indica que a transcrição foi recolhida da caixa de correio do Utilizador2.
Conversação no cliente do Teams
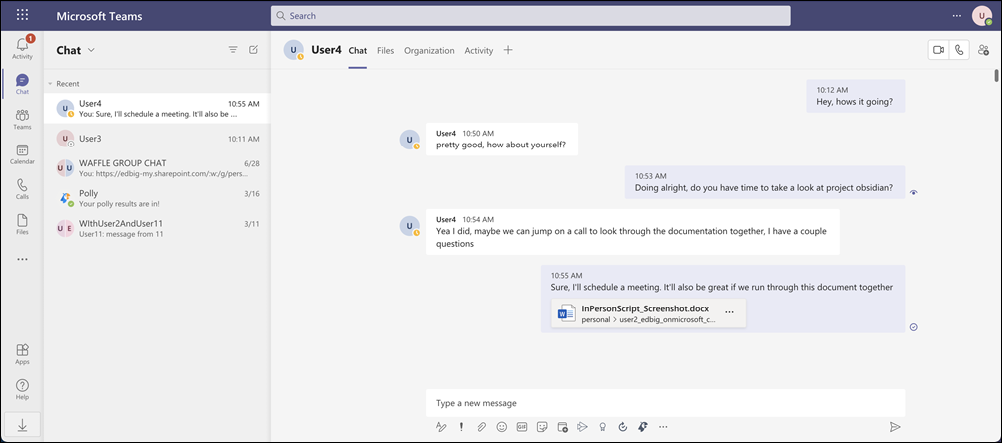
Conversação no ficheiro de transcrição
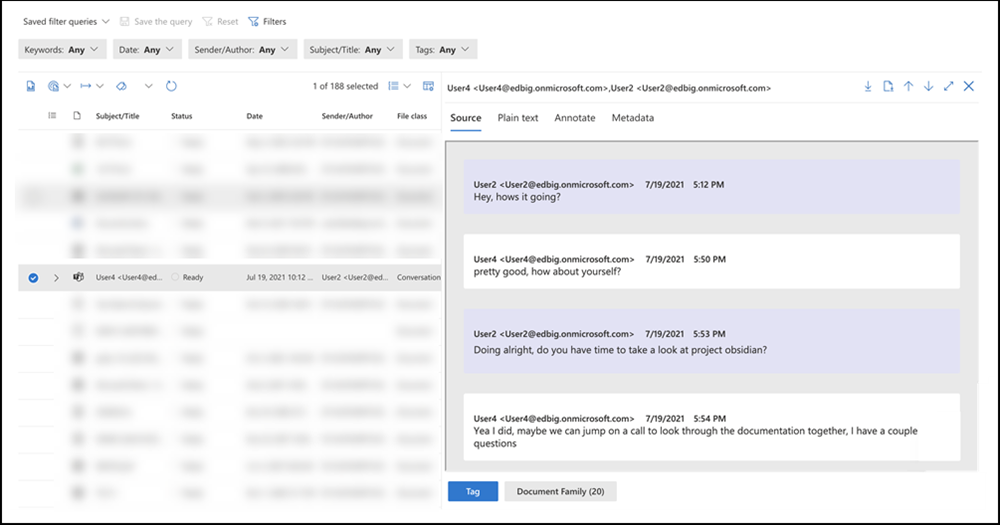
Tópicos de transcrição de conversações
A funcionalidade de tópicos de conversação no novo formato de caso na Deteção de Dados Eletrónicos (Premium) ajuda-o a identificar conteúdos contextuais relacionados com itens que podem ser relevantes para a sua investigação. Esta funcionalidade produz vistas de conversação distintas que incluem mensagens de chat que precedem e seguem os itens que correspondem à consulta de pesquisa durante a coleção. Esta capacidade permite-lhe rever de forma eficiente e rápida conversações de chat completas ( chamadas conversações por tópicos) no Microsoft Teams. Conforme explicado anteriormente, as conversações de chat são reconstruídas em ficheiros de transcrição HTML quando a Deteção de Dados Eletrónicos (Premium) adiciona conteúdos do Teams a um conjunto de revisão.
Eis a lógica utilizada pela Deteção de Dados Eletrónicos (Premium) para incluir ficheiros de transcrição de mensagens e respostas adicionais que fornecem contexto em torno dos itens que correspondem à consulta de coleção (denominada itens reativos) que utilizou ao recolher conteúdos do Teams. Diferentes comportamentos de threading baseiam-se nos tipos de chats e na consulta de pesquisa utilizada para recolher os itens reativos. Existem dois cenários de coleção comuns:
- Consultas que utilizam parâmetros de pesquisa, tais como palavras-chave e pares property:value
- Consultas que utilizam apenas intervalos de datas
| Tipo de conteúdo do Teams | Consultas com parâmetros de pesquisa | Consultas com intervalos de datas |
|---|---|---|
| Teams 1:1 e conversas de grupo | As mensagens que foram publicadas 12 horas antes e 12 horas após os itens reativos são agrupadas com o item reativo num único ficheiro de transcrição. | As mensagens numa janela de 24 horas estão agrupadas num único ficheiro de transcrição. |
| Standard, conversas privadas e partilhadas do canal do Teams | Cada publicação que contém itens reativos e todas as respostas correspondentes são agrupadas num único ficheiro de transcrição. | Cada publicação que contém itens reativos e todas as respostas correspondentes são agrupadas num único ficheiro de transcrição. |
Eliminação de duplicados de conteúdos do Teams
A lista seguinte descreve o comportamento da eliminação de duplicados (e duplicação) ao recolher conteúdos do Teams num conjunto de revisão.
Cada ficheiro de transcrição adicionado a um conjunto de revisões deve ser um mapeamento um-para-um para conteúdo armazenado em localizações de dados. Isto significa que a Deteção de Dados Eletrónicos (Premium) não recolhe conteúdos do Teams que já tenham sido adicionados ao conjunto de revisão. Se uma mensagem de chat já for recolhida num conjunto de revisão, a Deteção de Dados Eletrónicos (Premium) não adiciona a mesma mensagem a partir da mesma localização de dados ao conjunto de revisões nas coleções subsequentes.
Para conversas de 1:1 e de grupo, as cópias das mensagens são armazenadas na caixa de correio de cada participante da conversação. As cópias da mesma conversação que existem nas caixas de correio de diferentes participantes são recolhidas com metadados diferentes. Como resultado, cada instância da conversação é tratada como exclusiva e inserida no conjunto de revisões em ficheiros de transcrição separados. Assim, se todos os participantes de uma conversa de grupo ou 1:1 forem adicionados como depositários num caso e incluídos no âmbito de uma coleção, as cópias de cada transcrição (para a mesma conservação) são adicionadas ao conjunto de revisão e serão agrupadas juntamente com o mesmo ConversationId. Cada uma destas cópias está associada a um depositário correspondente. Sugestão: a coluna Custodian na lista de conjuntos de revisão identifica o depositário do ficheiro de transcrição correspondente.
Em coleções subsequentes de itens da mesma conversação, apenas os conteúdos delta que não foram recolhidos anteriormente são adicionados ao conjunto de revisões e agrupados (ao partilhar o mesmo ConversationId) com as transcrições recolhidas anteriormente da mesma conversação. Eis um exemplo deste comportamento:
- A Coleção A recolhe mensagens numa conversação entre o Utilizador1 e o Utilizador2 e adiciona ao conjunto de revisões.
- A Coleção B recolhe mensagens da mesma conversação, mas existem novas mensagens entre o Utilizador1 e o Utilizador2 desde que a Coleção A foi executada.
- Apenas as novas mensagens na Coleção B são adicionadas ao conjunto de revisão. Estas mensagens são adicionadas a um ficheiro de transcrição separado, mas a nova transcrição é agrupada com as transcrições da Coleção A pelo mesmo ConversationId.
Este comportamento aplica-se a todos os tipos de conversas do Teams.
Metadados para conteúdos do Teams
Em grandes conjuntos de revisão com milhares ou milhões de itens, pode ser difícil restringir o âmbito da sua revisão aos conteúdos do Teams. Para o ajudar a focar a sua revisão nos conteúdos do Teams, existem propriedades de metadados específicas do conteúdo do Teams. Pode utilizar estas propriedades para organizar as colunas na lista de revisão e configurar filtros e consultas para otimizar a revisão de conteúdos do Teams. Estas propriedades de metadados também são incluídas quando exporta conteúdos do Teams da Deteção de Dados Eletrónicos (Premium), para o ajudar a organizar e ver conteúdos após a exportação ou em ferramentas de Deteção de Dados Eletrónicos de terceiros.
A tabela seguinte descreve as propriedades de metadados para conteúdos do Teams.
| Propriedade metadados | Descrição |
|---|---|
| ContainsEditedMessage | Indica se um ficheiro de transcrição contém uma mensagem editada. As mensagens editadas são identificadas ao ver o ficheiro de transcrição. |
| ConversationId | Um GUID que identifica a conversação à qual o item está associado. Os ficheiros de transcrição e anexos da mesma conversação têm o mesmo valor para esta propriedade. |
| Nome da conversação | O nome da conversa a que o ficheiro de transcrição ou anexo está associado. Para conversas do Teams 1:1 e de grupo, o valor desta propriedade é o UPN de todos os participantes da conversação são concatenados. Por exemplo, User3 <User3@contoso.onmicrosoft.com>,User4 <User4@contoso.onmicrosoft.com>,User2 <User2@contoso.onmicrosoft.com>. As conversas de canal do Teams (padrão, privadas e partilhadas) utilizam o seguinte formato para o nome da conversação: <Team name>,<Channel name>. Por exemplo, eDiscovery vNext, General. |
| Tipo de Conversação | Indica o tipo de conversa de Equipa. Para conversas do Teams 1:1 e de grupo, o valor desta propriedade é Group. Para conversas de canal padrão, privadas e partilhadas, o valor é Channel. |
| Data | O carimbo de data/hora da primeira mensagem no ficheiro de transcrição em UTC. |
| FamilyId | Um GUID que identifica o ficheiro de transcrição de uma conversa de chat. Os anexos terão o mesmo valor para esta propriedade que o ficheiro de transcrição que contém a mensagem à qual o ficheiro foi anexado. |
| FileClass | Indica esse tipo de conteúdo. Os itens das conversas do Teams têm o valor Conversation. Por outro lado, as mensagens de e-mail do Exchange têm o valor Email. |
| MessageKind | A propriedade de tipo de mensagem. O conteúdo do Teams tem o valor microsoftteams , im. |
| Destinatários | Uma lista de todos os utilizadores que receberam uma mensagem na conversação de transcrição. |
| TeamsChannelName | O nome do canal do Teams da transcrição. |
Para obter descrições de outras propriedades de metadados de Deteção de Dados Eletrónicos (Premium ), veja Document metadata fields in eDiscovery (Premium).
Exportar conteúdo do Teams
Depois de rever e eliminar conteúdos do Teams num conjunto de revisão, pode exportar os ficheiros de transcrição que contêm conteúdo que responde à sua investigação. Não existem definições de exportação específicas para conteúdos do Teams. Cada ficheiro de transcrição é exportado como um ficheiro de mensagem HTML. Este ficheiro também contém etiquetas CDATA ocultas com todos os metadados para as mensagens de chat individuais. As propriedades de metadados abordadas na secção anterior são incluídas quando o conteúdo do Teams é exportado.
Cada ficheiro de transcrição é referenciado no ficheiro de carregamento e pode ser localizado com o caminho relativo no campo Export_native_path no ficheiro de carregamento. Os ficheiros de transcrição estão localizados na pasta Conversações na pasta de exportação raiz.
Sugestões para ver conteúdos do Teams num conjunto de revisão
Seguem-se algumas sugestões e melhores práticas para ver conteúdos do Teams num conjunto de revisões.
- Utilize o controlo Personalizar colunas na barra de comandos para adicionar e organizar colunas para otimizar a revisão dos conteúdos do Teams. Pode adicionar e remover colunas úteis para conteúdos do Teams. Também pode sequenciar a ordem das colunas arrastando-as e largando-as na página de lista de opções Editar coluna . Também pode ordenar em colunas para agrupar conteúdos do Teams com valores semelhantes para a coluna que ordena.
- As colunas úteis que o ajudam a rever os conteúdos do Teams incluem Depositário, Destinatários e Tipo de ficheiro ou Tipo de mensagem.
- Utilize filtros para propriedades relacionadas com o Teams para apresentar rapidamente conteúdos do Teams. Existem filtros para a maioria das propriedades de metadados descritas na secção anterior.
Eliminar mensagens de chat do Teams
Pode utilizar a Deteção de Dados Eletrónicos (Premium) e o Microsoft Graph Explorer para responder a incidentes de transposição de dados, quando os conteúdos que contêm informações confidenciais ou maliciosas são divulgados através de mensagens de chat do Teams. Os administradores na sua organização podem procurar e eliminar mensagens de chat no Microsoft Teams. Esta funcionalidade pode ajudá-lo a remover informações confidenciais ou conteúdos inapropriados em mensagens de chat do Teams. Para obter mais informações, consulte Procurar e remover mensagens de chat no Teams.