Implantar Espaços de Armazenamento Diretos no Windows Server
Este tópico fornece instruções passo a passo para implantar Espaços de Armazenamento Diretos no Windows Server. Para implantar Espaços de Armazenamento Diretos como parte do Azure Stack HCI, confira Qual é o processo de implantação do Azure Stack HCI?
Dica
Deseja adquirir uma infraestrutura hiperconvergente? A Microsoft recomenda a compra de uma solução de hardware/software validada do Azure Stack HCI de nossos parceiros. Essas soluções são desenvolvidas, montadas e validadas em nossa arquitetura de referência para garantir a compatibilidade e a confiabilidade e você começar a trabalhar rapidamente. Para usar um catálogo de soluções de hardware/software que funcionam com o Azure Stack HCI, confira o Catálogo do Azure Stack HCI.
Dica
Você pode usar máquinas virtuais do Hyper-V, inclusive no Microsoft Azure, para avaliar Espaços de Armazenamento Diretos sem hardware. Talvez você também queira examinar os Scripts de implantação rápida de laboratório do Windows Server úteis, que usamos para fins de treinamento.
Antes de começar
Examine os Requisitos de hardware dos Espaços de Armazenamento Diretos e leia este documento para se familiarizar com a abordagem geral e as anotações importantes associadas a algumas etapas.
Reúna as seguintes informações:
Opção de implantação. Os Espaços de Armazenamento Diretos dão suporte a duas opções de implantação: hiperconvergente e convergente, também conhecidas como desagregadas. Familiarize-se com as vantagens de cada uma para decidir qual é a ideal para você. As etapas 1 a 3 abaixo se aplicam às duas opções de implantação. A etapa 4 só é necessária para a implantação convergente.
Nomes de servidor. Familiarize-se com as políticas de nomenclatura da sua organização para computadores, arquivos, caminhos e outros recursos. Você precisará provisionar vários servidores, cada um com nomes exclusivos.
Nome de domínio. Familiarize-se com as políticas da sua organização para nomeação de domínio e ingresso no domínio. Você ingressará os servidores em seu domínio e precisará especificar o nome de domínio.
Rede RDMA. Há dois tipos de protocolos RDMA: iWarp e RoCE. Observe qual os adaptadores de rede usam e, se for o RoCE, observe também a versão (v1 ou v2). Para RoCE, observe também o modelo do comutador topo de rack.
ID de VLAN. Observe a ID da VLAN a ser usada para adaptadores de rede do sistema operacional de gerenciamento nos servidores, se houver. Você deve ser capaz de obter isso com o administrador da rede.
Etapa 1: Implantar o Windows Server
Etapa 1.1: Instalar o sistema operacional
A primeira etapa é instalar o Windows Server em todos os servidores que estarão no cluster. Os Espaços de Armazenamento Diretos exigem o Windows Server Datacenter Edition. Você pode usar a opção de instalação Server Core ou Servidor com Experiência Desktop.
Ao instalar o Windows Server usando o assistente de Instalação, você pode escolher entre o Windows Server (referindo-se ao Server Core) e o Windows Server (Servidor com Experiência Desktop), que é o equivalente à opção de instalação Completa disponível no Windows Server 2012 R2. Se você não escolher, obterá a opção de instalação do Server Core. Para obter mais informações, consulte Instalar o Server Core.
Etapa 1.2: Conectar-se aos servidores
Este guia tem como foco a opção de instalação do Server Core e a implantação/gerenciamento remoto de um sistema de gerenciamento separado, que deve ter:
- Uma versão do Windows Server ou Windows 10 pelo menos tão nova quanto os servidores que está gerenciando e com as atualizações mais recentes
- Conectividade de rede com os servidores que está gerenciando
- Ingressado no mesmo domínio ou em um domínio totalmente confiável
- RSAT (Ferramentas de Administração de Servidor Remoto) e módulos do PowerShell para Hyper-V e Cluster de Failover. As ferramentas RSAT e os módulos do PowerShell estão disponíveis no Windows Server e podem ser instaladas sem a instalação de outros recursos. Você também pode instalar as Ferramentas de Administração de Servidor Remoto em um PC de gerenciamento do Windows 10.
No sistema de gerenciamento, instale as ferramentas de gerenciamento do Hyper-V e Cluster de Failover. Isso pode ser feito no Gerenciador do Servidor usando o assistente Adicionar Funções e Recursos. Na página Recursos, selecione Ferramentas de Administração de Servidor Remoto e selecione as ferramentas para instalação.
Entre na sessão do PS e use o nome do servidor ou o endereço IP do nó ao qual você deseja se conectar. Você receberá uma solicitação por uma senha depois de executar esse comando. Insira a senha de administrador que você especificou ao configurar o Windows.
Enter-PSSession -ComputerName <myComputerName> -Credential LocalHost\Administrator
Veja um exemplo de como fazer a mesma coisa de uma maneira que seja mais útil em scripts, caso você precise fazer isso mais de uma vez:
$myServer1 = "myServer-1"
$user = "$myServer1\Administrator"
Enter-PSSession -ComputerName $myServer1 -Credential $user
Dica
Se você estiver implantando remotamente de um sistema de gerenciamento, poderá receber um erro como o O WinRM não pode processar a solicitação. Para corrigir isso, use o Windows PowerShell para adicionar cada servidor à lista de Hosts Confiáveis em seu computador de gerenciamento:
Set-Item WSMAN:\Localhost\Client\TrustedHosts -Value Server01 -Force
Observação: a lista de hosts confiáveis dá suporte a curingas, como Server*.
Para exibir sua lista de Hosts Confiáveis, digite Get-Item WSMAN:\Localhost\Client\TrustedHosts.
Para esvaziar a lista, digite Clear-Item WSMAN:\Localhost\Client\TrustedHost.
Etapa 1.3: Ingressar no domínio e adicionar contas de domínio
Você já configurou os servidores individuais com a conta de administrador local, <ComputerName>\Administrator.
Para gerenciar os Espaços de Armazenamento Diretos, você precisará ingressar os servidores em um domínio e usar uma conta de domínio do Active Directory Domain Services que esteja no grupo de Administradores em cada servidor.
No sistema de gerenciamento, abra o console do PowerShell com privilégios de Administrador. Use Enter-PSSession para se conectar a cada servidor e executar o seguinte cmdlet, substituindo seu próprio nome de computador, nome de domínio e credenciais de domínio:
Add-Computer -NewName "Server01" -DomainName "contoso.com" -Credential "CONTOSO\User" -Restart -Force
Se sua conta de administrador de armazenamento não for membro do grupo Administradores de Domínio, adicione sua conta de administrador de armazenamento ao grupo de Administradores locais em cada nó, ou, melhor ainda, adicione o grupo que você usa para administradores de armazenamento. Você pode usar o seguinte comando (ou gravar uma função do Windows PowerShell para fazer isso – consulte Usar o PowerShell para adicionar usuários de domínio a um grupo local para obter mais informações):
Net localgroup Administrators <Domain\Account> /add
Etapa 1.4: Instalar funções e recursos
A próxima etapa é instalar funções de servidor em cada servidor. Você pode fazer isso usando o Windows Admin Center, o Gerenciador do Servidor) ou o PowerShell. Estas são as funções a serem instaladas:
- Clustering de failover
- Hyper-V
- Servidor de Arquivos (se você quiser hospedar compartilhamentos de arquivos, como para uma implantação convergente)
- Ponte de Data Center (se você estiver usando os adaptadores de rede de RoCEv2 em vez de iWARP)
- RSAT-Clustering-PowerShell
- PowerShell do Hyper-V
Para instalar por meio do PowerShell, use o cmdlet Install-WindowsFeature. Você pode usá-lo em um único servidor como este:
Install-WindowsFeature -Name "Hyper-V", "Failover-Clustering", "Data-Center-Bridging", "RSAT-Clustering-PowerShell", "Hyper-V-PowerShell", "FS-FileServer"
Para executar o comando em todos os servidores no cluster ao mesmo tempo, use esse pequeno bit de script, modificando a lista de variáveis no início do script para se ajustar ao seu ambiente.
# Fill in these variables with your values
$ServerList = "Server01", "Server02", "Server03", "Server04"
$FeatureList = "Hyper-V", "Failover-Clustering", "Data-Center-Bridging", "RSAT-Clustering-PowerShell", "Hyper-V-PowerShell", "FS-FileServer"
# This part runs the Install-WindowsFeature cmdlet on all servers in $ServerList, passing the list of features into the scriptblock with the "Using" scope modifier so you don't have to hard-code them here.
Invoke-Command ($ServerList) {
Install-WindowsFeature -Name $Using:Featurelist
}
Etapa 2: Configurar a rede
Se você estiver implantando Espaços de Armazenamento Diretos em máquinas virtuais, ignore esta seção.
Os Espaços de Armazenamento Diretos exigem rede de alta largura de banda e baixa latência entre servidores no cluster. Pelo menos 10 GbE de rede é necessária e o RDMA (acesso remoto direto à memória) é recomendado. Você pode usar iWARP ou RoCE, desde que ele tenha o logotipo do Windows Server que corresponda à versão do sistema operacional, mas geralmente o iWARP é configurado com mais facilidade.
Importante
Dependendo do equipamento de rede e, especialmente, do RoCE v2, algumas configurações do comutador topo de rack podem ser necessárias. A configuração correta do comutador é importante para garantir a confiabilidade e o desempenho dos Espaços de Armazenamento Diretos.
O Windows Server 2016 introduziu o SET (agrupamento incorporado de comutador) no comutador virtual do Hyper-V. Isso permite que as mesmas portas NIC físicas sejam usadas para todo o tráfego de rede ao usar RDMA, reduzindo o número de portas NIC físicas necessárias. O agrupamento incorporado de comutador é recomendado para os Espaços de Armazenamento Diretos.
Interconexões de nó comutada ou sem comutador
- Comutada: os comutadores de rede devem ser configurados corretamente para lidar com a largura de banda e o tipo de rede. Se estiver usando o RDMA que implementa o protocolo RoCE, a configuração do dispositivo de rede e do comutador será ainda mais importante.
- Sem comutador: os nós podem ser interconectados usando conexões diretas, evitando o uso de um comutador. É necessário que cada nó tenha uma conexão direta com todos os outros nós do cluster.
Para obter instruções sobre como configurar a rede para Espaços de Armazenamento Diretos, consulte o Guia de Implantação de RDMA do Windows Server 2016 e 2019.
Etapa 3: Configurar os Espaços de Armazenamento Diretos
As etapas a seguir são realizadas em um sistema de gerenciamento que tem a mesma versão dos servidores que estão sendo configurados. As etapas a seguir NÃO devem ser executadas remotamente usando uma sessão do PowerShell. Em vez disso, execute em uma sessão do PowerShell local no sistema de gerenciamento, com permissões administrativas.
Etapa 3.1: Limpar as unidades
Antes de habilitar os Espaços de Armazenamento Diretos, verifique se as unidades estão vazias: sem partição antiga ou outros dados. Execute o script a seguir, substituindo os nomes do computador para remover todas as partições antigas ou outros dados.
Importante
Esse script removerá permanentemente todos os dados nas unidades que não sejam a unidade de inicialização do sistema operacional.
# Fill in these variables with your values
$ServerList = "Server01", "Server02", "Server03", "Server04"
foreach ($server in $serverlist) {
Invoke-Command ($server) {
# Check for the Azure Temporary Storage volume
$azTempVolume = Get-Volume -FriendlyName "Temporary Storage" -ErrorAction SilentlyContinue
If ($azTempVolume) {
$azTempDrive = (Get-Partition -DriveLetter $azTempVolume.DriveLetter).DiskNumber
}
# Clear and reset the disks
$disks = Get-Disk | Where-Object {
($_.Number -ne $null -and $_.Number -ne $azTempDrive -and !$_.IsBoot -and !$_.IsSystem -and $_.PartitionStyle -ne "RAW")
}
$disks | ft Number,FriendlyName,OperationalStatus
If ($disks) {
Write-Host "This action will permanently remove any data on any drives other than the operating system boot drive!`nReset disks? (Y/N)"
$response = read-host
if ( $response.ToLower() -ne "y" ) { exit }
$disks | % {
$_ | Set-Disk -isoffline:$false
$_ | Set-Disk -isreadonly:$false
$_ | Clear-Disk -RemoveData -RemoveOEM -Confirm:$false -verbose
$_ | Set-Disk -isreadonly:$true
$_ | Set-Disk -isoffline:$true
}
#Get-PhysicalDisk | Reset-PhysicalDisk
}
Get-Disk | Where-Object {
($_.Number -ne $null -and $_.Number -ne $azTempDrive -and !$_.IsBoot -and !$_.IsSystem -and $_.PartitionStyle -eq "RAW")
} | Group -NoElement -Property FriendlyName
}
}
A saída terá esta aparência, onde Contagem é o número de unidades de cada modelo em cada servidor:
Count Name PSComputerName
----- ---- --------------
4 ATA SSDSC2BA800G4n Server01
10 ATA ST4000NM0033 Server01
4 ATA SSDSC2BA800G4n Server02
10 ATA ST4000NM0033 Server02
4 ATA SSDSC2BA800G4n Server03
10 ATA ST4000NM0033 Server03
4 ATA SSDSC2BA800G4n Server04
10 ATA ST4000NM0033 Server04
Etapa 3.2: Validar o cluster
Nesta etapa, você executará a ferramenta de validação de cluster para garantir que os nós do servidor estejam configurados corretamente para criar um cluster usando os Espaços de Armazenamento Diretos. Quando a validação de cluster (Test-Cluster) for executada antes da criação do cluster, ela executará os testes que verificam se a configuração parece adequada para funcionar com êxito como um cluster de failover. O exemplo diretamente abaixo usa o parâmetro -Include e, em seguida, as categorias de testes são especificadas. Isso garante que os testes dos Espaços de Armazenamento Diretos específicos sejam incluídos na validação.
Use o seguinte comando do PowerShell para validar um conjunto de servidores para uso como um cluster de Espaços de Armazenamento Diretos.
Test-Cluster -Node <MachineName1, MachineName2, MachineName3, MachineName4> -Include "Storage Spaces Direct", "Inventory", "Network", "System Configuration"
Etapa 3.3: criar o cluster
Nesta etapa, você criará um cluster com os nós validados para a criação de cluster na etapa anterior, usando o seguinte cmdlet do PowerShell.
Ao criar o cluster, você receberá um aviso informando: "Houve problemas ao criar a função clusterizada que podem impedir sua inicialização. Para saber mais, confira o arquivo de relatório abaixo". Ignore esse erro. Ele ocorre devido a indisponibilidade dos discos para o quórum do cluster. Recomendamos a configuração de uma testemunha de compartilhamento de arquivo ou de uma testemunha de nuvem após a criação do cluster.
Observação
Se os servidores estiverem usando endereços IP estáticos, modifique o comando a seguir para refletir o endereço IP estático, adicionando o seguinte parâmetro e especificando o endereço IP:-StaticAddress <X.X.X.X>. No comando a seguir, o espaço reservado ClusterName deve ser substituído por um nome de netbios exclusivo com 15 caracteres ou menos.
New-Cluster -Name <ClusterName> -Node <MachineName1,MachineName2,MachineName3,MachineName4> -NoStorage
Após a criação do cluster, a replicação da entrada de DNS para o nome do cluster pode demorar um pouco. O tempo depende do ambiente e da configuração de replicação de DNS. Se a resolução do cluster não for bem-sucedida, na maioria dos casos, você pode ter sucesso usando o nome do computador de um nó que é membro ativo do cluster em vez de usar o nome do cluster.
Etapa 3.4: Configurar uma testemunha do cluster
Recomendamos que você configure uma testemunha para o cluster, para que os clusters com três ou mais servidores possam suportar a falha de dois servidores ou ficar offline. Uma implantação de dois servidores exige uma testemunha do cluster, caso contrário, qualquer servidor offline torna o outro indisponível também. Com esses sistemas, você pode usar um compartilhamento de arquivo como uma testemunha, ou usar uma testemunha de nuvem.
Para obter mais informações, veja os tópicos a seguir:
Etapa 3.5: Habilitar os Espaços de Armazenamento Diretos
Depois de criar o cluster, use o cmdlet Enable-ClusterStorageSpacesDirect do PowerShell, que colocará o sistema de armazenamento no modo de Espaços de Armazenamento Diretos e fará o seguinte automaticamente:
Criar um Pool: cria um grande Pool único com um nome como "S2D no Cluster1".
Configura os caches dos Espaços de Armazenamento Diretos: se houver mais de um tipo de mídia (unidade) disponível para uso dos Espaços de Armazenamento Diretos, ele habilitará o mais rápido como dispositivos de cache (leitura e gravação na maioria dos casos)
Camadas: cria duas camadas como as camadas padrão. Uma é chamada de "Capacidade" e a outra de "Desempenho". O cmdlet analisa os dispositivos e configura cada camada com a combinação de tipos de dispositivo e resiliência.
Do sistema de gerenciamento, em uma janela de comando do PowerShell aberta com privilégios de Administrador, inicie o comando a seguir. O nome do cluster é o nome do cluster que você criou nas etapas anteriores. Se esse comando for executado localmente em um de nós, o parâmetro -CimSession não será necessário.
Enable-ClusterStorageSpacesDirect -CimSession <ClusterName>
Para habilitar os Espaços de Armazenamento Diretos usando o comando acima, você também pode usar o nome do nó em vez do nome do cluster. O uso do nome de nó pode ser mais confiável devido a atrasos na replicação de DNS que podem ocorrer com o nome do cluster recém-criado.
Após a conclusão desse comando, o que pode demorar alguns minutos, o sistema estará pronto para a criação de volumes.
Etapa 3.6: Criar volumes
Recomendamos usar o cmdlet New-Volume, pois ele proporciona a experiência mais rápida e mais direta. Este cmdlet único cria automaticamente o disco virtual, partições, formata-o, cria o volume com o nome correspondente e o adiciona a volumes de cluster compartilhados – tudo em uma etapa simples.
Para obter mais informações, consulte Criando volumes em Espaços de Armazenamento Diretos.
Etapa 3.7: Opcionalmente, habilitar o cache CSV
Opcionalmente, você pode habilitar o cache CSV (volume compartilhado clusterizado) para usar a memória do sistema (RAM) como um cache em nível de bloco com write-through de operações de leitura que ainda não estão armazenadas em cache pelo gerenciador de cache do Windows. Isso pode melhorar o desempenho de aplicativos como o Hyper-V. O cache CSV pode aumentar o desempenho de solicitações de leitura e também é útil em cenários de Servidor de Arquivos de Escalabilidade Horizontal.
Habilitar o cache CSV reduz a quantidade de memória disponível para executar VMs em um cluster hiperconvergente, portanto, você terá que equilibrar o desempenho do armazenamento com a memória disponível para VHDs.
Para definir o tamanho do cache CSV, abra uma sessão do PowerShell no sistema de gerenciamento com uma conta que tenha permissões de administrador no cluster de armazenamento e use esse script, alterando as variáveis $ClusterName e $CSVCacheSize conforme apropriado (este exemplo define um cache CSV de 2 GB por servidor):
$ClusterName = "StorageSpacesDirect1"
$CSVCacheSize = 2048 #Size in MB
Write-Output "Setting the CSV cache..."
(Get-Cluster $ClusterName).BlockCacheSize = $CSVCacheSize
$CSVCurrentCacheSize = (Get-Cluster $ClusterName).BlockCacheSize
Write-Output "$ClusterName CSV cache size: $CSVCurrentCacheSize MB"
Para obter mais informações, confira Usar o cache de leitura na memória de CSV.
Etapa 3.8: Implantar máquinas virtuais para implantações hiperconvergentes
Se você estiver implantando um cluster hiperconvergente, a última etapa será provisionar máquinas virtuais no cluster dos Espaços de Armazenamento Diretos.
Os arquivos da máquina virtual devem ser armazenados no namespace CSV dos sistemas (exemplo: c:\ClusterStorage\Volume1) assim como VMs em cluster em clusters de failover.
Você pode usar as ferramentas nativas ou outras ferramentas para gerenciar o armazenamento e as máquinas virtuais, como o System Center Virtual Machine Manager.
Etapa 4: Implantar Servidor de Arquivos de Escalabilidade Horizontal para soluções convergentes
Se você estiver implantando uma solução convergente, a próxima etapa será criar uma instância do Servidor de Arquivos de Escalabilidade Horizontal e configurar alguns compartilhamentos de arquivos. Se você estiver implantando um cluster hiperconvergente, você terminou e não precisará desta seção.
Etapa 4.1: Criar a função de Servidor de Arquivos de Escalabilidade Horizontal
A próxima etapa na configuração dos serviços de cluster para o servidor de arquivos é a criação da função de servidor de arquivo clusterizado, que é quando você cria a instância do Servidor de Arquivos de Escalabilidade Horizontal na qual os compartilhamentos de arquivos continuamente disponíveis são hospedados.
Para criar uma função de Servidor de Arquivos de Escalabilidade Horizontal usando o Gerenciador do Cluster de Failover
No Gerenciador de Cluster de Failover, selecione o cluster, acesse Funções e clique em Configurar função....
O Assistente para Alta Disponibilidade será exibido.Na página Selecionar Função, clique em Servidor de Arquivos.
Na página Tipo de Servidor de Arquivos, clique em Servidor de Arquivos de Escalabilidade Horizontal para dados de aplicativos.
Na página Ponto de Acesso do Cliente, digite um nome para o Servidor de Arquivos de Escalabilidade Horizontal.
Verifique se a função foi configurada com êxito acessando Funções e confirmando que a coluna Status mostra Em execução ao lado da função de servidor de arquivos clusterizado que você criou, conforme mostrado na Figura 1.
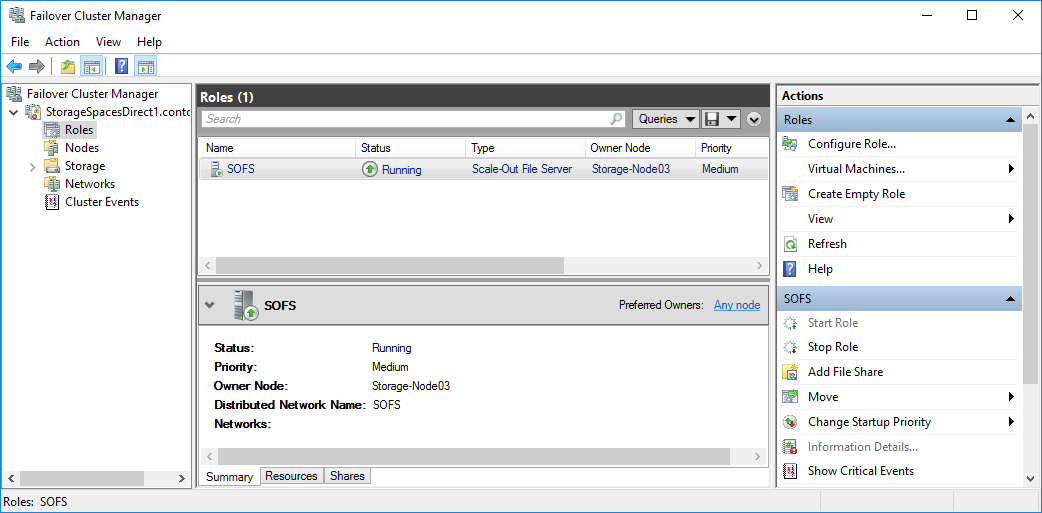
Figura 1 Gerenciador de Cluster de Failover exibindo o Servidor de Arquivos de Escalabilidade Horizontal com o status Em execução
Observação
Depois de criar a função clusterizada, pode haver alguns atrasos de propagação de rede que podem impedir a criação de compartilhamentos de arquivos por alguns minutos ou potencialmente por mais tempo.
Para criar uma função de Servidor de Arquivos de Escalabilidade Horizontal usando o Windows PowerShell
Em uma sessão do Windows PowerShell conectada ao cluster do servidor de arquivos, insira os seguintes comandos para criar a função do Servidor de Arquivos de Escalabilidade Horizontal, alterando FSCLUSTER para corresponder ao nome do cluster e SOFS para corresponder ao nome que você deseja dar à função do Servidor de Arquivos de Escalabilidade Horizontal:
Add-ClusterScaleOutFileServerRole -Name SOFS -Cluster FSCLUSTER
Observação
Depois de criar a função clusterizada, pode haver alguns atrasos de propagação de rede que podem impedir a criação de compartilhamentos de arquivos por alguns minutos ou potencialmente por mais tempo. Se a função SOFS falhar imediatamente e não for iniciada, pode ser porque o objeto de computador do cluster não tem permissão para criar uma conta de computador para a função SOFS. Para obter ajuda com isso, consulte esta postagem no blog: Falha ao iniciar a função de Servidor de Arquivos de Escalabilidade Horizontal com as IDs de Evento 1205, 1069 e 1194.
Etapa 4.2: Criar compartilhamentos de arquivos
Depois de criar seus discos virtuais e adicioná-los a CSVs, é hora de criar compartilhamentos de arquivos neles, sendo um compartilhamento de arquivos por CSV por disco virtual. O System Center Virtual Machine Manager (VMM) provavelmente é a maneira mais fácil de fazer isso porque ele lida com as permissões para você, mas se você não o tiver em seu ambiente, use o Windows PowerShell para automatizar parcialmente a implantação.
Use os scripts incluídos no script Configuração de Compartilhamento SMB para Cargas de Trabalho do Hyper-V, que automatiza parcialmente o processo de criação de grupos e compartilhamentos. Ele é gravado para cargas de trabalho do Hyper-V. Portanto, se você estiver implantando outras cargas de trabalho, talvez seja necessário modificar as configurações ou executar etapas adicionais depois de criar os compartilhamentos. Por exemplo, se você estiver usando o Servidor do Microsoft SQL Server, a conta de serviço do SQL Server deve ter controle total no compartilhamento e no sistema de arquivos.
Observação
Você precisará atualizar a associação de grupo ao adicionar nós de cluster, a menos que use o System Center Virtual Machine Manager para criar seus compartilhamentos.
Para criar compartilhamentos de arquivos usando scripts do PowerShell, faça o seguinte:
Baixe os scripts incluídos na Configuração de Compartilhamento SMB para Cargas de Trabalho do Hyper-V em um dos nós do cluster do servidor de arquivos.
Abra uma sessão do Windows PowerShell com as credenciais de Administrador de Domínio no sistema de gerenciamento e use o script a seguir para criar um grupo do Active Directory para os objetos do computador do Hyper-V, alterando os valores das variáveis conforme apropriado para seu ambiente:
# Replace the values of these variables $HyperVClusterName = "Compute01" $HyperVObjectADGroupSamName = "Hyper-VServerComputerAccounts" <#No spaces#> $ScriptFolder = "C:\Scripts\SetupSMBSharesWithHyperV" # Start of script itself CD $ScriptFolder .\ADGroupSetup.ps1 -HyperVObjectADGroupSamName $HyperVObjectADGroupSamName -HyperVClusterName $HyperVClusterNameAbra uma sessão do Windows PowerShell com credenciais de Administrador em um dos nós de armazenamento e use o script a seguir para criar compartilhamentos para cada CSV e conceder permissões administrativas para os compartilhamentos para o grupo de Administradores de Domínio e o cluster de computação.
# Replace the values of these variables $StorageClusterName = "StorageSpacesDirect1" $HyperVObjectADGroupSamName = "Hyper-VServerComputerAccounts" <#No spaces#> $SOFSName = "SOFS" $SharePrefix = "Share" $ScriptFolder = "C:\Scripts\SetupSMBSharesWithHyperV" # Start of the script itself CD $ScriptFolder Get-ClusterSharedVolume -Cluster $StorageClusterName | ForEach-Object { $ShareName = $SharePrefix + $_.SharedVolumeInfo.friendlyvolumename.trimstart("C:\ClusterStorage\Volume") Write-host "Creating share $ShareName on "$_.name "on Volume: " $_.SharedVolumeInfo.friendlyvolumename .\FileShareSetup.ps1 -HyperVClusterName $StorageClusterName -CSVVolumeNumber $_.SharedVolumeInfo.friendlyvolumename.trimstart("C:\ClusterStorage\Volume") -ScaleOutFSName $SOFSName -ShareName $ShareName -HyperVObjectADGroupSamName $HyperVObjectADGroupSamName }
Etapa 4.3 Habilitar a delegação restrita de Kerberos
Para configurar a delegação restrita de Kerberos para gerenciamento de cenário remoto e aumentar a segurança da Migração ao Vivo de um dos nós do cluster de armazenamento, use o script KCDSetup.ps1 incluído na Configuração de Compartilhamento SMB para cargas de trabalho do Hyper-V. Aqui está um pequeno wrapper para o script:
$HyperVClusterName = "Compute01"
$ScaleOutFSName = "SOFS"
$ScriptFolder = "C:\Scripts\SetupSMBSharesWithHyperV"
CD $ScriptFolder
.\KCDSetup.ps1 -HyperVClusterName $HyperVClusterName -ScaleOutFSName $ScaleOutFSName -EnableLM
Referências adicionais
- Visão geral dos Espaços de Armazenamento Diretos
- Noções básicas sobre o cache nos Espaços de Armazenamento Diretos
- Planejamento de volumes nos Espaços de Armazenamento Diretos
- Tolerância a falhas de Espaços de Armazenamento
- Requisitos de hardware de Espaços de Armazenamento Diretos
- To RDMA, or not to RDMA – that is the question (blog do TechNet)