Comece a desenvolver aplicativos do Windows
Bem-vindo ao desenvolvimento de aplicativos para o Windows. Este guia orientará você pelas etapas necessárias para começar a criar aplicativos usando as estruturas de desenvolvimento mais recentes do Windows: o SDK do Aplicativo Windows e da WinUI. Ele também apontará para recursos que ajudarão você a saber mais sobre o desenvolvimento do Windows. Se você já está à vontade em desenvolver aplicativos para o Windows, mas quer saber mais sobre as ferramentas mais recentes, consulte Desenvolver aplicativos da área de trabalho do Windows.
Dica
O Microsoft Copilot é um ótimo recurso se você tiver dúvidas sobre como começar a escrever aplicativos do Windows.
1. Instalar o Visual Studio
Você usará o Visual Studio, o ambiente de desenvolvimento integrado (IDE) abrangente da Microsoft para criar seu aplicativo WinUI. Ela é a ferramenta de desenvolvimento preferida de muitos desenvolvedores do Windows e ajudará você a escrever, depurar e implantar seus aplicativos. Os modelos de projeto no Visual Studio ajudarão você a começar a usar projetos para Windows e muitas outras plataformas.
Dica
Antes de instalar essas ferramentas, verifique se o computador de desempenho atende aos requisitos mínimos do sistema para desenvolvimento de aplicativos no Windows.
Use este link para baixar e instalar o Visual Studio mais recente. O instalador orientará você pelas etapas, mas se você achar que precisa de instruções detalhadas, consulte Instalar o Visual Studio.
O Visual Studio Community Edition gratuito inclui tudo o que você precisa para criar seus aplicativos. Se você estiver trabalhando com uma equipe de desenvolvimento ou empresa, talvez precise do Visual Studio Professional ou do Visual Studio Enterprise. Consulte O que é o Visual Studio? para mais informações.
Cargas de trabalho e componentes obrigatórios
Ao instalar o Visual Studio, você precisa instalar as cargas de trabalho e os componentes necessários para desenvolver com o WinUI e o SDK de Aplicativo do Windows. Após a instalação, você pode abrir o aplicativo Instalador do Visual Studio e selecionar Modificar para adicionar cargas de trabalho e componentes.
Na guia Cargas de Trabalho do aplicativo Instalador do Visual Studio, selecione as seguintes cargas de trabalho e componentes:
- Para o desenvolvimento de aplicativos C# usando o SDK do Aplicativo Windows, selecione Desenvolvimento de Área de Trabalho.
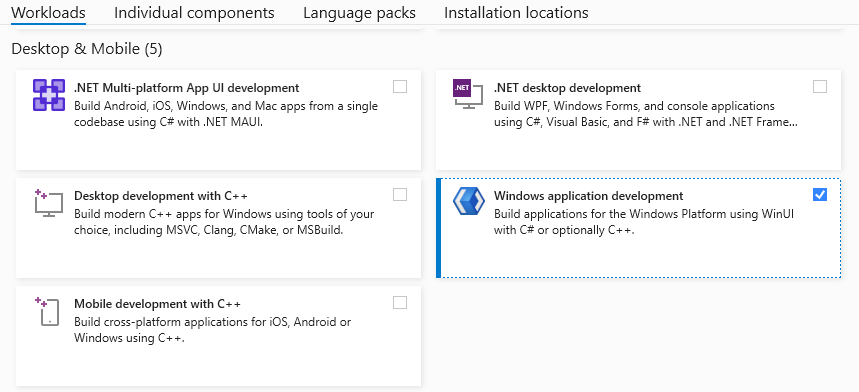
- Para desenvolvimento de aplicativos C++ usando o SDK do Aplicativo Windows, selecione Desenvolvimento de Área de Trabalho.
- Em seguida, no painel Detalhes da instalação, no nó Desenvolvimento de aplicativos do Windows, selecione Ferramentas de desenvolvimento de aplicativos do WinUI do C++. (Isso também selecionará qualquer componente adicional necessário.)
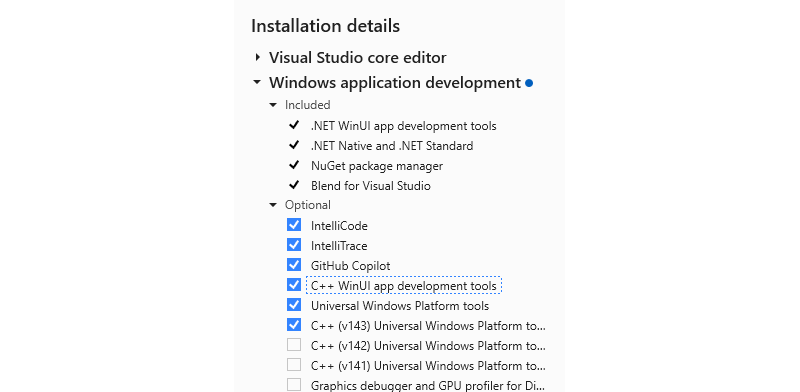
2. Habilitar o Modo Desenvolvedor
O Windows tem um modo especial para desenvolvedores que ajusta as configurações de segurança para permitir que você execute os aplicativos em que você está trabalhando. Você precisará habilitar o Modo de Desenvolvedor antes de poder criar, implantar e testar seu aplicativo usando o Visual Studio.
Dica
Se você não o habilitar agora, você será solicitado a habilitá-lo quando tentar criar seu aplicativo no Visual Studio.
Para habilitar o Modo de Desenvolvedor:
- Abra as Configurações do Windows e navegue até a página Sistema > Para desenvolvedores.
- Alterne a opção Modo de Desenvolvedor para Ativado e confirme sua escolha na caixa de diálogo de confirmação.
Para mais informações sobre como habilitar o Modo de Desenvolvedor, confira Habilitar seu dispositivo para desenvolvimento.
3. Crie e inicie seu primeiro aplicativo WinUI
Os modelos de projeto do Visual Studio incluem todos os arquivos necessários para criar rapidamente seu aplicativo. Na verdade, depois de criar seu projeto a partir de um modelo de aplicativo WinUI, você já terá um aplicativo que pode ser executado e então adicionar seu código.
Para criar um novo projeto usando o modelo de projeto de Aplicativo em Branco WinUI C#:
Inicie o Visual Studio e selecione Criar um projeto a partir da página de inicialização. (Se o Visual Studio já estiver aberto para o editor, selecione Arquivo>Novo>Projeto):
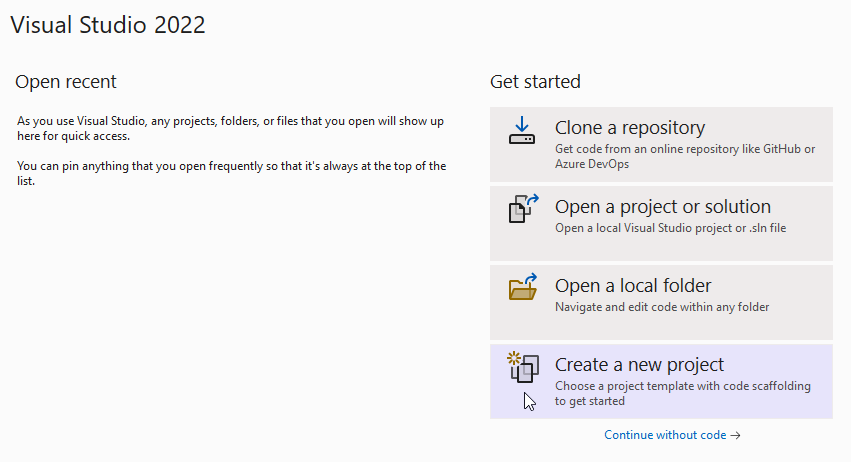
Pesquise
WinUIe selecione oBlank App, Packaged (WinUI 3 in Desktop)modelo de projeto C# e clique em Avançar: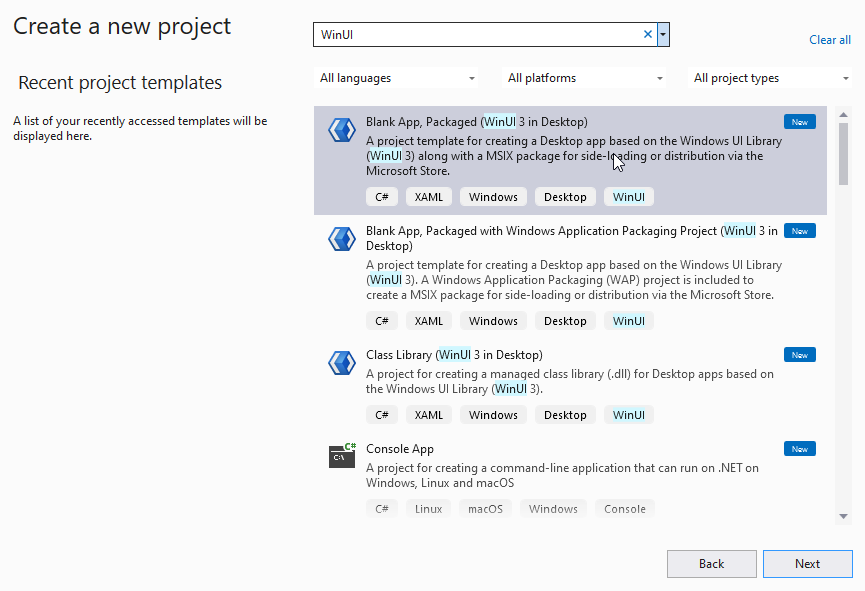
Especifique um nome de projeto e clique em Criar. Opcionalmente, você pode especificar um nome e diretório de solução ou deixar os padrões aplicados. Nesta imagem, o projeto
Hello Worldpertence a uma soluçãoHello World, que residirá emC:\Projects\: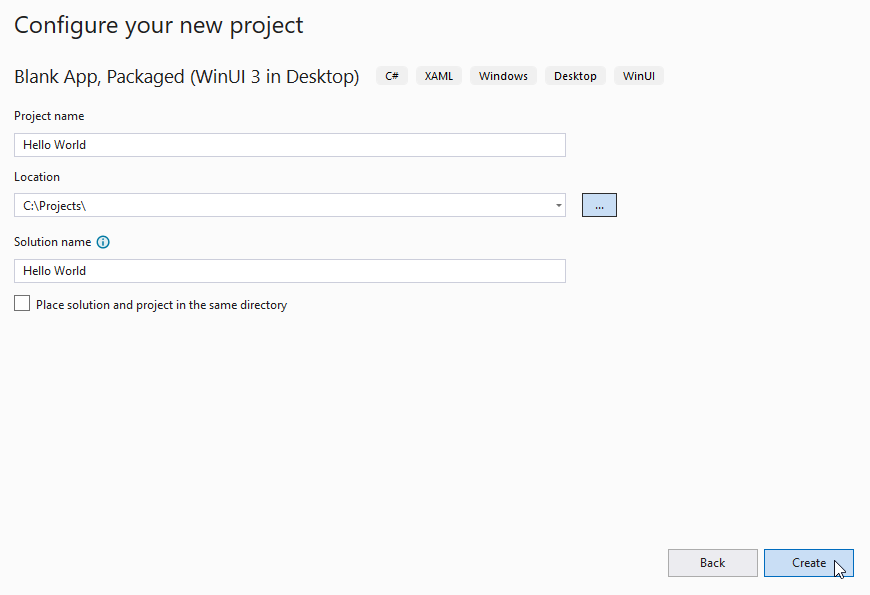
Clique no botão Depurar "Iniciar" para compilar e executar seu projeto:
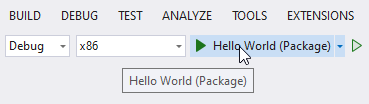
Seu projetoHello Worldserá compilado, implantado em sua máquina local e executado no modo de depuração:
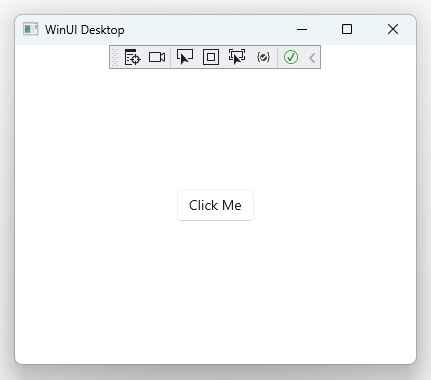
Para interromper a depuração, feche a janela do aplicativo ou clique no botão "Parar" Depuração no Visual Studio.
4. Atualize para o WinUI/SDK do Aplicativo do Windows mais recente
O SDK do Aplicativo Windows (e o WinUI, que faz parte dele) é distribuído como um pacote NuGet. Isso significa que as atualizações podem ser lançadas fora de sincronia com o Windows e o Visual Studio. Como resultado, o modelo do Visual Studio usado para criar seu projeto pode não fazer referência ao pacote NuGet mais recente do SDK do Aplicativo Windows. Para garantir que você tenha os recursos e correções mais recentes, recomendamos que você atualize seus pacotes NuGet sempre que criar um novo projeto no Visual Studio.
Para atualizar o pacote NuGet do SDK do Aplicativo Windows para seu projeto:
- No Visual Studio, com seu projeto carregado, selecione Tools>Gerenciador de pacote NuGet>Gerenciar Pacotes NuGet para Solução....
- Se uma atualização estiver disponível, ela aparecerá na página Atualizações. Marque a caixa ao lado da atualização listada. (Para incluir atualizações de pré-lançamento, marque a opção "Incluir pré-lançamento". Para saber mais sobre o que está incluído em uma atualização, consulte as notas de versão.)
- Clique no botão Atualizar e, em seguida, clique em Aplicar na caixa de diálogo Visualizar alterações e aceite os termos de licença para concluir a instalação da atualização.
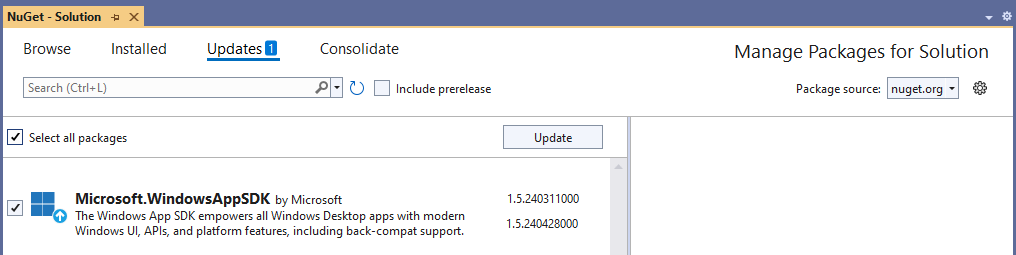
Agora seu projeto está usando os recursos WinUI mais recentes que estão disponíveis e ele está pronto para você o personalizar como quiser.
Próximas etapas
- Conclua um tutorial para adicionar mais código ao seu aplicativo Olá mundo.
- Para ter uma ideia do que a WinUI tem a oferecer, confira o aplicativo Galeria da WinUI.
O aplicativo Galeria da WinUI 3 inclui exemplos interativos da maioria dos controles, recursos e funcionalidades da WinUI 3. Obtenha o aplicativo na Microsoft Store ou o código-fonte no GitHub
- Saiba mais sobre os Conceitos básicos sobre a WinUI.
- Explore os princípios do Fluent Design.
- Encontre exemplos e ferramentas para ajudar você a desenvolver aplicativos com mais eficiência.
Windows developer
