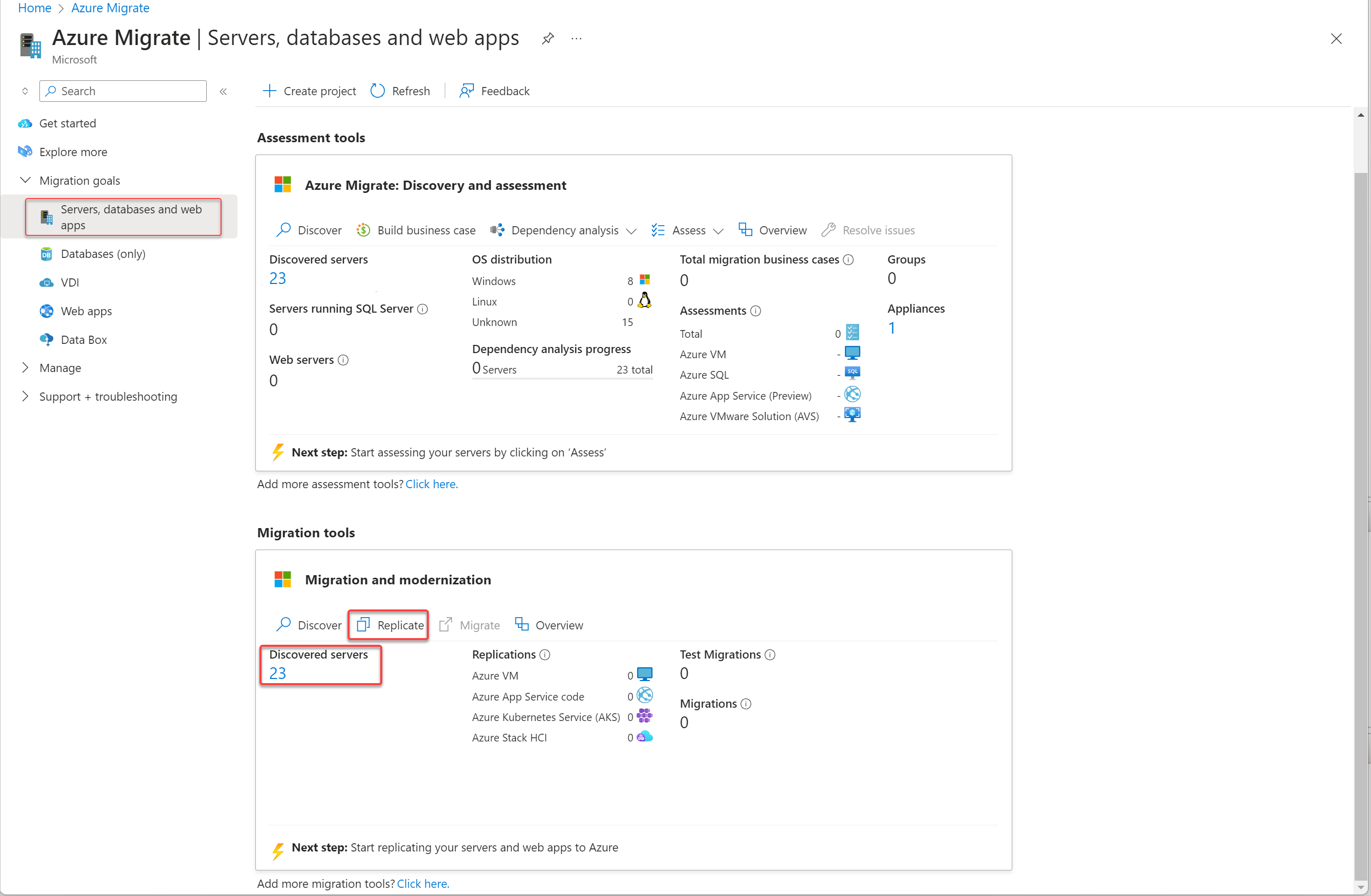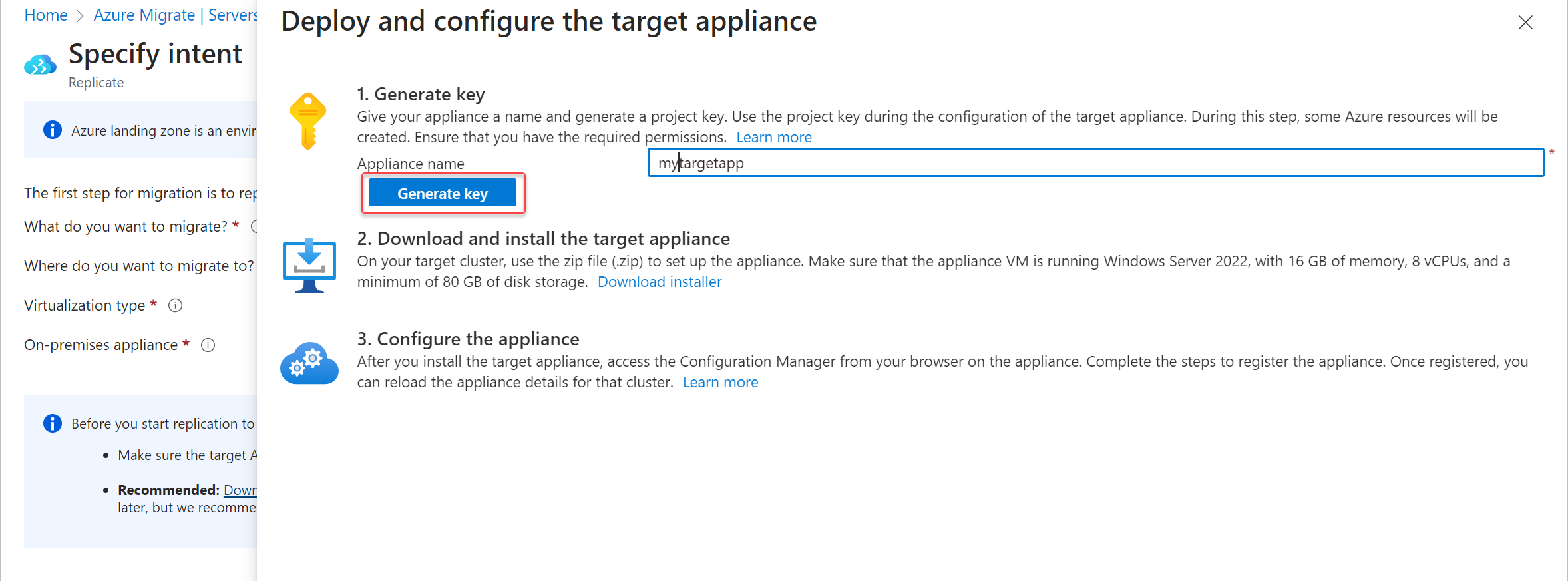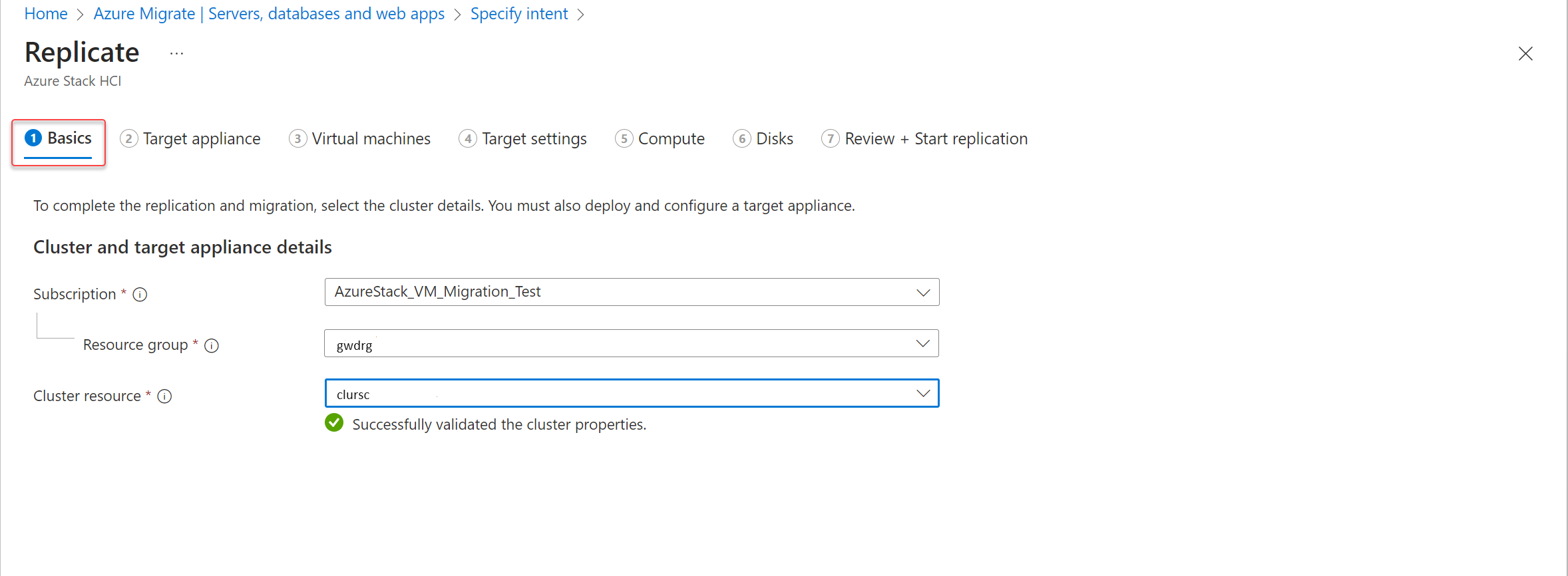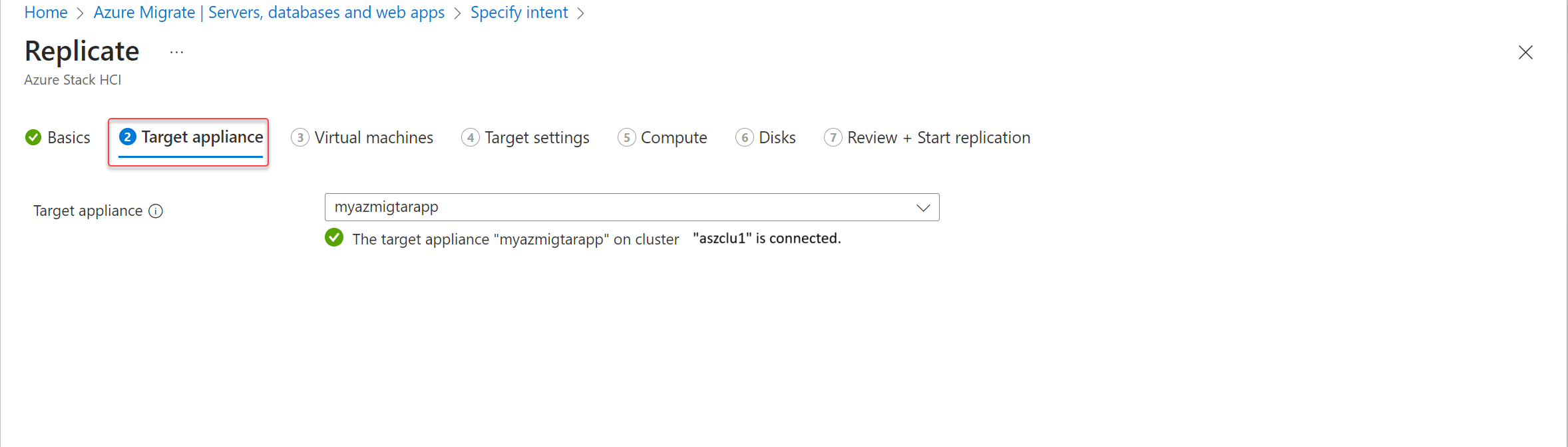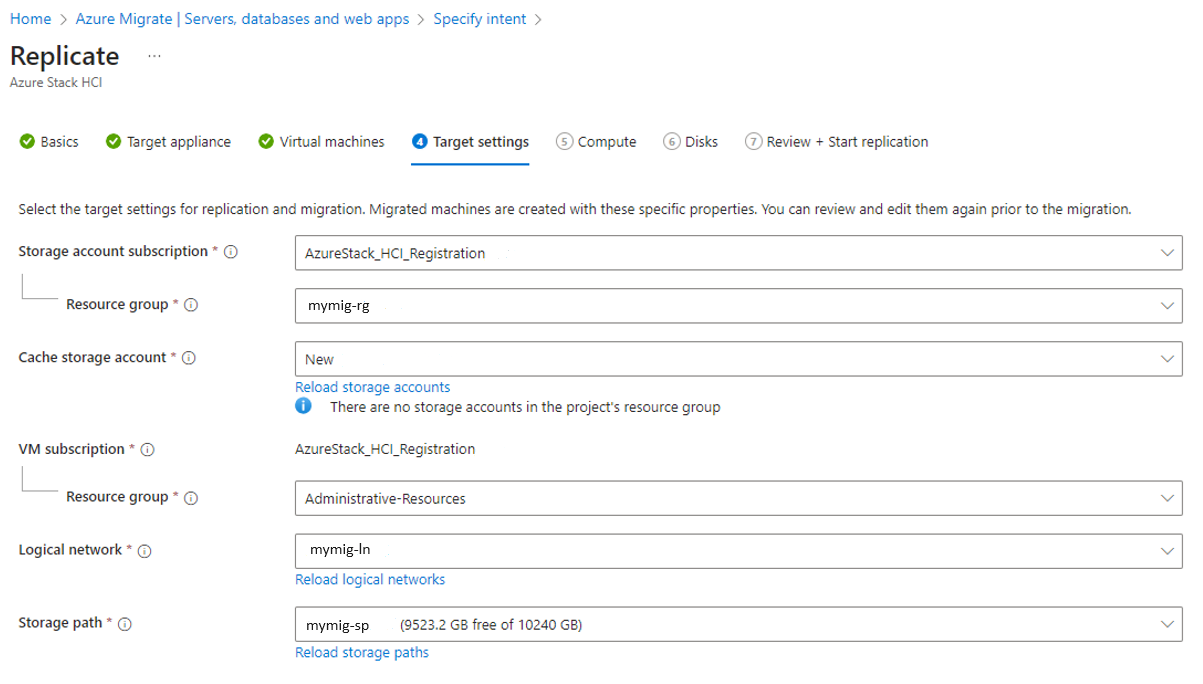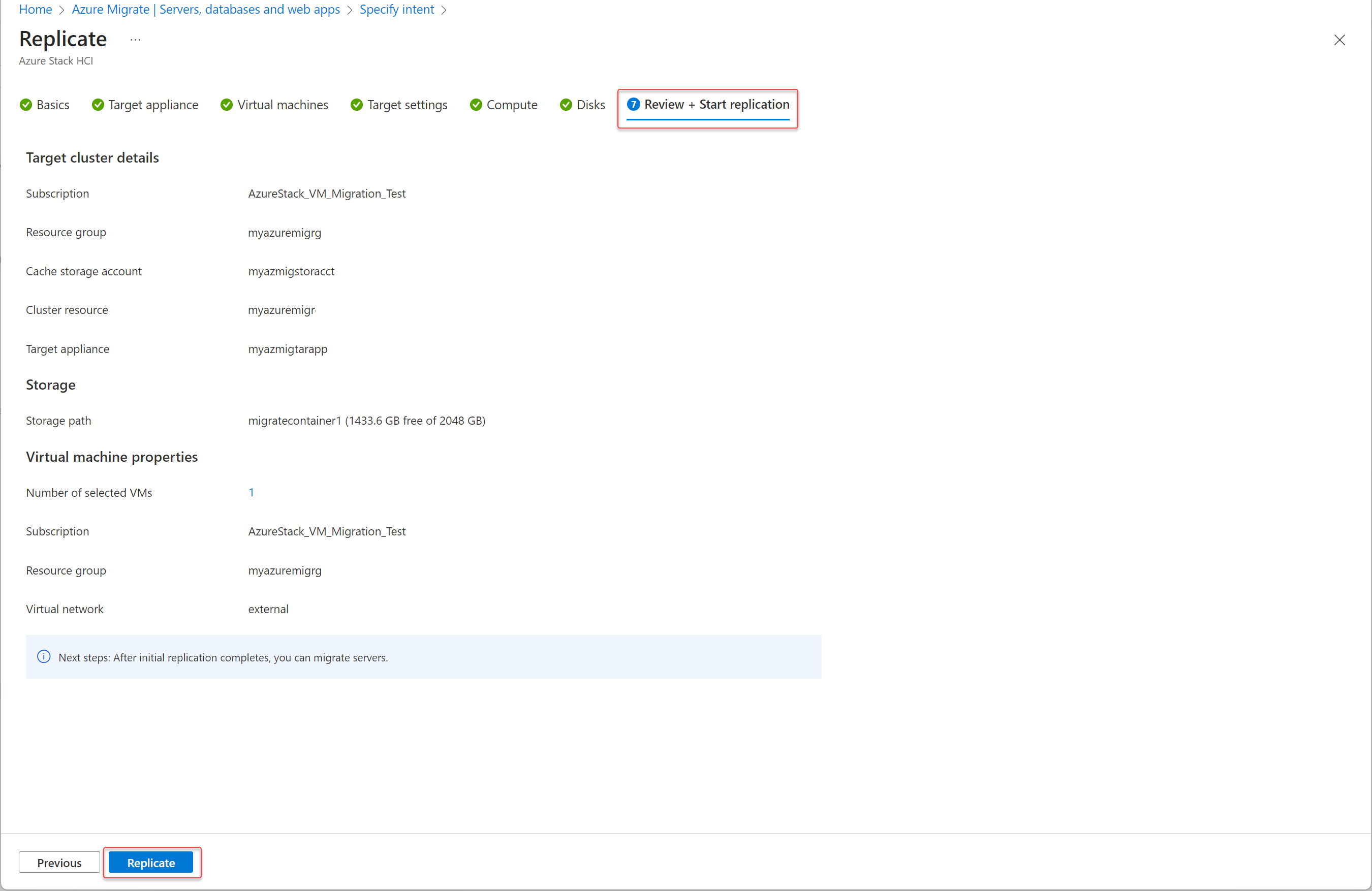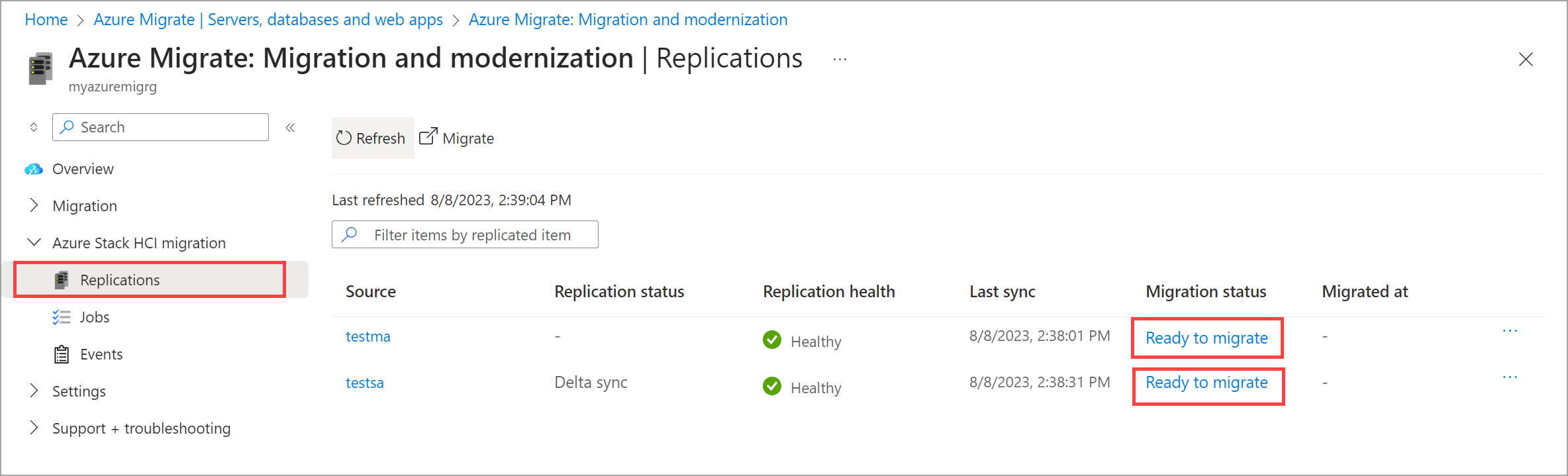Обнаружение и репликация виртуальных машин Hyper-V для миграции в Azure Stack HCI с помощью службы "Миграция Azure" (предварительная версия)
Область применения: Azure Stack HCI, версия 23H2
В этой статье описывается этап обнаружения и репликации для миграции виртуальной машины Hyper-V в Azure Stack HCI с помощью службы "Миграция Azure".
Важно!
Сейчас эта функция доступна в предварительной версии. Юридические условия, применимые к функциям Azure, которые находятся в состоянии бета-версии, предварительной версии или иным образом еще не выпущены в общедоступной версии, см. на странице Дополнительные условия использования предварительных версий в Microsoft Azure.
Дополнительные сведения об устройствах для службы "Миграция Azure" и управлении ими см. в статье Миграция Azure (модуль).
Подготовка к работе
Для исходного и целевого (модуль) убедитесь, что у вашего оборудования достаточно ресурсов для поддержки создания виртуальной машины Windows Server 2022 с 16 ГБ ОЗУ, 80 ГБ дискового хранилища, 8 виртуальных ЦП и внешним виртуальным коммутатором.
Шаг 1. Создание и настройка исходного (модуль)
Создание ключа проекта
На этом шаге вы создаете ключ для исходного (модуль). Дополнительные сведения см. в разделе Создание ключа проекта для конкретных шагов.
Создание исходного (модуль)
Вы можете установить (модуль) с помощью шаблона (. VHD-файл) или скрипт (.zip файл), скачанный на сервер Hyper-V. Дополнительные сведения об устройствах для службы "Миграция Azure" и управлении ими см. в статье Миграция Azure (модуль).
Установка с помощью шаблона (. VHD-файл)
Этот шаг применяется только в том случае, если вы развертываете исходный (модуль) с помощью . Шаблон файла VHD. Исходный (модуль) устанавливается с помощью . VHD-файл. Пошаговые сведения см. в разделе Скачивание виртуального жесткого диска.
Установка с помощью скрипта (.zip файла)
Этот шаг применяется только в том случае, если вы скачали файл .zip. Для установки исходного (модуль) используется скрипт PowerShellAzureMigrateInstaller.ps1. Дополнительные сведения см. в статье Настройка (модуль) с помощью скрипта.
Настройка (модуль) и обнаружение виртуальных машин
После установки исходного (модуль) можно приступать к настройке (модуль).
После настройки (модуль) запустите процесс обнаружения виртуальных машин.
Подождите, пока у вас появится зеленая галочка, указывающая, что обнаружение завершено, а затем перейдите к портал Azure, чтобы просмотреть инвентаризацию виртуальных машин.
Шаг 2. Создание и настройка целевого (модуль)
Создание ключа целевого (модуль)
Выполните следующие задачи, чтобы создать целевой ключ (модуль):
В портал Azure перейдите к проекту службы "Миграция Azure" и выберите Серверы, базы данных и веб-приложения.
Убедитесь, что в разделе Средства миграции отображается ненулевое значение для параметра Обнаруженные серверы.
В разделе Миграция и модернизация выберите Реплицировать.
На странице Укажите намерение выберите в раскрывающихся списках следующее:
- Серверы или виртуальные машины.
- Azure Stack HCI.
- Hyper-V.
- Исходный (модуль) (предварительно заполненный; выберите подходящий из раскрывающегося списка, если их несколько).
Выберите Скачать и настроить в разделе Перед началом репликации... в блоке сведений, а затем нажмите кнопку Продолжить.
Во всплывающем окне Развертывание и настройка целевого (модуль) укажите имя целевого (модуль) а затем выберите Создать ключ.
Скопируйте и вставьте ключ в Блокнот (или другой текстовый редактор) после создания ключа для использования в будущем.
Создание целевого (модуль)
Вы можете скачать (модуль) с помощью . VHD-файл или файл .zip.
В разделе Шаг 2. Скачивание (модуль) миграции Azure выберите . VHD-файл или .zip файл, а затем выберите Скачать установщик.
Установка с помощью шаблона (. VHD-файл)
Этот шаг применяется только в том случае, если вы скачали . Zip-файл виртуального жесткого диска.
Прежде чем развертывать сжатый ZIP-файл, убедитесь, что он не поврежден.
На сервере, где вы скачали файл, откройте окно командной строки администратора.
Выполните следующую команду, чтобы создать хэш для виртуального жесткого диска.
C:\>Get-FileHash -Path <file_location> -Algorithm <Hashing Algorithm>Ниже приведен пример выходных данных.
C:\>Get-FileHash -Path ./AzureMigrateAppliance_v3.20.09.25.zip -Algorithm SHA256Проверьте последние версии (модуль) и хэш-значения для общедоступного облака Azure:
Сценарий Загрузить SHA256 (модуль) Azure Stack HCI Последняя версия: https://go.microsoft.com/fwlink/?linkid=22464166ae1144b026efb2650f5e11c007a457c351a752f942c2db827dd2903f468dccb Извлеките ZIP-файл в папку.
Теперь вы можете установить (модуль) с помощью . VHD-файл.
На сервере Hyper-V (это может быть исходный сервер) перейдите к диспетчеру Hyper-V. Выберите Диспетчер > Hyper-V Подключиться к серверу.
В диалоговом окне Выбор компьютера выберите Другой компьютер. Перейдите на сервер Azure Stack HCI и нажмите кнопку ОК.
Сопоставьте диск на сервере Azure Stack HCI, где вы скачали виртуальный жесткий диск. Подключитесь к этому диску с помощью проводник. Убедитесь, что вы можете получить доступ к расположению, где был скачан виртуальный жесткий диск на сервере Azure Stack HCI.
На сервере Hyper-V в области Действия выберите Импорт виртуальной машины. При этом запустится мастер. Выполните действия мастера. Примите значения по умолчанию, за исключением следующих:
- На странице Найти папку укажите папку с VHD (имя папки — AzureMigrateApplianceHCI_v25.24.02.07), скачанный на сервере Azure Stack HCI.
- На странице Подключение к сети выберите переключатель в раскрывающемся списке Подключение. Создайте виртуальную машину, используя скачанный виртуальный жесткий диск, а затем запустите виртуальную машину и войдите в нее. Убедитесь, что виртуальная машина имеет доступ к Интернету.
- Наконец, проверьте параметры и нажмите кнопку Готово.
В диспетчере Hyper-V в разделе Виртуальные машины вы увидите созданную виртуальную машину. Выберите и запустите виртуальную машину.
После запуска виртуальной машины примите условия лицензии. На странице Настройка параметров укажите и подтвердите пароль для учетной записи администратора, а затем нажмите кнопку Готово.
После запуска виртуальной машины войдите на нее с правами администратора. Введите пароль, указанный на предыдущем шаге.
Откройте Configuration Manager ярлык целевого устройства миграции Azure на рабочем столе.
Установка с помощью скрипта (.zip файла)
Этот шаг применяется только в том случае, если вы скачали файл .zip.
С помощью диспетчера Hyper-V создайте автономную виртуальную машину (не с высоким уровнем доступности) на целевом сервере Azure Stack HCI под управлением Windows Server 2022 с 80 ГБ (мин) дискового хранилища, 16 ГБ (мин) памяти и 8 виртуальными процессорами. Убедитесь, что виртуальная машина имеет доступ к Интернету.
В диспетчере Hyper-V выберите узел.
В разделе Параметры Hyper-V выберите Политика расширенного режима сеанса и убедитесь, что включен режим расширенного сеанса . Дополнительные сведения см. в статье Включение расширенного режима сеанса на узле Hyper-V.
Войдите на виртуальную машину с правами администратора.
Скопируйте и вставьте скачанный файл .zip на созданный виртуальный диск виртуальной машины и при необходимости извлеките его.
Как администратор, выполните следующий сценарий PowerShell из папки извлеченных файлов, чтобы установить целевой (модуль):
Set-ExecutionPolicy -ExecutionPolicy Unrestricted .\AzureMigrateInstaller.ps1 -Scenario AzureStackHCI -Cloud Public -PrivateEndpoint:$falseПерезапустите виртуальную машину и войдите в нее.
Регистрация целевого (модуль)
Войдите на целевую виртуальную машину (модуль).
Откройте Configuration Manager целевого устройства миграции Azure из ярлыка на рабочем столе.
Найдите ранее созданный целевой ключ, вставьте его в поле в разделе Проверка ключа проекта службы "Миграция Azure", а затем выберите Проверить.
После завершения проверки выберите Войти и войдите в свою учетную запись Azure.
Введите код, отображаемый в приложении Authenticator (или аналогичном) для проверки подлинности MFA.
Подождите, пока не появится сообщение (модуль) успешно зарегистрировано.
Войдите в Microsoft Azure PowerShell с помощью кода, отображаемого в приложении Authenticator. Регистрация (модуль) может занять до 10 минут.
После регистрации (модуль) в разделе Предоставление сведений о кластере Azure Stack HCI выберите Добавить сведения о кластере.
Для целевого кластера Azure Stack HCI введите полное доменное имя (FQDN), доменное имя, имя пользователя и пароль, а затем нажмите кнопку Сохранить.
После принятия учетных данных состояние изменится на Проверено. Нажмите кнопку Настроить.
Подождите, пока настройка завершится, и вы увидите следующее сообщение: Проект "Миграция Azure" успешно настроен.
Шаг 3. Запуск репликации
В портал Azure перейдите к проекту службы "Миграция Azure" и выберите Серверы, базы данных и веб-приложения.
В разделе Миграция и модернизация выберите Реплицировать.
На странице Указание намерения :
- То, что требуется перенести, автоматически заполняется как серверы или виртуальные машины.
- Выберите Azure Stack HCI в качестве параметра Куда вы хотите выполнить миграцию?
- Выберите Hyper-V в качестве типа виртуализации.
- В раскрывающемся списке выберите локальный (модуль) (источник), используемый для обнаружения.
- По завершении нажмите кнопку Продолжить.
На странице Репликация на вкладке Основные сведения :
- Это поле заполняется автоматически. Если это не подписка с целевым кластером, выберите подписку Azure с кластером.
- Выберите группу ресурсов, связанную с целевым кластером.
- В поле Кластерный ресурс выберите ресурс кластера Azure Stack HCI.
- Убедитесь, что для кластера есть зеленая проверка. Зеленый проверка указывает, что все необходимые компоненты, такие как Мост ресурсов Arc, настроены в этом кластере.
- По завершении выберите Далее.
На вкладке Целевой (модуль) убедитесь, что целевой (модуль) подключен. Вы должны увидеть зеленую галочку.
Примечание
Зеленая галочка указывает, что целевой (модуль) успешно зарегистрирован и настроен. Если вы еще не настроили целевой (модуль), вы увидите страницу конфигурации здесь.
Выберите Далее.
На вкладке Виртуальные машины убедитесь, что виртуальные машины обнаружены и перечислены в списке. Вы можете выбрать в списке до 10 виртуальных машин для одновременной миграции. Выберите Далее.
На вкладке Целевые параметры выполните следующие задачи:
Подписка на учетную запись хранения заполняется автоматически. Если это не подписка, в которой вы хотите создать учетную запись хранения, выберите другую подписку.
Примечание
Для миграции требуется создать учетную запись хранения. Эта учетная запись должна находиться в той же подписке, что и проект Azure.
Выберите группу ресурсов , чтобы связать ее с учетной записью хранения.
Подписка виртуальной машины заполняется автоматически.
Для учетной записи хранения кэша выберите существующую учетную запись хранения. Вы также можете выбрать (Создать) Учетная запись хранения , чтобы создать новую учетную запись хранения с случайным именем.
Примечание
- Рекомендуется создать учетную запись хранения, которая будет использоваться в качестве учетной записи хранения кэша. > > — После создания расположение учетной записи хранения изменить невозможно.
Выберите группу ресурсов, связанную с перенесенными виртуальными машинами.
Выберите созданную логическую сеть в качестве необходимого условия. Виртуальные машины будут подключены к этой сети. Если вы не видите логическую сеть в раскрывающемся списке, создайте логическую сеть и выберите Перезагрузить логическую сеть.
Выберите путь к хранилищу, созданный в качестве необходимого условия. Виртуальные машины будут созданы по этому пути хранения. Если путь к хранилищу не отображается в раскрывающемся списке, создайте путь к хранилищу и выберите Перезагрузить путь к хранилищу.
По завершении выберите Далее.
На вкладке Вычисления выполните следующие действия.
На вкладке Диски выберите диски, которые нужно реплицировать.
Примечание
После выбора диски ОС нельзя будет отменить.
При необходимости измените тип диска и нажмите кнопку Далее.
На вкладке Проверка и запуск репликации убедитесь, что все значения правильные, а затем выберите Реплицировать.
Оставайтесь на этой странице до завершения процесса (это может занять 5–10 минут). Если вы отойдете с этой страницы, артефакты репликации не будут созданы полностью, что приведет к сбою репликации и в конечном итоге к миграции.
Вы автоматически перейдете на страницу Серверы, базы данных и веб-приложения . На плитке Средства миграции выберите Обзор.
Перейдите в раздел Репликации миграции > Azure Stack HCI. Проверьте состояние репликации. Выберите Обновить , чтобы просмотреть реплицированные виртуальные машины.
По мере продолжения репликации состояние репликации показывает ход выполнения. Периодически продолжайте обновляться. После завершения начальной репликации начинается разностная репликация с почасовой репликацией. Состояние миграции изменится на Готово к миграции. Виртуальные машины можно перенести.
Дальнейшие действия
- Завершите миграцию виртуальной машины Hyper-V.