Настройка коллекции вычислений Azure для Microsoft Dev Box
Из этой статьи вы узнаете, как настроить и подключить коллекцию вычислений Azure к центру разработки в Microsoft Dev Box. С помощью коллекции вычислений Azure вы можете предоставить разработчикам настраиваемые образы для своего поля разработки.
Коллекция вычислений Azure — это служба для управления образами и совместного использования. Коллекция — это репозиторий, хранящийся в подписке Azure, который помогает создавать структуру и организацию вокруг ресурсов образа. Dev Box поддерживает репозитории GitHub, Azure Repos и Bitbucket для предоставления коллекции образов.
После подключения коллекции вычислений к центру разработки в Microsoft Dev Box можно создать определения поля разработки на основе образов, хранящихся в коллекции вычислений.
Преимущества использования коллекции:
- Вы храните образы в одном расположении и используете их в центрах разработки, проектах и пулах.
- Команды разработчиков могут использовать последнюю версию определения образа, чтобы они всегда получали последний образ при создании полей разработки.
- Команды разработчиков могут стандартизировать версию поддерживаемого образа до тех пор, пока не будет проверена более новая версия.
Дополнительные сведения о коллекции вычислений Azure и создании коллекций см. в следующем разделе:
- Хранение и предоставление общего доступа к образам в коллекции вычислений Azure
- Создание коллекции для хранения и совместного использования ресурсов
Необходимые компоненты
- Центр разработки. Если у вас нет доступа, выполните действия, описанные в разделе "Создание центра разработки".
- Коллекция вычислений. Изображения, хранящиеся в коллекции вычислений, можно использовать в определении поля разработки, если они соответствуют требованиям, указанным в разделе требований к образам коллекции вычислений.
Примечание.
Microsoft Dev Box не поддерживает коллекции сообщества.
Требования к образам коллекции вычислений
Коллекция, используемая для настройки определений поля разработки, должна иметь по крайней мере одно определение образа и одну версию образа.
При создании образа виртуальной машины выберите образ из Azure Marketplace, совместимый с Microsoft Dev Box. Ниже приведены примеры совместимых образов:
Требования к версии образа
Версия образа должна соответствовать следующим требованиям:
2-е поколение
Hyper-V версии 2
ОС Windows
- Windows 10 Корпоративная версии 20H2 или более поздней
- Windows 11 Корпоративная версии 21H2 или более поздней
Универсальный образ ВМ
- Дополнительные сведения о создании обобщенного образа см. в статье "Сокращение времени подготовки и запуска".
Образ виртуальной машины с одним сеансом (образы виртуальных машин с несколькими сеансами не поддерживаются.)
Нет секции восстановления
- Сведения о том, как удалить секцию восстановления, см. в команде Windows Server: удаление секции.
Размер диска ОС по умолчанию 64 ГБ
- Размер диска ОС автоматически настраивается на размер, указанный в описании SKU лицензии Windows 365.
Определение образа должно иметь доверенный запуск в качестве типа безопасности. При создании определения образа настраивается тип безопасности.
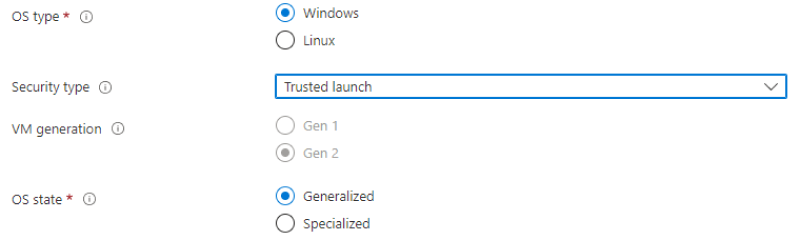
Внимание
- Требования к образам Microsoft Dev Box превышают требования к образам Windows 365 и включают параметры для оптимизации времени создания и производительности окна разработки.
- Любой образ, который не соответствует требованиям Windows 365, не отображается в списке образов, доступных для создания.
Примечание.
Microsoft Dev Box не поддерживает предварительные сборки из программы предварительной оценки Windows.
Сокращение времени подготовки и запуска
При создании обобщенной виртуальной машины для записи на образ следующие проблемы могут повлиять на время подготовки и запуска.
Создайте образ с помощью следующих трех параметров sysprep:
/generalize /oobe /mode:vm- Эти параметры препятствуют длительному поиску и установке драйверов во время первой загрузки. Дополнительные сведения смотрите в статье Параметры командной строки Sysprep.
Включите кэш чтения и записи на диске ОС.
- Чтобы убедиться, что кэш включен, откройте портал Azure и перейдите к изображению. Выберите представление JSON и убедитесь, что
properties.storageProfile.osDisk.cachingэтоReadWriteзначение.
- Чтобы убедиться, что кэш включен, откройте портал Azure и перейдите к изображению. Выберите представление JSON и убедитесь, что
Включите вложенную виртуализацию в базовом образе:
- В пользовательском интерфейсе откройте функции Windows включено или отключите и выберите платформу виртуальных машин.
- Или выполните следующую команду PowerShell:
Enable-WindowsOptionalFeature -FeatureName VirtualMachinePlatform -Online
Отключите функцию состояния зарезервированного хранилища на изображении, выполнив следующую команду:
DISM.exe /Online /Set-ReservedStorageState /State:DisabledЗапустите
defragиchkdskво время создания образа, а затем отключитеchkdiskиdefragзапланированные задачи.
Предоставление разрешений для служб для доступа к коллекции
При использовании образа коллекции вычислений Azure для создания определения поля разработки служба Windows 365 проверяет образ, чтобы обеспечить соответствие требованиям, которые необходимо подготовить для поля разработки. Microsoft Dev Box реплицирует образ в регионы, указанные в подключенных сетевых подключениях, поэтому образы присутствуют в регионе, необходимом для создания поля разработки.
Чтобы разрешить службам выполнять эти действия, необходимо предоставить разрешения для коллекции следующим образом.
Добавление удостоверения, назначаемого пользователем, в центр разработки
Выполните действия, чтобы создать управляемое удостоверение, назначаемое пользователем.
Войдите на портал Azure.
В поле поиска введите поле разработки. В списке результатов выберите центры разработки.
Откройте центр разработки. В меню слева выберите "Удостоверение".
На назначенной пользователем вкладке нажмите кнопку +Добавить.
В области "Добавление назначаемого пользователем управляемого удостоверения" выберите управляемое удостоверение, назначаемое пользователем на шаге 1, а затем нажмите кнопку "Добавить".

Назначение ролей
Microsoft Dev Box ведет себя по-разному в зависимости от того, как вы подключаете коллекцию:
- При использовании портал Azure для присоединения коллекции к центру разработки служба Dev Box автоматически создает необходимые назначения ролей после присоединения коллекции.
- При использовании Azure CLI для присоединения коллекции к центру разработки необходимо вручную создать субъект-службу Windows 365 и назначения ролей управляемого удостоверения центра разработки перед присоединением коллекции.
Чтобы вручную назначить каждую роль, выполните следующие действия.
Субъект-служба Windows 365
Войдите на портал Azure.
В поле поиска введите коллекцию вычислений Azure. В списке результатов выберите коллекцию, которую требуется подключить к центру разработки.
В меню слева выберите контроль доступа (IAM).
Выберите Добавить>Добавить назначение ролей.
Назначьте следующую роль. Подробные инструкции см. в статье Назначение ролей Azure с помощью портала Microsoft Azure.
Параметр Значение Роль Выберите средство чтения. Назначение доступа Выберите "Пользователь", "Группа" или "Субъект-служба". Участники Найдите и выберите Windows 365.
Управляемое удостоверение центра разработки
В портал Azure откройте коллекцию, которую вы хотите подключить к центру разработки. Вы также можете найти коллекцию вычислений Azure, чтобы найти коллекцию.
В меню слева выберите контроль доступа (IAM).
Выберите Добавить>Добавить назначение ролей.
Назначьте следующую роль. Подробные инструкции см. в статье Назначение ролей Azure с помощью портала Microsoft Azure.
Параметр Значение Роль Выберите участника. Назначение доступа Выберите управляемое удостоверение. Участники Найдите и выберите управляемое удостоверение, назначаемое пользователем, созданное при добавлении удостоверения, назначаемого пользователем, в центр разработки.
Вы можете использовать одно управляемое удостоверение в нескольких центрах разработки и коллекциях вычислений. Любой центр разработки с добавленным управляемым удостоверением имеет необходимые разрешения для образов в коллекции, где добавлено назначение роли владельца.
Присоединение коллекции к центру разработки
Чтобы использовать образы из коллекции вычислений в определениях поля разработки, сначала необходимо связать коллекцию с центром разработки, подключив его:
Войдите на портал Azure.
В поле поиска введите поле разработки. В списке результатов выберите центры разработки.
Выберите центр разработки, к которому нужно присоединить коллекцию.
В меню слева выберите коллекции вычислительных ресурсов Azure, чтобы получить список коллекций, подключенных к этому центру разработки.
Нажмите кнопку +Добавить , чтобы выбрать коллекцию для присоединения.
В разделе "Добавление коллекции вычислений Azure" выберите свою коллекцию. Если у вас есть доступ к нескольким коллекциям с одинаковым именем, имя подписки отображается в скобках.
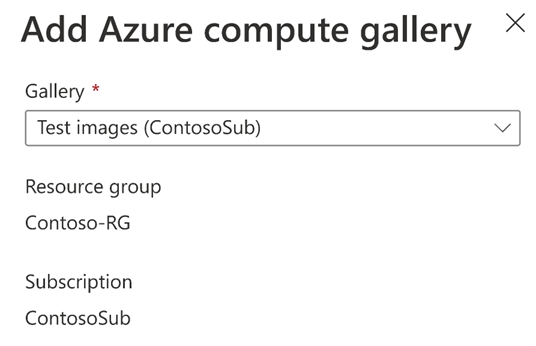
Если в центре разработки возникает конфликт имен, необходимо указать уникальное имя, используемое для этой коллекции.
Выберите Добавить.
Убедитесь, что коллекция теперь отображается на странице коллекций вычислений Azure.
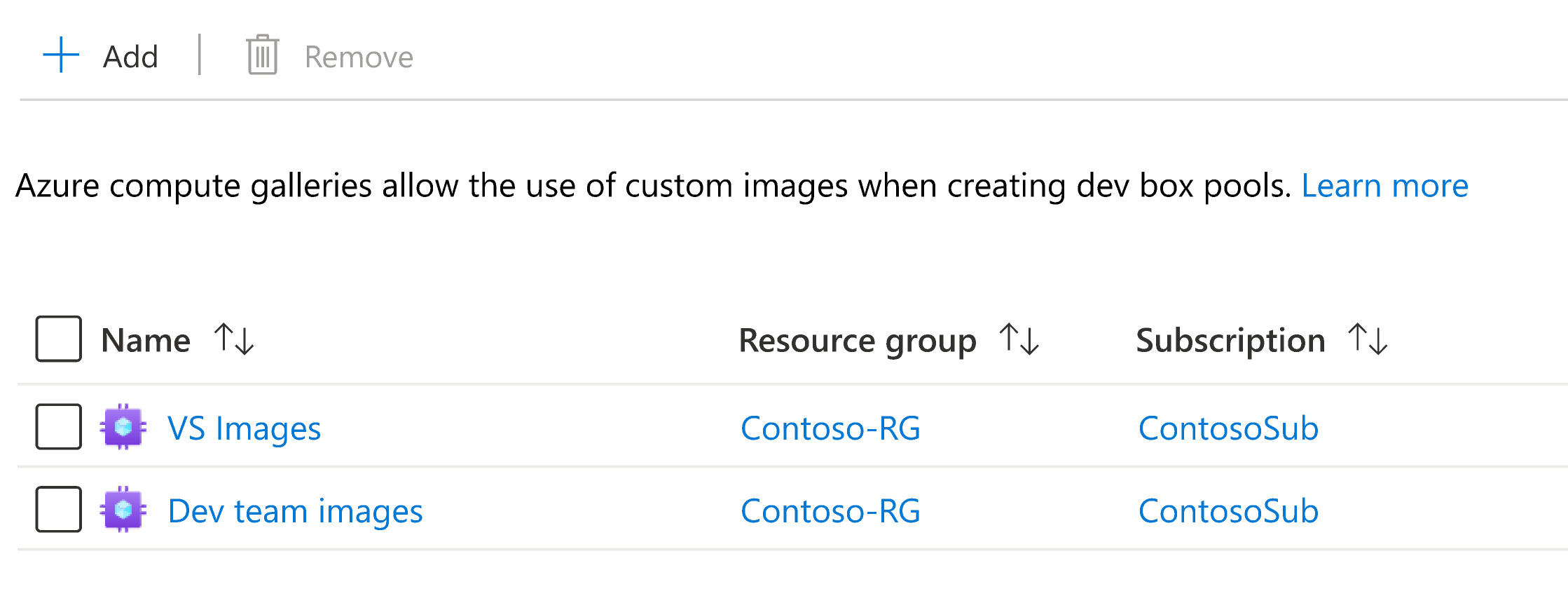
После успешного добавления коллекции изображения в коллекции доступны для выбора при создании и обновлении определений поля разработки.
Удаление коллекции из центра разработки
Вы можете отсоединить коллекции от центров разработки, чтобы их образы больше не использовались для создания определений поля разработки.
Примечание.
Вы не можете удалить коллекции, которые активно используются в определениях поля разработки. Прежде чем удалить такую коллекцию, необходимо удалить связанное определение поля разработки или обновить определение, чтобы использовать изображение из другой коллекции.
Войдите на портал Azure.
В поле поиска введите поле разработки. В списке результатов выберите центры разработки.
Выберите центр разработки, из которого нужно удалить коллекцию.
В меню слева выберите коллекции вычислительных ресурсов Azure, чтобы получить список коллекций, подключенных к этому центру разработки.
Выберите коллекцию, которую нужно удалить, и нажмите кнопку "Удалить".
В диалоговом окне подтверждения нажмите кнопку "Продолжить".
Коллекция отсоединяется от центра разработки. Коллекция и ее изображения не удаляются, и при необходимости ее можно повторно подключить.
Связанный контент
- Дополнительные сведения о ключевых понятиях в Microsoft Dev Box.


