Разработка заданий Edge Stream Analytics с помощью средств Visual Studio
Из этого пособия вы узнаете, как использовать инструменты Stream Analytics для Visual Studio. Вы научитесь разрабатывать, создавать и отлаживать задания Edge Stream Analytics. После создания и тестирования задания можно перейти на портал Azure, чтобы развернуть его на устройствах.
Предварительные требования
Для работы с данным руководством вам потребуется:
Установите Visual Studio 2019, Visual Studio 2015 или Visual Studio 2013 с обновлением 4. Поддерживаются выпуски Enterprise (Ultimate/Premium), Professional и Community. Выпуск Express не поддерживается.
Следуйте инструкциям по установке, чтобы установить средства Stream Analytics для Visual Studio.
Создание проекта Stream Analytics Edge
В Visual Studio выберите Файл>Создать>Проект. Перейдите к списку Шаблоны слева > разверните Azure Stream Analytics>Stream Analytics Edge>Azure Stream Analytics Edge Application (Приложение Azure Stream Analytics Edge). Укажите имя, расположение и имя решения для вашего проекта, а затем нажмите кнопку ОК.
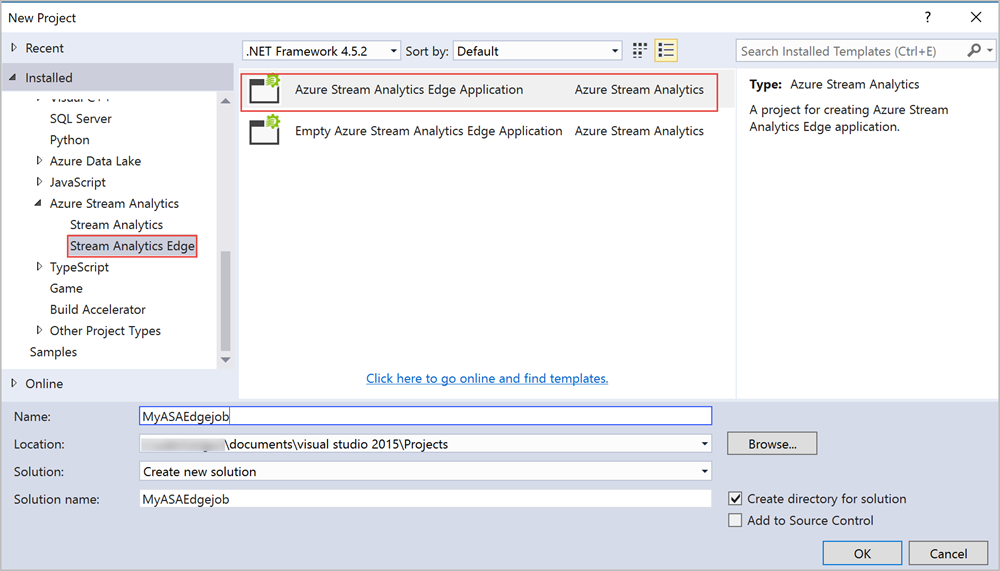
После создания проекта перейдите в обозреватель решений, чтобы просмотреть иерархию папок.
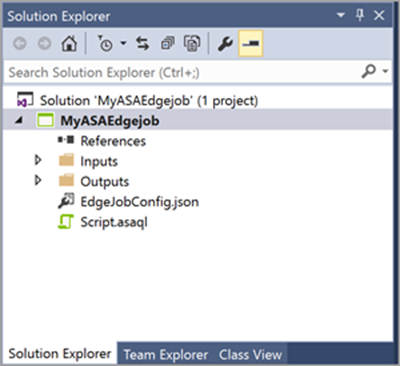
Выбор соответствующей подписки
В меню Вид в Visual Studio выберите Обозреватель серверов.
Щелкните правой кнопкой мыши Azure> выберите Подключиться к подписке Microsoft Azure> и войдите в систему с помощью учетной записи Azure.
Определение входных данных
В обозревателе решений разверните узел входных данных. Должен появиться файл входных данных с именем EdgeInput.json. Дважды щелкните его, чтобы просмотреть параметры.
В качестве типа источника данных выберите Поток данных. В качестве источника выберите Концентратор Edge, в качестве формата сериализации событий — Json, а в качестве кодировки — UTF8. При желании вы также можете переименовать псевдоним входных данных (в этом примере оставим указанное значение). В случае переименования псевдонима входных данных используйте имя, указанное при определении запроса. Нажмите кнопку Сохранить, чтобы сохранить параметры.
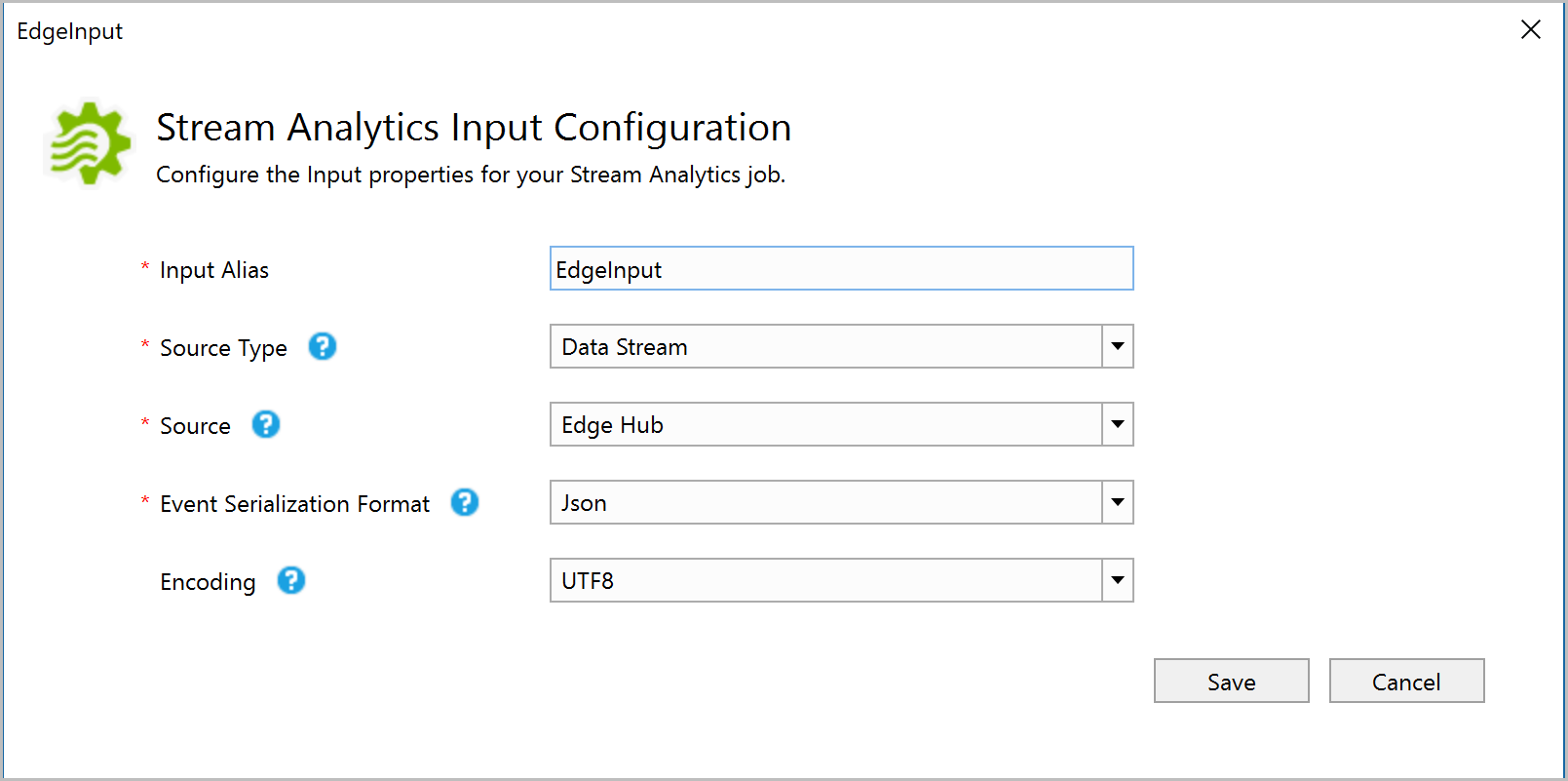
Определение выходных данных
В обозревателе решений разверните узел выходных данных. Должен появиться файл выходных данных с именем EdgeOutput.json. Дважды щелкните его, чтобы просмотреть параметры.
Убедитесь, что для приемника выбраны Центр IoT Edge, формат сериализации событий JSON, кодировка UTF8 и формат массива. При желании вы также можете переименовать псевдоним выходных данных (в этом примере оставим значение по умолчанию). В случае переименования псевдонима выходных данных используйте имя, указанное при определении запроса. Нажмите кнопку Сохранить, чтобы сохранить параметры.
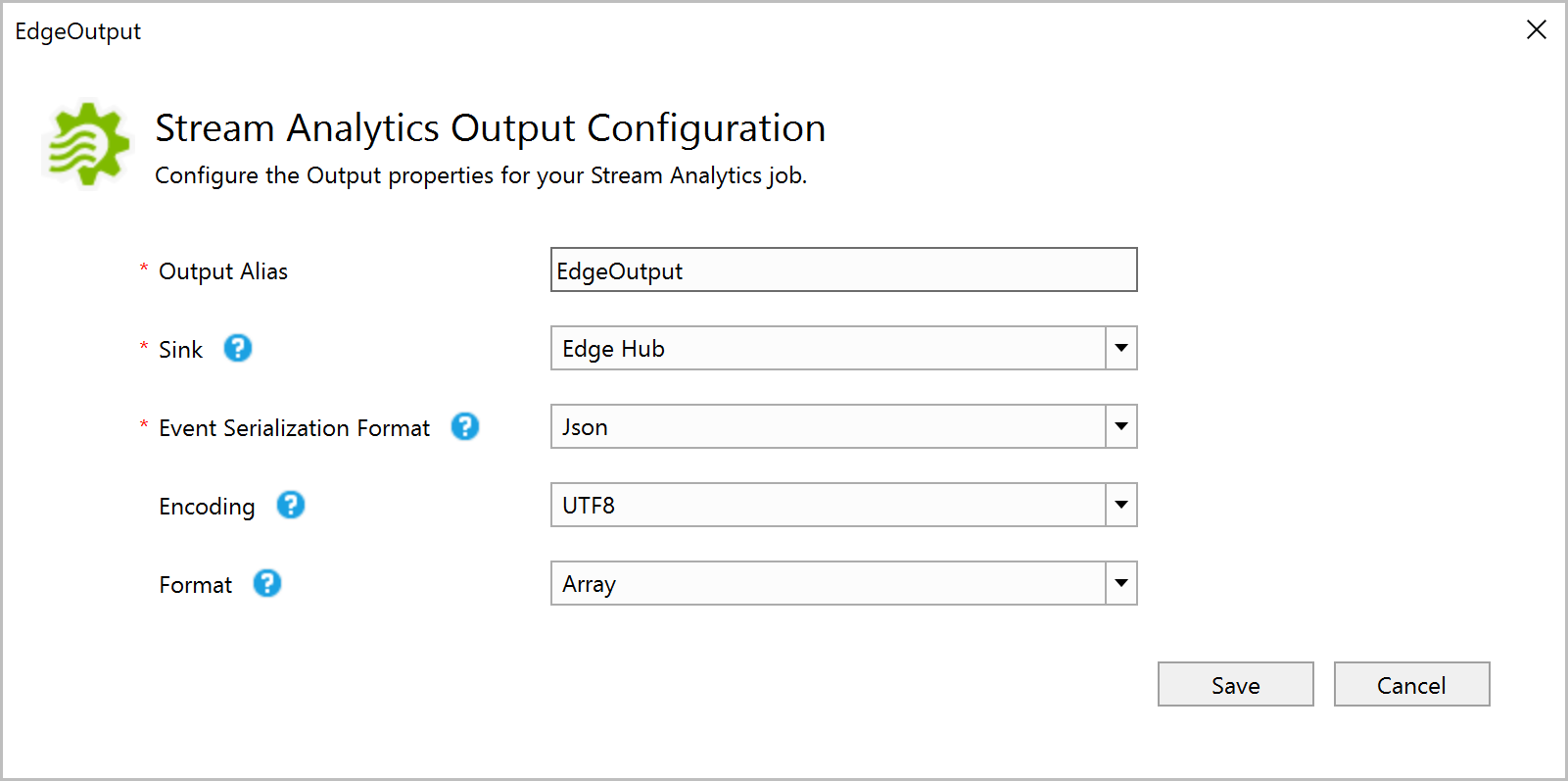
Определение запроса преобразования
Задания Stream Analytics, развернутые в средах Stream Analytics IoT Edge, поддерживают большинство операций, приведенных в справочнике по языку запросов Stream Analytics. Однако следующие операции еще не поддерживаются заданиями Edge в Stream Analytics:
| Категория | Команда |
|---|---|
| Другие операторы |
|
При создании задания Edge в Stream Analytics на портале компилятор автоматически предупредит вас, если вы используете неподдерживаемый оператор.
В Visual Studio определите следующий запрос преобразования в редакторе запросов (script.asaql file).
SELECT * INTO EdgeOutput
FROM EdgeInput
Локальное тестирование задания
Чтобы протестировать запрос локально, необходимо передать образец данных. Образец данных можно получить, скачав регистрационные данные из репозитория GitHub и сохранив их на локальном компьютере.
Чтобы передать образец данных, щелкните правой кнопкой мыши файл EdgeInput.json и выберите Добавить локальные входные данные.
Во всплывающем окне >перейдите к примеру данных из локальной папки > нажмите кнопку Сохранить.
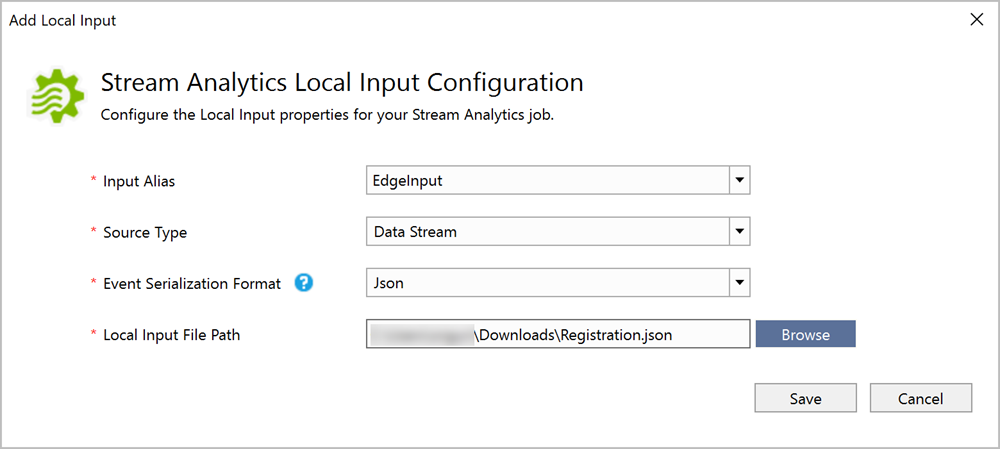
Файл local_EdgeInput.json будет автоматически добавлен в папку входных данных.
Вы можете запустить его локально или отправить в Azure. Чтобы выполнить тестирование запроса, щелкните Запустить локально.
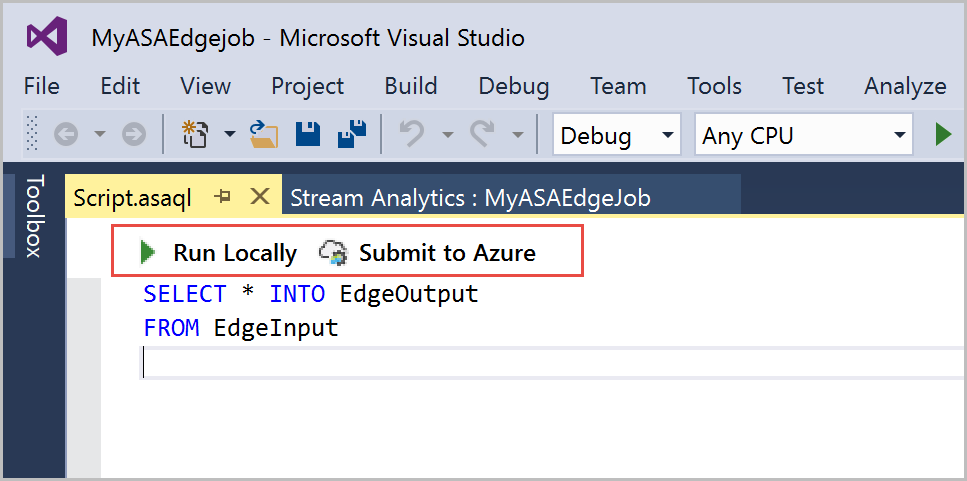
В окне командной строки показано состояние задания. Если задание выполняется успешно, в папке проекта "Visual Studio 2015\Projects\MyASAEdgejob\MyASAEdgejob\ASALocalRun\2018-02-23-11-31-42" создается папка, например, "2018-02-23-11-31-42". Перейдите к этой папке, чтобы просмотреть результаты в локальной папке:
Вы также можете войти на портал Azure и убедиться, что задание создано.
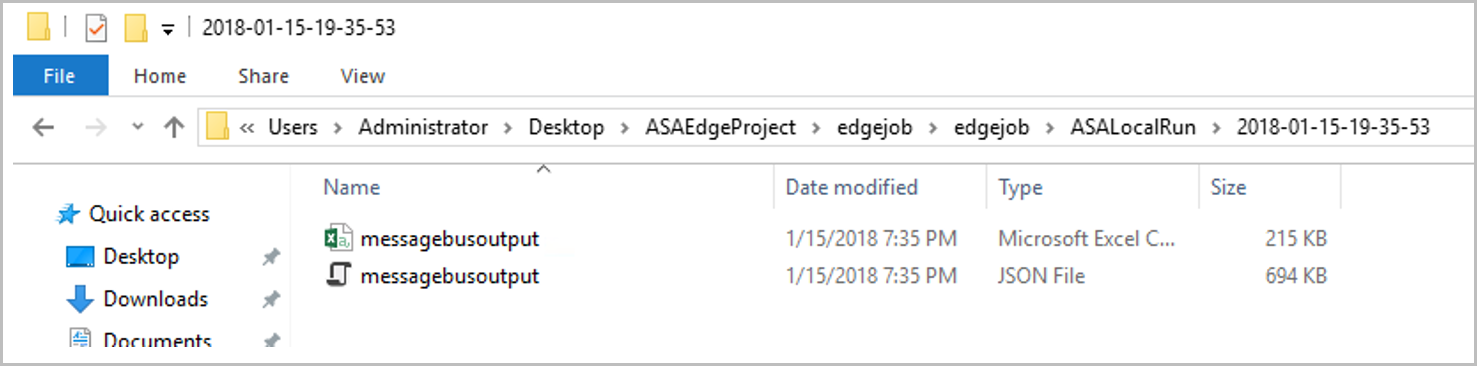
Отправка задания в Azure
Прежде чем отправлять задание, необходимо подключиться к подписке Azure. Откройте обозреватель сервера> щелкните правой кнопкой мыши Azure>Подключиться к подписке Microsoft Azure> войдите в свою подписку Azure.
Чтобы отправить задание в Azure, перейдите к редактору запросов > выберите Отправить в Azure.
Откроется всплывающее окно. Создайте новое задание Edge в Stream Analytics или обновите имеющееся. Если обновить имеющееся задание, будут заменены все его параметры и в этом сценарии будет опубликовано новое задание. Выберите Create a New Azure Stream Analytics Job (Создать задание Azure Stream Analytics) > введите имя для этого задания, например MyASAEdgeJob> выберите необходимые подписку, группу ресурсов и расположение> нажмите кнопку Отправить.
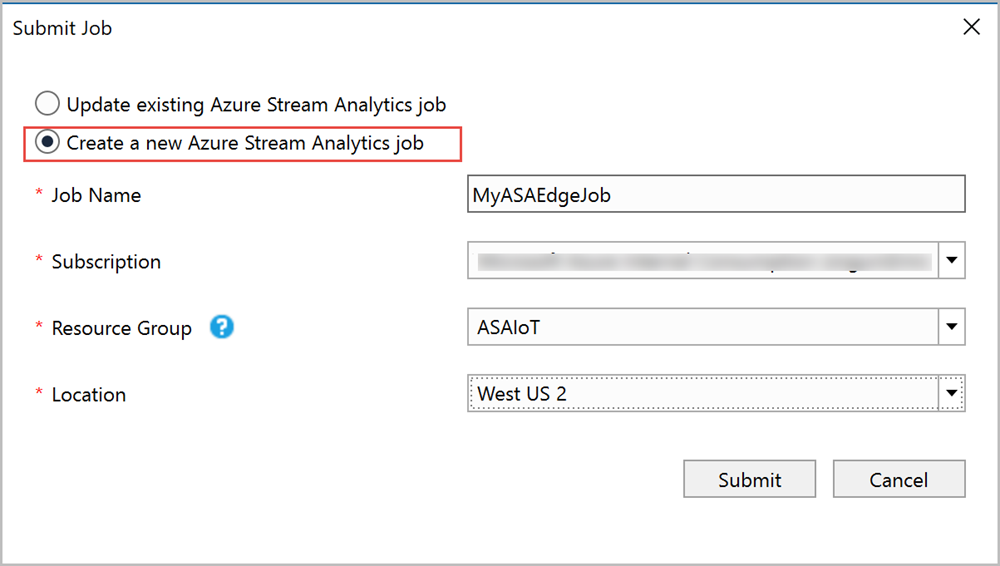
Теперь задание Stream Analytics Edge создано. Вы можете перейти к руководству по запуску заданий в IoT Edge, чтобы узнать, как развертывать задания на устройствах.
Управление заданием
Вы можете просмотреть состояние и схему заданий в обозревателе сервера. В разделе Stream Analytics в обозревателе серверов разверните подписку и группу ресурсов, в которых развернуто задание Stream Analytics Edge. Вы увидите задание MyASAEdgejob с состоянием Создано. Разверните узел задания и дважды щелкните его, чтобы открыть представление задания.
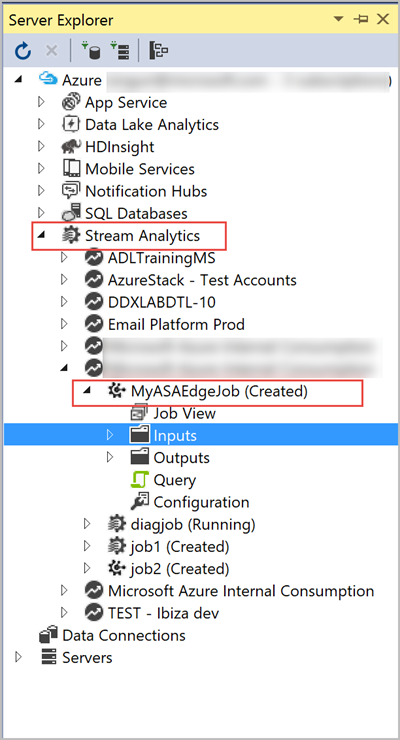
В окне представления задания вы можете обновить задание, удалить задание и открыть задание с портала Azure.
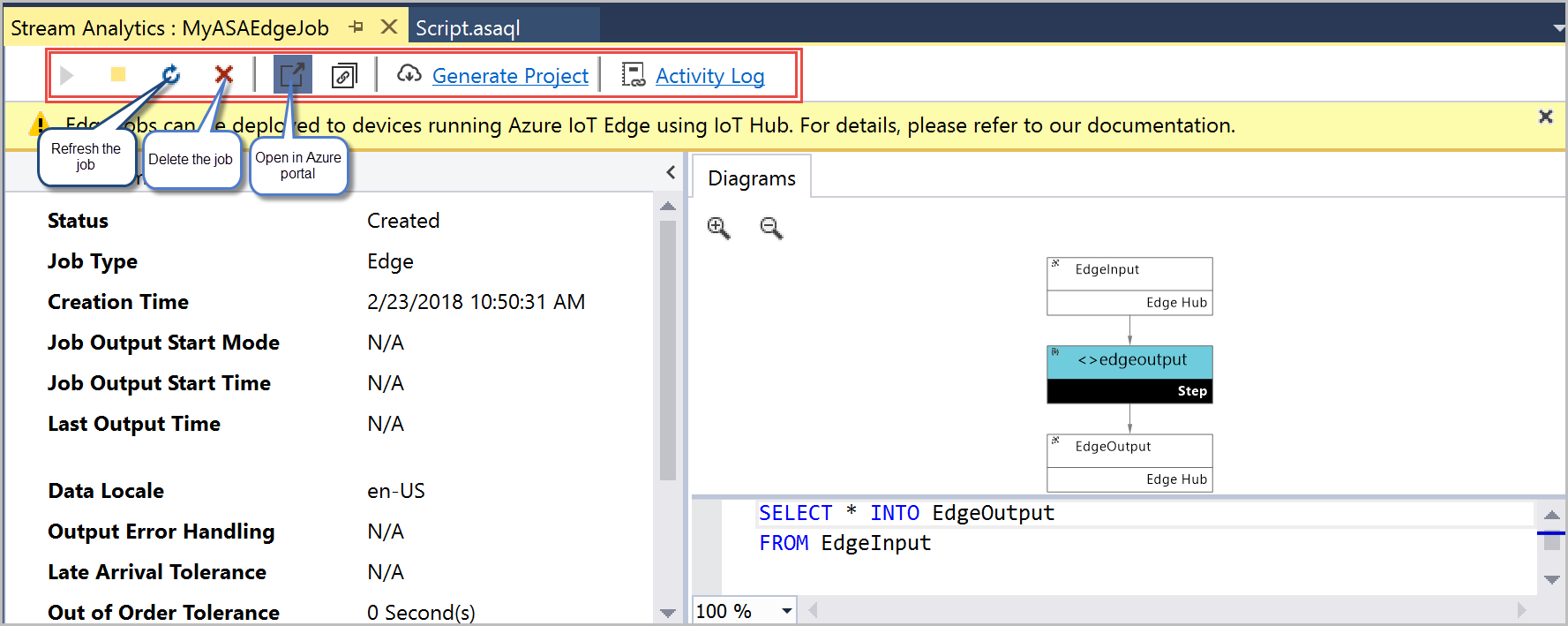
Дальнейшие действия
- Дополнительные сведения об Azure IoT Edge
- Deploy Azure Stream Analytics as an IoT Edge module - preview (Развертывание Azure Stream Analytics в качестве модуля IoT Edge (предварительная версия))
- Отправьте отзыв команде с помощью этого опроса