Добавление вкладки Business Central в Microsoft Teams
ПРИМЕНЯЕТСЯ К: Business Central Online
В Teams вкладки находятся вверху каналов и чатов, что позволяет участникам быстро получать доступ к соответствующей информации. В этой статье рассматриваются различные способы добавления вкладки, на которой будут отображаться данные из Business Central.
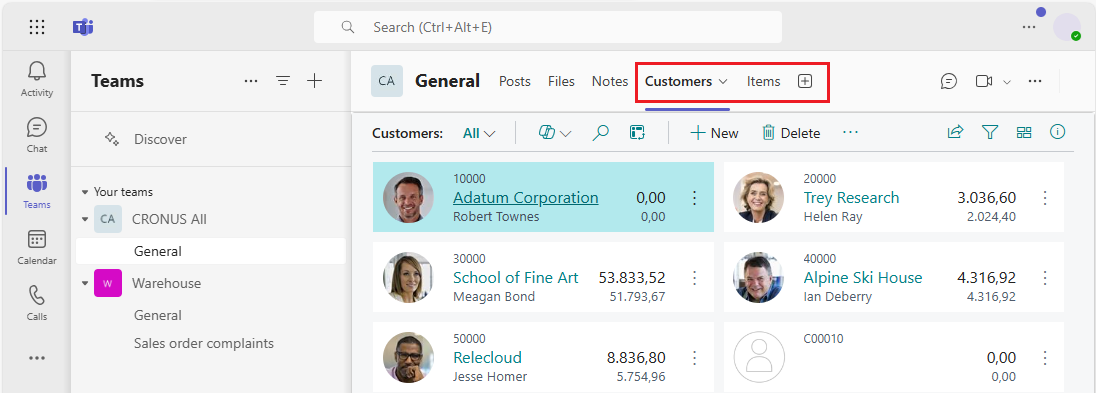
О вкладках Business Central
На вкладке Business Central содержится компактное представление страниц-списков и страниц-карточек Business Central. На вкладке не отображается весь веб-клиент Business Central. На ней нет границы браузера, баннера Business Central (например, с функцией "Что вы хотите сделать", поиском и справкой) или верхнего меню навигации — только содержимое страницы и связанные с ним действия. Содержимое интерактивно, то есть вы можете выбирать действия и ссылки, изменять данные и многое другое. То, что вы видите и то, что вы можете делать, ограничивается разрешениями, назначенными вашей учетной записи в Business Central.
Подробнее о том, кто может просматривать содержимое в Business Central, см. в разделе Кто может видеть содержимое вкладки?.
Чаевые
Вы разработчик? Вы также можете добавлять вкладки программно с помощью API Microsoft Graph. Подробнее см. в статье Добавление вкладок Business Central в Teams.
Предварительные требования
Для добавления вкладки Business Central должны быть соблюдены следующие требования:
- У вас есть доступ к Microsoft Teams.
- У вас есть лицензия Business Central.
- Вы установили приложение Business Central в Teams. Подробнее см. в статье Установка приложения Business Central для Microsoft Teams.
Для просмотра вкладки Business Central, которую добавил другой участник канала или чата, должны быть соблюдены следующие требования:
- У вас есть доступ к Microsoft Teams.
- У вас есть лицензия Business Central или ограниченный доступ к Business Central с лицензией только на Microsoft 365. Подробнее см. в разделе Доступ к Business Central с помощью лицензий на Microsoft 365.
- Вы установили приложение Business Central в Teams.
Добавление вкладки с рекомендуемым содержимым
Следуя инструкциям ниже, вы можете добавить вкладку, выбрав, что должно на ней отображаться, из готового списка рекомендуемого содержимого на основе вашего ролевого центра — не выходя из Teams. Подробнее о предлагаемом на выбор содержимом см. в статье Откуда берется рекомендуемое содержимое?.
В верхней части канала или чата в Teams выберите + Добавить вкладку.
В поле Поиск введите business central, затем выберите значок Business Central и дождитесь появления окна настройки вкладки Business Central.
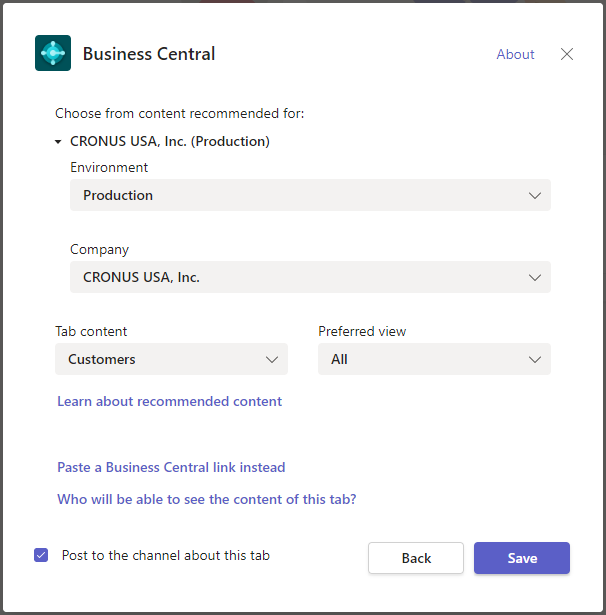
Рядом с пунктом Выберите что-либо содержимого, рекомендуемого для показана организация Business Central, с которой вы работаете. Если вы хотите показать содержимое из другой организации, выберите текущую организацию, а затем с помощью параметров Среда и Организация укажите организацию, с которой вы хотите работать.
Выберите стрелку вниз в пункте Содержимое вкладки и выберите содержимое, которое вы хотите отобразить.
Некоторые страницы могут включать разные представления — варианты страницы, отфильтрованные для отображения конкретных данных. Чтобы изменить представление содержимого, выберите стрелку вниз в пункте Предпочтительное представление и выберите представление из списка.
Подробнее см. в разделе Сохранение и персонализация представлений.
Выберите Опубликовать в канале объявление об этой вкладке, чтобы автоматически опубликовать в канале или чате Teams объявление для его участников о том, что вы добавили эту вкладку.
Нажмите Сохранить.
Добавление вкладки с использованием ссылки на страницу
Другой способ добавить вкладку — это использовать ссылку (URL-адрес) на страницу, которую вы хотите отображать. Этим способом удобно пользоваться, когда вы хотите отобразить определенную запись Business Central или страницу-список, которая не отмечена закладкой в вашем ролевом центре.
В верхней части канала или чата в Teams выберите + Добавить вкладку.
В поле Поиск введите business central, затем выберите значок Business Central.
Дождитесь появления окна настройки вкладки Business Central, затем выберите вариант Вставить ссылку на Business Central.
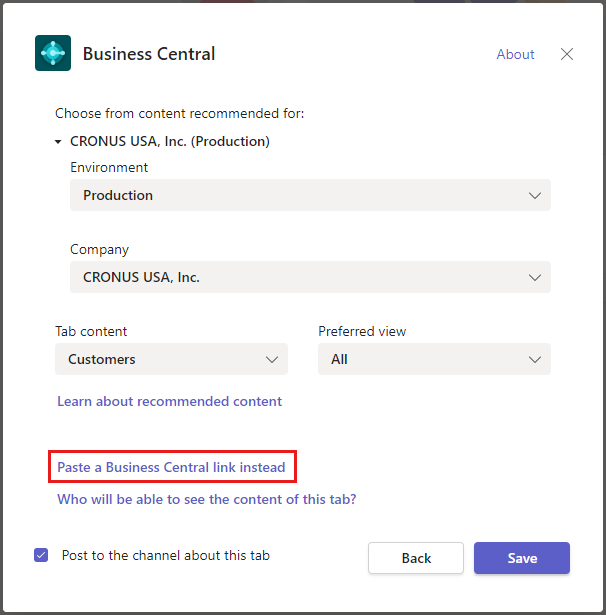
Перейдите в Business Central и откройте страницу, которую вы хотите отобразить на вкладке.
Скопируйте ссылку на страницу.
Существуют два способа копирования ссылки. Самый простой и предпочтительный способ — выбрать Поделиться
 >Копировать ссылку. Другой способ — скопировать весь URL-адрес из адресной строки браузера. Подробнее см. в Публикация записей Business Central и ссылок на страницы.
>Копировать ссылку. Другой способ — скопировать весь URL-адрес из адресной строки браузера. Подробнее см. в Публикация записей Business Central и ссылок на страницы.Вернитесь в Teams и вставьте ссылку в поле URL-адрес.
В поле Имя вкладки введите название, которое будет отображаться на вкладке.
Выберите Опубликовать в канале объявление об этой вкладке, чтобы автоматически опубликовать в канале или чате Teams объявление для его участников о том, что вы добавили эту вкладку.
Нажмите Сохранить.
Изменение вкладки и ее содержимого
После добавления вкладки вы можете внести в нее определенные изменения. Например, вы можете переименовать вкладку, переместить ее и удалить. Вы найдете эти действия в параметрах вкладки, которые доступны, если выбрать стрелку вниз на вкладке.
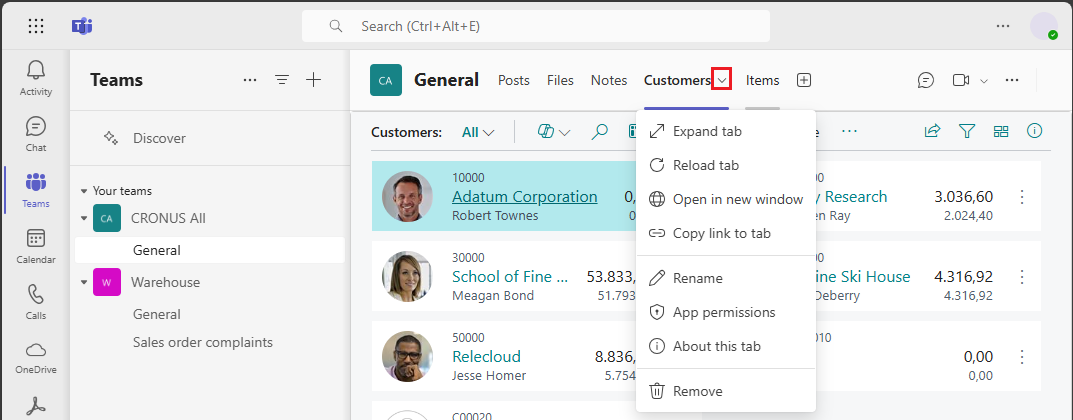
Что касается содержимого вкладки, вы можете изменить данные, если у вас есть разрешение. Если вы измените данные, другие пользователи не увидят изменений, пока не уйдут с вкладки и не вернутся на нее. Это справедливо и в вашем отношении, если кто-то другой внесет изменения в данные. Изменить отображаемую на вкладке страницу нельзя, поэтому просто удалите вкладку и добавьте новую.
Вы также можете изменять представление страницы и данных на ней, например сортировать данные и переключаться между представлениями списка и плиток. Такие изменения не влияют на то, что видят другие пользователи. Они будут видеть то, что вы изначально опубликовали, пока сами не внесут аналогичные изменения.
Связанная информация
Обзор интеграции Business Central и Microsoft Teams
Установка приложения Business Central для Microsoft Teams
Совместное использование записей Business Central и ссылок на страницы в Microsoft Teams.
Вопросы и ответы по Teams
Поиск клиентов, поставщиков и других контактов из Microsoft Teams
Изменение компании и других параметров в Teams
Устранение неполадок Teams
Разработка для интеграции Teams
Запустите бесплатную пробную версию!
Бесплатные модули электронного обучения для Business Central можно найти здесь