Управление интеграцией Microsoft Teams с Business Central
ПРИМЕНЯЕТСЯ К: Business Central Online
В этой статье представлен обзор того, что вы можете делать как администратор для управления интеграцией Microsoft Teams с Business Central.
В Microsoft Teams
Минимальные требования
В этом разделе описаны минимальные требования для работы функций приложения Business Central в Teams.
Необходимые лицензии
Для приложения Business Central требуется лицензия Teams через подписку Microsoft 365 Business или Enterprise. Отельные подписки на Teams, такие как Microsoft Teams (бесплатно) или Microsoft Teams Essentials, не поддерживаются.
Большинство функций приложения Business Central для Teams также требуют лицензии Business Central, как показано в следующей таблице.
Какая Лицензия Business Central Найдите контакты Business Central. 
Вставьте ссылку в запись Business Central в беседу и отправьте как карточку. 
Поделиться ссылкой со страницы в Business Central в беседе Teams. 
Посмотрите карточку записи Business Central в разговоре. Посмотреть подробности карточки записи Business Central в разговоре. 
Откройте ссылку на страницу в Business Central из беседы. 
Разрешить предварительный просмотр URL-адресов
Параметр политики Разрешить предварительный просмотр URL-адресов должен быть включен. В противном случае невозможно создать карточку для ссылок Business Central, вставленных в беседу Teams. Подробнее об этом параметре см. в разделе Управление политиками обмена сообщениями в Teams.
Управление приложением Business Central (необязательно)
Как администратор Teams вы можете управлять всеми приложениями для своей организации, включая приложение Business Central. Вы можете утвердить или установить приложение Business Central для вашей организации, запретить пользователю устанавливать приложение и т. д.
Подробнее см. в документации по Microsoft Teams по ссылкам:
- Управляйте своими приложениями в центре администрирования Microsoft Teams
- Управляйте политиками настройки приложений в Microsoft Teams
В Business Central
Минимальные требования
Версия Business Central:
Выпуск Business Central 2021, волна 1, или новее. Интеграция Teams поддерживается только для Business Central Online; не для локальной версии.
Codeunit 2718, поставщик сводки по страницам публикуется как веб-сервис:
Этот codeunit публикуется как веб-служба по умолчанию. codeunit является частью системного приложения Business Central. Он используется для получения данных поля для страницы Business Central, добавленной в беседу Teams. Подробнее о публикации веб-служб см. в разделе Публикация веб-службы.
-
Как правило, поиск контактов, страницы и данные, которые пользователи могут просматривать и редактировать в беседе Teams, контролируются их разрешениями в Business Central.
- Для поиска контактов пользователи должны иметь как минимум разрешение на чтение для таблицы Контакты.
- Чтобы вставить ссылку Business Central в беседу Teams и развернуть ее в карточку, пользователи должны иметь как минимум разрешение на чтение страницы и ее данных.
- После того, как карточка отправлена в беседу, любой пользователь в этой беседе может просматривать эту карточку без разрешения Business Central.
- Чтобы просмотреть подробную информацию о карте или открыть запись в Business Central, пользователи должны иметь разрешение на чтение страницы и ее данных.
- Чтобы изменить данные, пользователю необходимо изменить разрешения.
Подробнее см. в разделе Назначение разрешений пользователям и группам.
Установка приложения Business Central с помощью централизованного развертывания
В центре администрирования Microsoft Teams — это место, где вы настраиваете политики установки приложений Teams для организации. В центре администрирования Teams вы можете использовать функцию централизованного развертывания для автоматической установки приложения Business Central в Teams для всех пользователей в вашей организации, определенных групп или отдельных пользователей.
Примечание
Чтобы настроить централизованное развертывание, ваша учетная запись Teams должна иметь хотя бы роль Администратора Teams.
В Business Central выберите значок
 , введите Централизованное развертывание приложения Teams, затем выберите соответствующую ссылку. Или нажмите здесь, чтобы открыть страницу напрямую.
, введите Централизованное развертывание приложения Teams, затем выберите соответствующую ссылку. Или нажмите здесь, чтобы открыть страницу напрямую.Прочтите информацию в Настройка приложения Business Central для Teams, затем выберите Далее, когда готовы.
Откройте Центр администрирования Teams и выполните следующие шаги.
Перейдите Приложения Teams>Политики настройки.
Создайте новую политику или выберите политику, которую вы хотите использовать для установки приложения Business Central, затем выберите Добавить приложения.
На странице Добавить установленные приложения найдите и выберите Business Central.
Нажмите Добавить.
Business Central теперь должен отображаться в Установленные приложения для политики.
При необходимости настройте дополнительные параметры и выберите Сохранить.
Подробнее см. в разделе Управление политиками настройки приложений в Microsoft Teams в документации по Teams.
Вернитесь в Централизованное развертывание приложений Teams в Business Central и выберите Готово.
Важно!
Применение политики настройки приложения и развертывание приложения для пользователей может занять до 24 часов.
Управление конфиденциальностью и соблюдением требований
Microsoft Teams обеспечивает обширный контроль за соблюдением и управлением конфиденциальными или личными данными — включая данные, добавленные в чаты и каналы приложением Business Central.
Сведения о том, где хранятся карточки Business Central
После отправки карточки в чат она и поля, отображаемые на карточке, копируются в Teams. Эта информация регулируется политиками Teams для вашей организации, такими как политики хранения данных. При отображении сведений карточки никакие данные в окне сведений не хранятся в Teams. Данные остаются в Business Central и будут извлечены Teams только тогда, когда пользователь решит просмотреть сведения.
- Подробнее о том, где Teams хранит эти данные, см. раздел Расположение данных в Microsoft Teams.
- Подробнее о политиках хранения в Teams, см. раздел Политики хранения в Microsoft Teams.
Ограничение доступа к карточкам
Вы запрещаете отдельным пользователям или группам отправлять карточки в чаты или каналы, настраивая политики обмена сообщениями, которые отключают настройку Предварительный просмотр URL-адресов. Для получения дополнительной информации об этом параметре см. Управление политиками обмена сообщениями в Teams.
Вы также можете использовать информационные барьеры, чтобы люди или группы не могли общаться друг с другом. Дополнительные сведения см. в разделе Информационные барьеры в Microsoft Teams.
Функции предотвращения потери данных в Центре безопасности и соответствия требованиям Microsoft 365 нельзя применять к самим карточкам. Но их можно применить к сообщениям чата, содержащим карточки.
Ответы на запросы данных
Вы разрешаете членам групп и владельцам групп удалять сообщения, содержащие конфиденциальные карточки, путем настройки политик обмена сообщениями, например: Владельцы могут удалять отправленные сообщения и Пользователи могут удалять отправленные сообщения. Подробнее см. в разделе Управление политиками обмена сообщениями в Teams.
Функции поиска содержимого и соответствия eDiscovery в Центре безопасности и соответствия требованиям Microsoft 365 можно также применять к карточкам.
Поскольку данные карточек в Teams являются копией данных в Business Central, вы также можете использовать функции Business Central для экспорта данных клиента по запросу. Подробнее о конфиденциальности в Business Central см. в разделе Вопросы и ответы о конфиденциальности для клиентов Business Central.
Отображение или скрытие данных записей на карточках
Когда кто-то делится записью с другими пользователями в чате или канале Teams, отображается карточка с полями, содержащими данные об этой записи. По умолчанию эти данные (или сводку записи) могут просматривать все получатели, независимо от имеющихся у них лицензий или разрешений в Business Central. Если вы являетесь администратором, вы можете использовать мастер настройки Параметры карточек, чтобы запретить отображение сводки записи на карточках в Teams. При скрытии сводки записи удаляются все поля и изображения, но на карточке по-прежнему отображается кнопка Подробности и другая не относящаяся к записи информация.
| Включить сводку записи | Выключить сводку записи |
|---|---|
 |
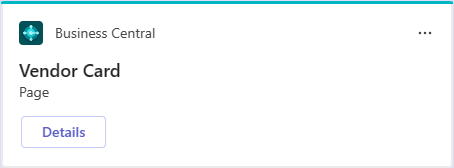 |
Этот параметр настраивается отдельно для каждой среды. Таким образом, когда вы включаете или отключаете отображение сводки записи, это влияет на все компании в среде.
В Business Central откройте среду, которую вы хотите изменить.
Чаевые
Чтобы переключить среду, нажмите Ctrl+O.
Выберите значок
 , введите Параметры карточек, затем выберите соответствующую ссылку.
, введите Параметры карточек, затем выберите соответствующую ссылку.Прочтите информацию о параметрах карточек и нажмите Далее, когда будете готовы.
На странице Видимость данных включите параметр Показывать сводку записи, если нужно, чтобы данные отображались на карточках, либо выключите его, чтобы скрыть данные.
Выберите Далее и завершите настройку, следуя инструкциям мастера.
Связанная информация
Обзор интеграции Business Central и Microsoft Teams
Установка приложения Business Central для Microsoft Teams
Вопросы и ответы о Teams
Устранение неполадок Teams
Разработка для интеграции Teams
Запустите бесплатную пробную версию!
Бесплатные модули электронного обучения для Business Central можно найти здесь