Создание триггеров активации данных в режиме разработки
Внимание
Активатор данных в настоящее время находится в предварительной версии.
После назначения данных объектам можно создать триггеры для действия с данными. Это можно сделать в режиме конструктора, который можно получить на вкладке в нижней части экрана.
Определение условия триггера и действия
Триггеры указывают значения, которые нужно выбрать из событий, условий, которые необходимо обнаружить, и действий, которые требуется выполнить активатором данных.
Шаг 1. Создание нового триггера
Чтобы создать новый триггер, нажмите кнопку "Создать триггер " на ленте. Вы можете присвоить ему имя, щелкнув имя триггера и изменив его.
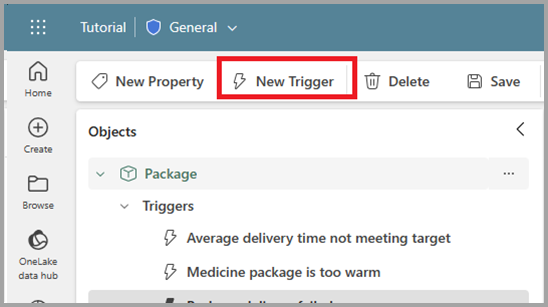
Шаг 2. Выбор данных
Следующий шаг — выбрать значение триггера. Вы можете выбрать столбец из события или из свойства, которое вы уже определили. Дополнительные сведения о свойствах см. далее в этой статье.
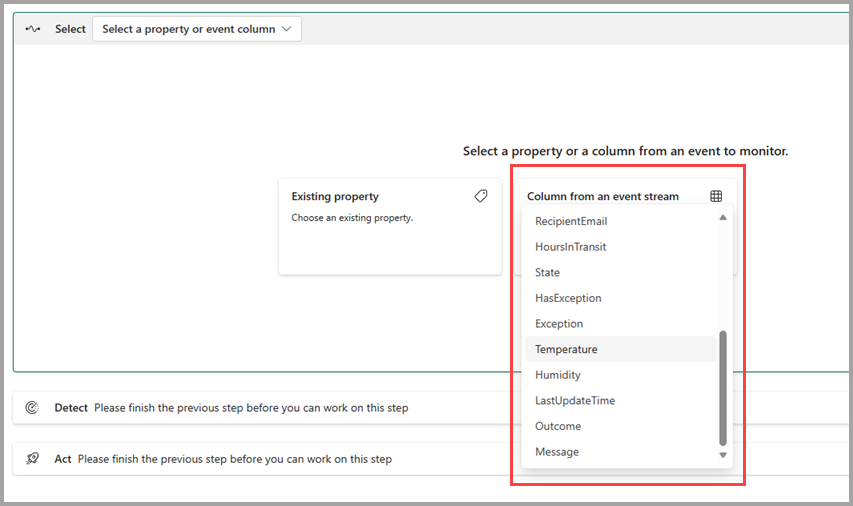
После выбора столбца или свойства вы увидите предварительный просмотр значений для примера экземпляров объекта.
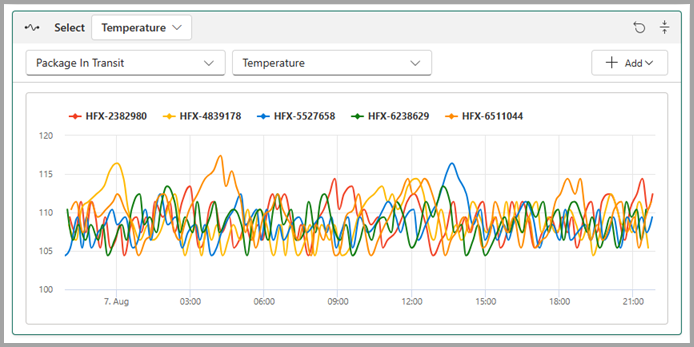
Шаг 3. Определение условия для обнаружения
Затем выберите тип условия, которое необходимо обнаружить. Вы можете использовать условия, проверяющие, когда числовое значение выходит выше или ниже порогового значения (например, температура больше 30), когда логическое значение true/false (например, HasFault становится true), или при изменении строкового значения (например, состояние изменяется из InCompliance).
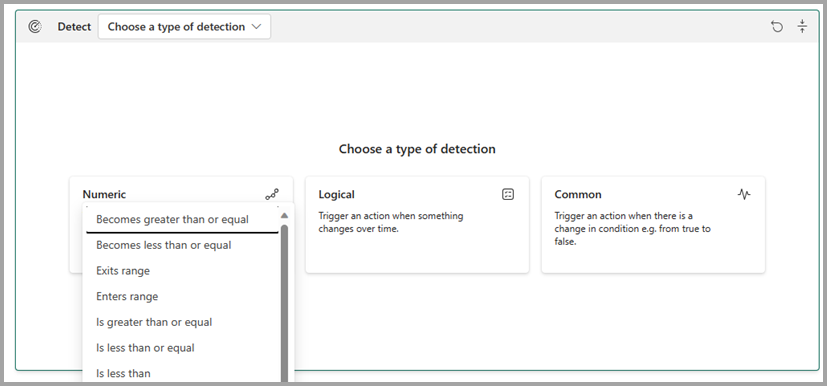
Затем карточка "Обнаружение " отображает две диаграммы:
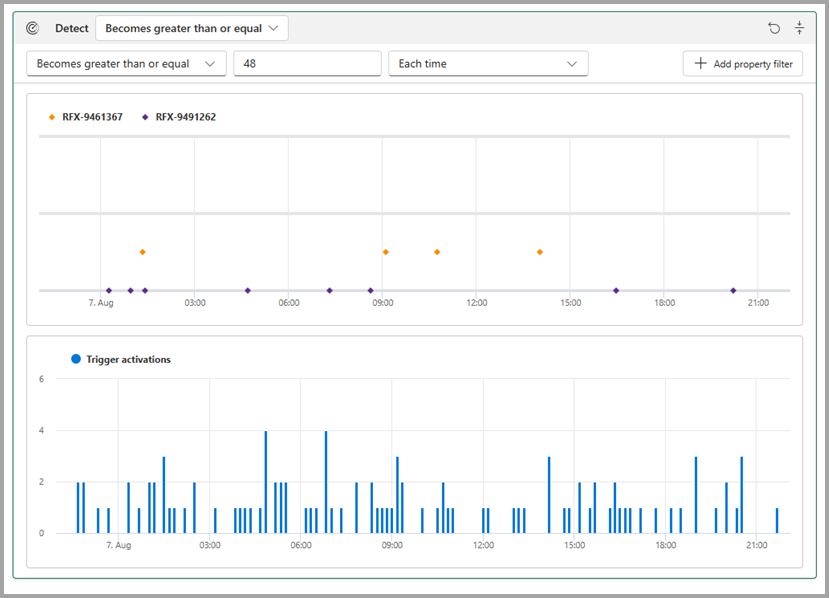
В первом примере показано пять примеров экземпляров при обнаружении условия. На предыдущем снимке экрана экземпляр, помеченный желтым цветом, RFX-9461367, пересек пороговое значение 45 градусов четыре раза.
На второй диаграмме показано общее количество срабатываний триггера для всех экземпляров, отслеживаемых активатором данных. Есть два пика, около 5 утра и 7 утра, где оповещение было произведено четыре раза. Они могут быть не из 5 экземпляров, примеров на других диаграммах.
Шаг 4. Определение действия для выполнения
Наконец, карточка акта позволяет выбрать, что делать при обнаружении условия.
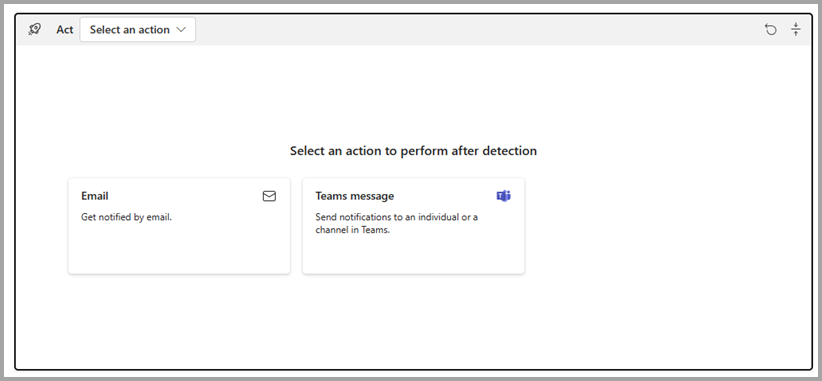
Различные типы действий имеют разные параметры, такие как адрес электронной почты, в который вы хотите отправить, рабочий процесс, в который вы хотите начать, тему или дополнительные сведения и т. д.
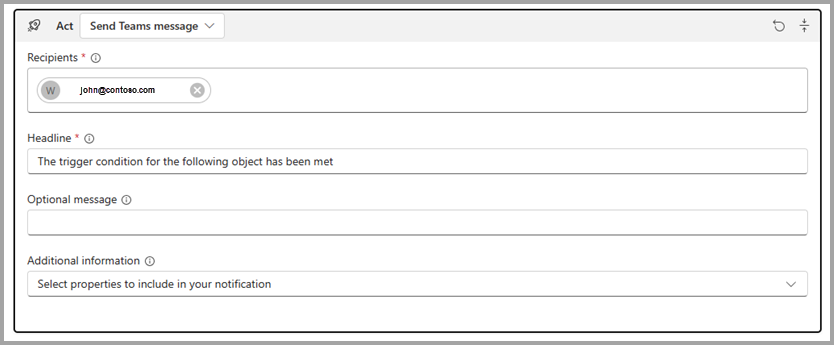
Проверка триггера
После создания триггера его можно проверить, выбрав "Отправить мне тестовое оповещение". Это находит прошлое событие, для которого активация триггера имеет значение true, а затем отправляет вам оповещение, чтобы увидеть, как выглядело бы оповещение для этого события. Обратите внимание на следующие условия.
- Тестовое оповещение всегда будет отправляться вам, независимо от поля получателя в карточке Закона
- Параметр "Отправить мне тестовое оповещение " включен только в том случае, если у вас было по крайней мере одно прошлое событие, для которого условие триггера имеет значение true.

Запуск и остановка триггера
Триггеры создаются в состоянии "Остановлено". Это означает, что они не оцениваются как потоки данных в систему, и не будут принимать никаких действий в результате. Кроме того, необходимо выбрать "Пуск" на панели инструментов для активации данных, чтобы запустить триггер и выполнить действие.

После начала вы увидите, что в области заголовка свойства появится состояние "Выполнение ".
Панель инструментов изменяется, чтобы разрешить остановить триггер. При внесении изменений в триггер (например, изменение условия, которое он ищет), необходимо выбрать "Обновить" на панели инструментов, чтобы убедиться, что запущенный триггер использует новые значения.
При удалении триггера (или объекта) может потребоваться до 5 минут для завершения внутренней обработки данных. Это означает, что триггер может продолжать отслеживать данные и выполнять соответствующие действия в течение нескольких минут после удаления.
Создание свойств
Иногда необходимо повторно использовать логику триггера для нескольких триггеров. Это место, где приходят свойства. Вы можете создать свойство, определяющее повторное использование условия или меру, а затем ссылаться на это свойство из нескольких триггеров.
Чтобы создать свойство, выберите "Создать свойство " на ленте, а затем определите логику свойства. Здесь мы определяем свойство с именем Maximum Temp в последний час в объекте пакета:
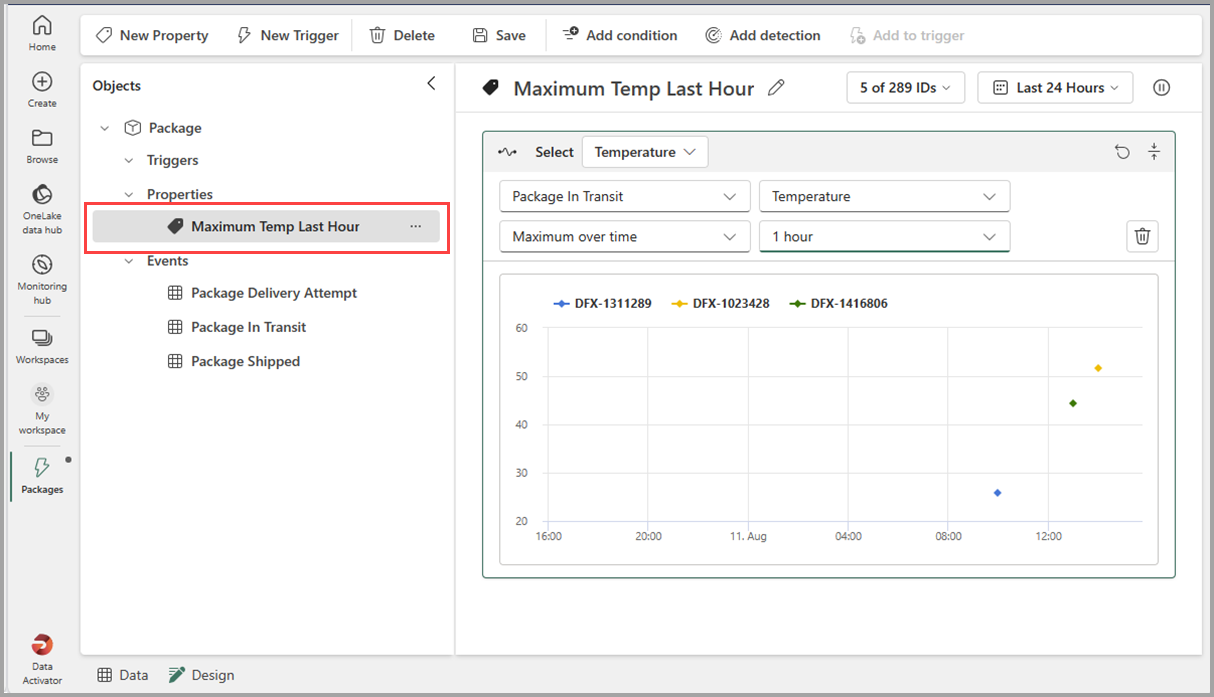
После определения свойства можно ссылаться на него из одного или нескольких триггеров, используя карточку выбора. На следующем рисунке мы ссылаемся на свойство, которое мы сделали ранее в триггере пакета :
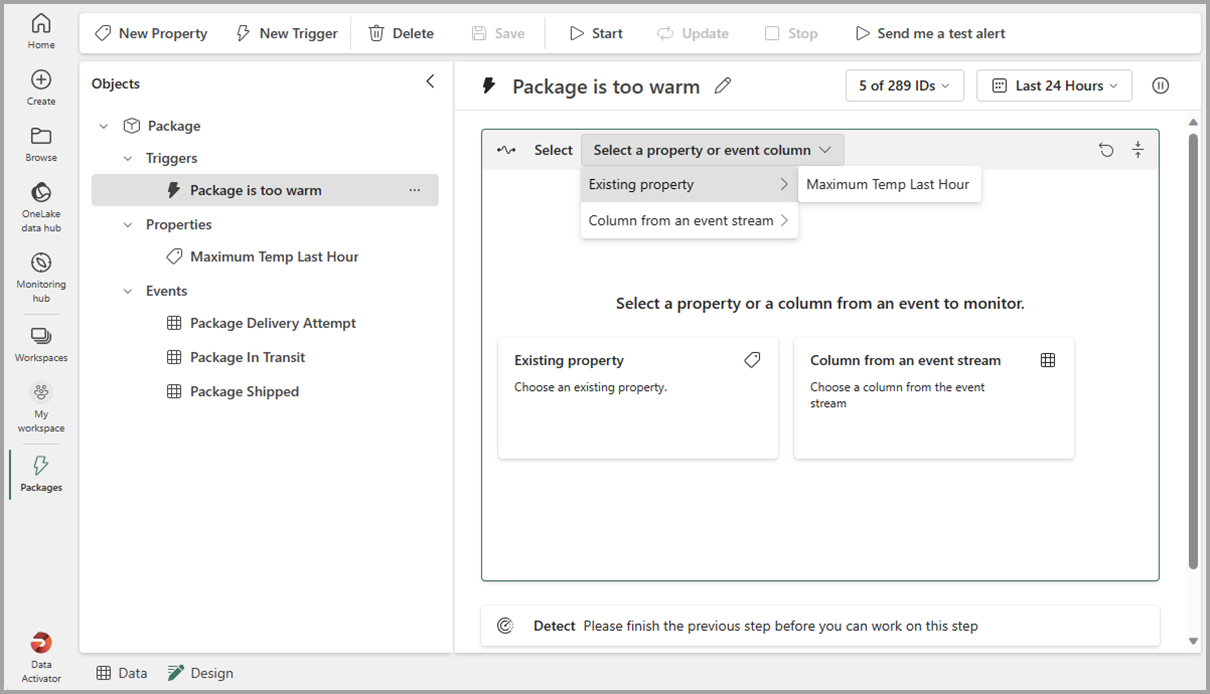
Связанный контент
- Что такое активатор данных?
- Начало работы с активатором данных
- Получение данных для активатора данных из Power BI
- Получение данных для активатора данных из eventstreams
- Назначение данных объектам в Активаторе данных
- Условия обнаружения в активаторе данных
- Использование настраиваемых действий для активации потоков Power Automate
- Руководство по активации данных с использованием примеров данных
Дополнительные сведения о Microsoft Fabric также можно узнать: