Получение данных для активатора данных из Power BI
Внимание
Активатор данных в настоящее время находится в предварительной версии.
Вы можете получить данные для использования в Активаторе данных из многих источников. В этой статье описывается, как получить данные из Power BI.
Получение данных из Power BI
Активатор данных можно использовать для активации уведомлений при выполнении условий о данных в отчете Power BI. Например, если у вас есть отчет, отображающий ежедневные продажи в магазине, вы можете отправить уведомление в конце дня, если ежедневные продажи для любого магазина упали под пороговое значение. Вы можете отправлять уведомления себе или другим пользователям в вашей организации. В этом разделе объясняется, как можно создавать и активировать уведомления.
Необходимые компоненты
Перед началом работы вам потребуется отчет Power BI, опубликованный в сети в рабочей области Fabric в емкости Premium.
Создание триггера активации данных из визуального элемента Power BI
В этом разделе и разделах в нем описывается создание активатора данных из визуального элемента Power BI.
Выберите "Задать оповещение" в визуальном элементе Power BI
Чтобы начать создание триггера из отчета Power BI, выполните приведенные далее действия.
- Откройте отчет Power BI.
- Выберите визуальный элемент отчета для отслеживания активатора данных.
- Выберите многоточие (...) в правом верхнем углу визуального элемента и выберите "Задать оповещение". Вы также можете использовать кнопку "Задать оповещение" на панели инструментов Power BI.
На следующем рисунке показано, как активировать действие из визуального элемента, отображающего сегодняшние продажи для каждого магазина в розничной сети:
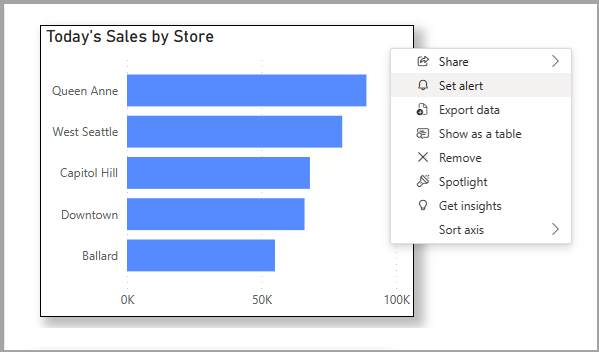
Создание триггера активации данных
Затем определите условия триггера и создайте триггер. В появившейся области "Задать оповещение" выполните следующие действия.
- Заполните раздел "Оповещение меня", чтобы сказать, хотите ли вы быть оповещены по электронной почте или Teams. Если визуальный элемент имеет измерение, заполните раскрывающийся список "Для каждого раскрывающегося списка" для отслеживания измерения. Активатор данных проверяет значение меры отдельно для каждого выбранного измерения.
- Заполните раздел "Когда в оповещение", чтобы определить условие триггера. При выполнении этого условия активатор данных отправляет уведомление.
- Введите раздел " Где сохранить ", чтобы сообщить Power BI, где сохранить триггер активации данных. Вы можете выбрать существующий рефлекторный элемент или создать новый рефлекторный элемент.
- Выберите "Создать оповещение", чтобы создать триггер активации данных и открыть его в элементе рефлекса. При необходимости можно снять флажок "Запустить мое оповещение ", если вы хотите изменить триггер в активаторе данных перед его запуском.
Затем с примером из шага 1 на следующем рисунке показано, как создать триггер, который срабатывает ежедневно, если продажи для любого магазина упали до $ 60 000:
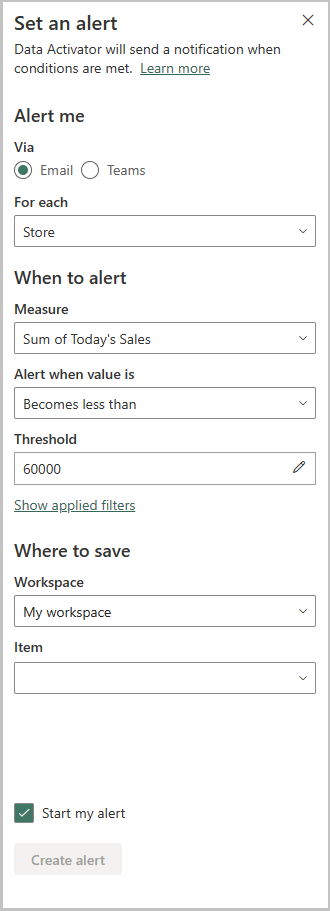
Необязательно. Изменение триггера в активаторе данных
Когда триггер будет готов, Power BI уведомляет вас и предоставляет возможность изменить триггер в активаторе данных.
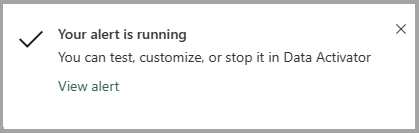
Изменение триггера в активаторе данных может быть полезным, если вы хотите определить более сложное условие оповещения, чем возможно в Power BI, или если вы хотите активировать поток Power Automate при срабатывании триггера. Сведения о том, как изменять триггеры в активаторе данных, см. в разделе "Создание триггеров в режиме разработки".
Связанный контент
- Что такое активатор данных?
- Начало работы с активатором данных
- Назначение данных объектам в Активаторе данных
- Создание триггеров активации данных в режиме разработки
- Условия обнаружения в активаторе данных
- Использование настраиваемых действий для активации потоков Power Automate
- Руководство по активации данных с использованием примеров данных
Дополнительные сведения о Microsoft Fabric также можно узнать: