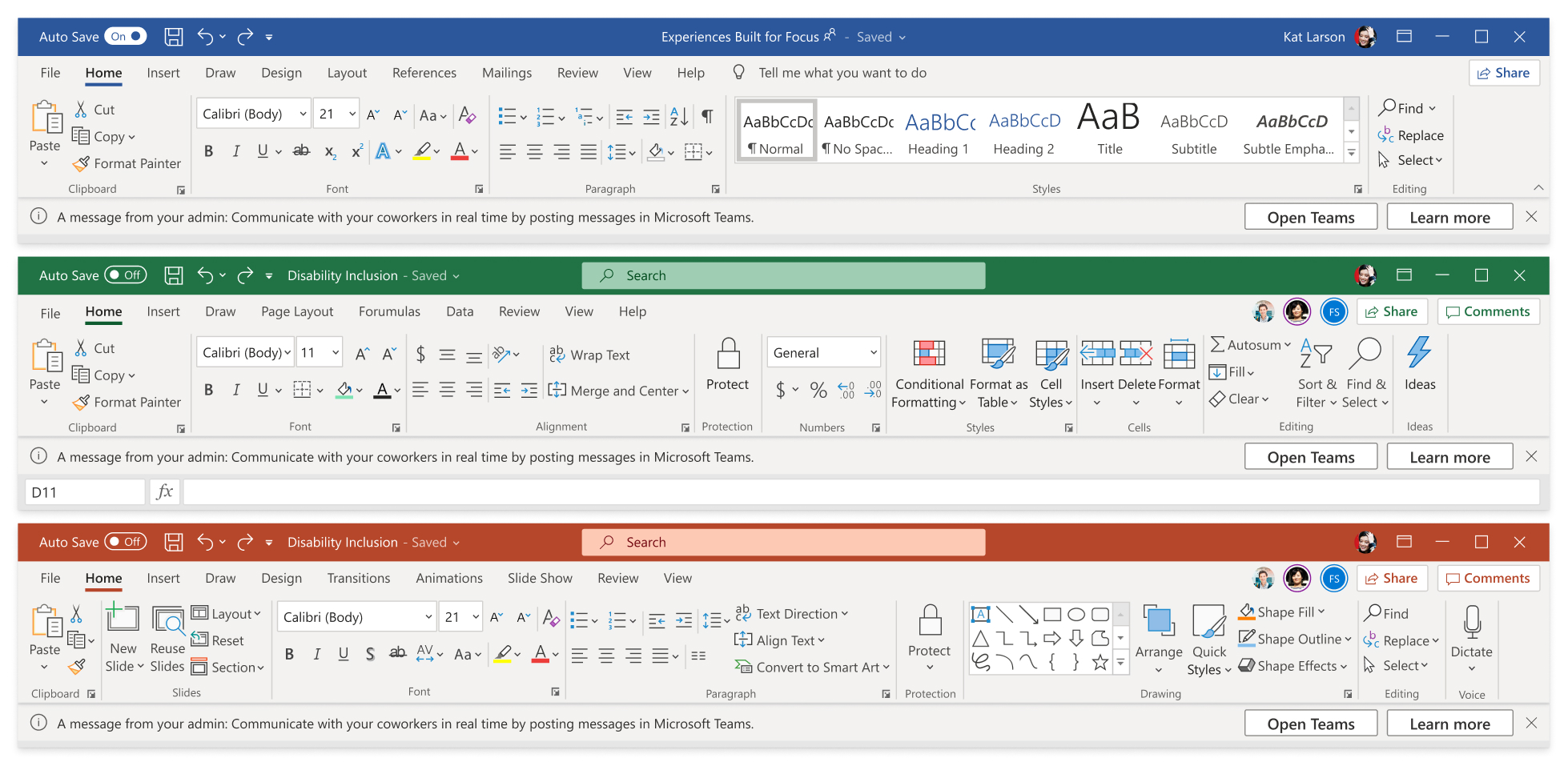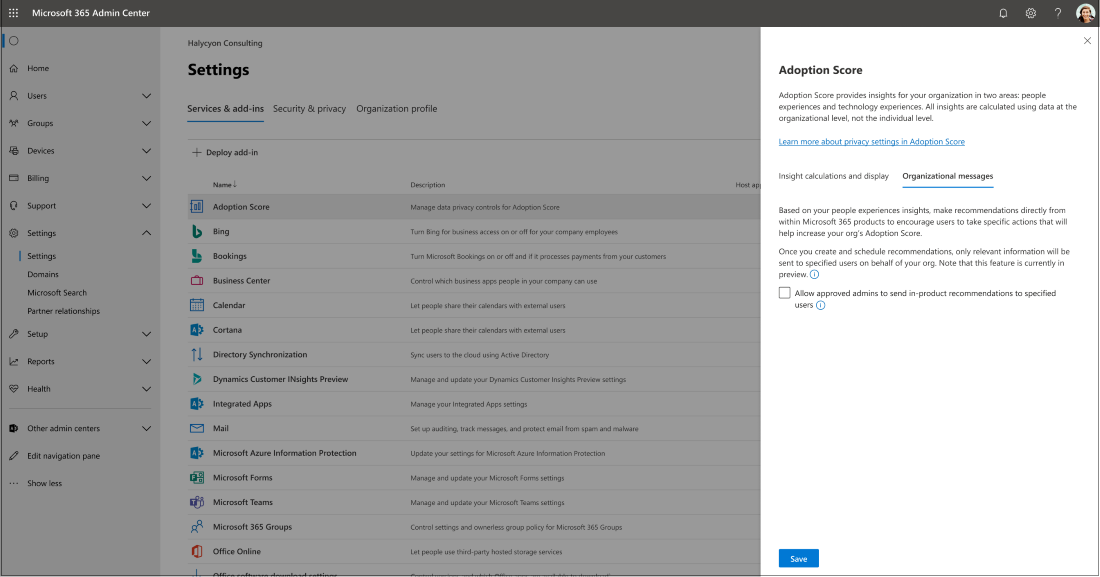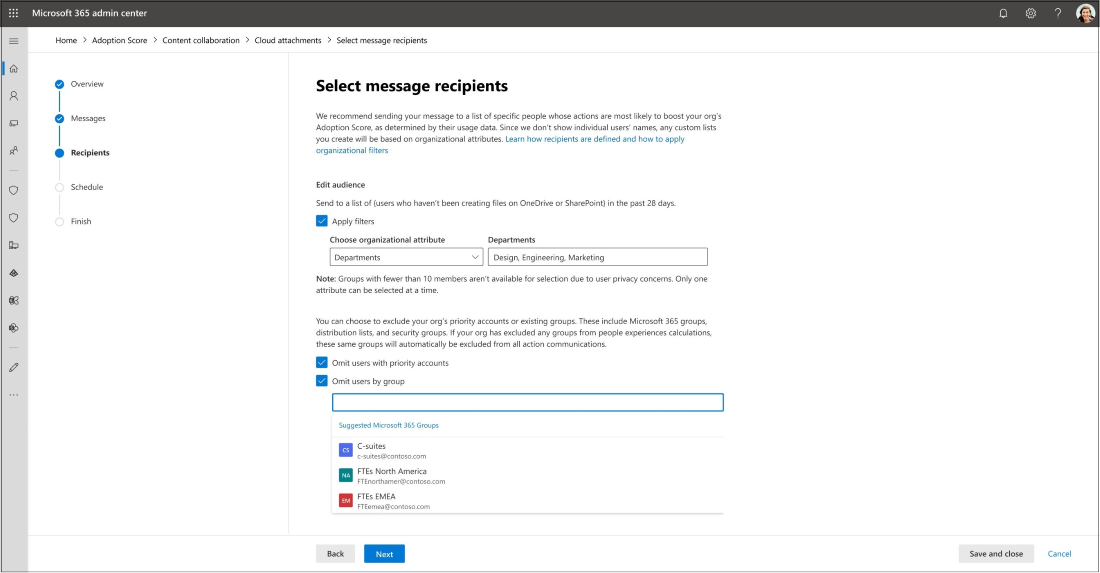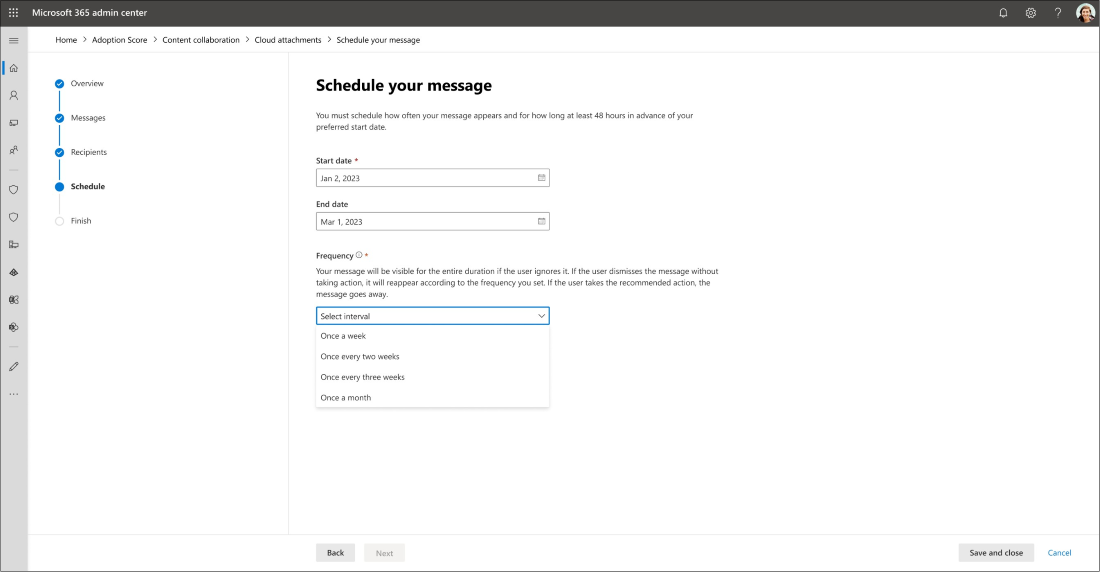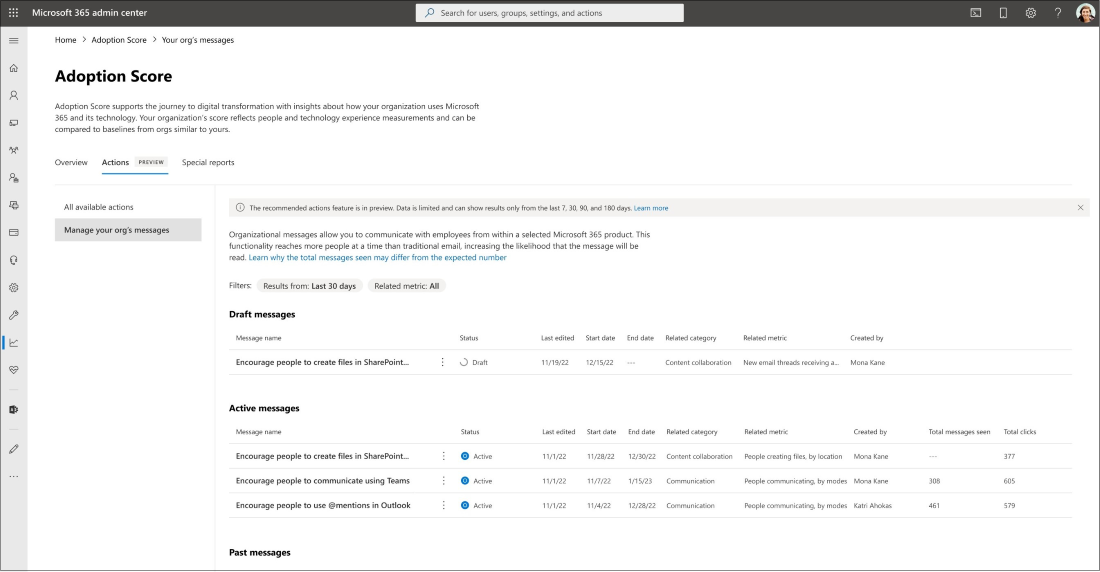Организационные сообщения об оценке внедрения
Организационные сообщения позволяют ИТ-администраторам доставлять четкие и действенные сообщения внутри продукта и целенаправленно, сохраняя при этом конфиденциальность на уровне пользователя. В организационных сообщениях в показателе внедрения используются целевые уведомления в продукте, информирующие о рекомендуемых методах Microsoft 365 на основе данных показателя внедрения. Пользователям можно напоминать об использовании продуктов, которые были недавно развернуты, предлагать опробовать продукт на другой поверхности или рекомендовать новые способы работы, например использование @mentions для повышения скорости отклика при общении. Шаблонные сообщения доставляются пользователям в ходе их работы через такие поверхности, как Outlook, Excel, PowerPoint, Word и новые Teams. Авторизованные специалисты могут использовать мастер организационных сообщений в показателе внедрения, чтобы выбрать один из трех шаблонных типов сообщений, определить, когда и как часто сообщение может отображаться, а также исключить группы или приоритетные учетные записи из получения сообщения.
Организационные сообщения для показателя внедрения первоначально будут распространены на коммуникацию, совместную работу над контентом, мобильность и другие направления, а затем будут поддерживать все категории взаимодействия с людьми. Посетите сессию Ignite 2022 года , где представлена подробная демонстрация и описание функций.
Примечание.
В настоящее время эта функция находится в предварительной версии. Если вы обнаружите какие-либо ошибки или у вас есть какие-либо предложения, оставьте отзыв в центре администрирования Microsoft 365. Мы ценим ваши отзывы и свяжемся с вами как можно быстрее.
Кто может использовать эту функцию?
Для успешного использования предварительной версии вам необходимо иметь одну из следующих ролей администратора:
Глобальный администратор
Автор организационных сообщений
Роль автора сообщений организации — это новая встроенная роль, которая позволяет назначенным администраторам просматривать и настраивать сообщения. Глобальный администратор может назначить администратору роль автора сообщений организации:
Перейдите к разделу Роли > Назначения ролей .
Найдите и выберите Автор сообщений организации .
В разделе Назначено выберите Добавить пользователей или Добавить группы .
Выберите группу администраторов, которой вы хотите назначить роль, и нажмите Добавить .
Где будут появляться сообщения?
В этой предварительной версии мы поддерживаем выноски для обучения и бизнес-панели в Word, Excel, PowerPoint, классических приложениях Outlook и новых Teams. Бизнес-панели поддерживаются подписчиками Microsoft 365 Consumer, Office 2019, Office 2016, Office 2013 и Office 2010.
Пользователь видит в продукте уведомление с рекомендацией чаще использовать сообщения Teams.
Вызов для обучения на рабочем столе поддерживается Microsoft 365 Consumer и Commercial Office 2019, а также Office 2016 Consumer.
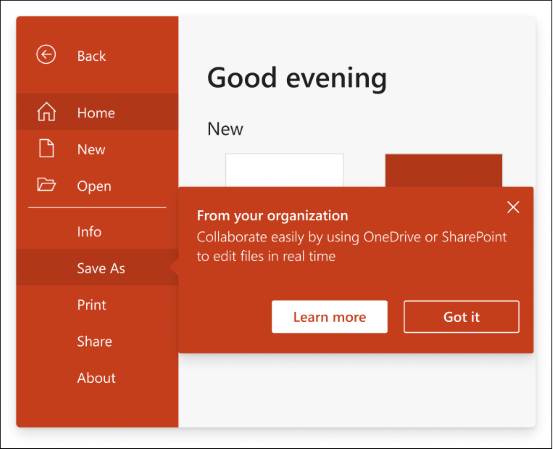
Пользователь увидит уведомление в продукте, предлагающее сохранить в OneDrive больше данных.
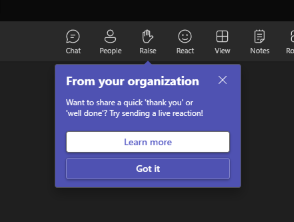
Пользователь видит в продукте уведомление с рекомендацией использовать интерактивные функции во время собраний Teams.
Как включить организационные сообщения о показателе внедрения
Чтобы включить организационные сообщения о показателе внедрения, глобальному администратору необходимо сначала включить показатель внедрения:
Войдите в центр администрирования как глобальный администратор и перейдите в раздел Отчеты > Оценка внедрения .
Выберите Включить показатель внедрения . Получение аналитических сведений может занять до 24 часов.
На вкладке Сообщения организации выберите Разрешить утвержденным администраторам отправлять встроенные в продукт рекомендации указанным пользователям .
Примечание.
Только глобальный администратор может включить показатель внедрения. Роль автора сообщений организации может дать согласие только на получение организационных сообщений с показателем принятия.
После включения показателя внедрения глобальный администратор и роль автора сообщений организации могут выбрать использование организационного сообщения о показателе внедрения.
Просмотрите элементы управления конфиденциальностью для показателя внедрения , чтобы узнать, как включить показатель внедрения.
Начало работы
В центре администрирования Microsoft 365 перейдите в раздел Отчеты > Оценка внедрения.
В настоящее время у нас есть организационные сообщения для трех категорий опыта людей: общение, совместная работа над контентом и мобильность. В каждой категории вы найдете доступные действия в разделе Как я могу повлиять на свою оценку . Выберите Посмотрите, какое действие вы можете предпринять > Создайте сообщение , чтобы начать процесс.
Чтобы просмотреть все доступные сообщения организации, перейдите на вкладку Действия рядом с пунктом Обзор . Выберите одно из доступных сообщений в списке и выберите Создать сообщение , чтобы начать.
Возможности
В роли глобального администратора или автора сообщений организации вы можете выполнять любые из следующих действий:
Выбирайте сообщение из набора шаблонного контента для бизнес-баров или обучающих звонков.
Выбирайте получателей на основе действий пользователей, групп пользователей Microsoft Entra и агрегатов на уровне группы.
Запланируйте сроки и частоту доставки сообщений.
Сохраняйте черновики в любое время в процессе создания сообщения.
Отслеживайте статус организационных сообщений и вовлеченность пользователей.
Управление запланированными или активными организационными сообщениями
Примите меры на основе статистики
Шаг 1. Выберите сообщение, чтобы принять меры.
На вкладке Сообщения просмотрите, где будут появляться сообщения.
Выберите сообщение из набора шаблонного контента.
Выберите Просмотреть это сообщение , чтобы увидеть пример того, что увидят получатели в течение выбранного вами диапазона дат.
Сообщения будут отображаться на том же языке, что и поверхность пользователя. На данный момент поддерживается 41 язык. Проверьте приложение, чтобы узнать, какие языки поддерживаются .
Выберите Далее , чтобы перейти на вкладку Получатели .
Если вы хотите на данный момент выйти из процесса создания сообщения и сохранить черновик, выберите Сохранить и закрыть . Черновики хранятся на вкладке Сообщения вашей организации в разделе Действия .
Шаг 2. Выберите получателей
На вкладке Получатели получатели по умолчанию выбираются на основе их действий. Например, целевые пользователи, которые не использовали активно OneDrive или SharePoint с включенными приложениями в течение последних 28 дней.
Выберите Применить фильтр > Выберите организационный атрибут .
Группы : помимо получателей по умолчанию, вы можете отправлять сообщения определенным группам пользователей Microsoft Entra.
Компании, Страна (штат) – Город, Департаменты . Используя агрегаты на уровне группы, вы можете применять фильтры атрибутов, такие как местоположение, отделы и компании, для таргетинга на определенные группы аудитории. Узнайте больше о том, как открыть агрегаты уровня группы и проверить точность данных .
Вы также можете исключить пользователей с приоритетными учетными записями или в определенных группах Microsoft 365.
Выберите Далее , чтобы перейти на вкладку Расписание .
Примечание.
Список получателей обновляется ежедневно. Пользователи, принявшие рекомендуемые методы, будут удалены из списков получателей.
Шаг 3. Запланируйте временной интервал и частоту доставки сообщений.
На вкладке Расписание выберите Дата начала .
Выбор Даты окончания не является обязательным. Продолжительность по умолчанию составляет 365 дней.
Выберите Частота .
Выберите Далее , чтобы перейти на вкладку Готово .
Примечание.
Если частота сообщения установлена один раз в неделю, сообщение будет отображаться только на одной из поверхностей в неделю. После того как пользователь выберет или отклонит сообщение, оно больше не появится. Сообщения с обучающими вызовами появляются только дважды за время существования, даже если пользователь их не выбирает.
Шаг 4. Завершите или сохраните черновик
На вкладке Готово подтвердите данные сообщения, а затем выберите Расписание .
Если вы хотите на данный момент выйти из процесса создания сообщения и сохранить черновик, выберите Сохранить и закрыть. Черновики хранятся на вкладке Сообщения вашей организации в разделе Действия .
Шаг 5. Отслеживайте статус сообщений и вовлеченность пользователей
После создания сообщений вы увидите отчеты в таблице на вкладке Сообщения вашей организации в разделе Действия . Доступны следующие данные:
Имя сообщения
Статус: Черновик/Запланировано/Активно/Запланировано/Отменено/Завершено/Ошибка
Дата последнего изменения
Дата начала
Дата завершения
Связанная категория
Связанная метрика
Создатель
(Доступно после того, как сообщения активны) Всего просмотренных сообщений: общее количество раз, когда сообщение было показано пользователям.
(Доступно после того, как сообщения активны) Всего кликов: общее количество раз, когда пользователи нажимали на сообщение.
Примечание.
Эта возможность доступна только администраторам продукта, читателям отчетов и специалистам по успеху пользователей, имеющим разрешения на чтение.
Шаг 6. Отмените или клонируйте сообщения.
После создания сообщений вы увидите отчеты в таблице на вкладке Сообщения вашей организации в разделе Действия .
Нажмите три точки справа от Имя сообщения , чтобы просмотреть раскрывающийся список действий.
Выберите отменить или клонировать .
Примечание.
Каждый арендатор может иметь одно активное сообщение для каждого анализа. Если вы хотите запланировать новое сообщение, вы можете перейти на страницу Сообщение вашей организации , чтобы отменить активные сообщения.
Вопросы и ответы
Почему общее количество просмотренных сообщений отличается от ожидаемого?
О: Для любого данного сообщения не каждый пользователь из выбранной аудитории (выбранный в качестве получателей сообщения) получит сообщение. Это ожидаемое поведение, поскольку доставка сообщения зависит от других факторов, влияющих на охват сообщения, в том числе:
Поведение пользователя : некоторые каналы доставки требуют, чтобы пользователь перешел в определенное место или приложение, чтобы иметь возможность увидеть сообщение (например, сообщение с вызовом приложения Microsoft 365 может быть доставлено только пользователю, который открывает приложение Microsoft 365).
Системная защита для предотвращения чрезмерного обмена сообщениями и недовольства пользователей : некоторые каналы связи имеют ограничения по частоте сообщений, если в данный момент времени доступно слишком много сообщений (например, запрос на обучение не появится более двух раз для каждого пользователя).
Как я могу протестировать сообщения перед отправкой их пользователям всей моей компании?
Вы можете отправлять сообщения определенным группам Microsoft Entra, например вашему ИТ-отделу. Дополнительные сведения см. в разделе Выбор получателей .
Каковы рекомендуемые временные рамки для сообщений?
Поскольку частота сообщений составляет не более одного раза в неделю, рекомендуемая минимальная продолжительность составляет один месяц. Рекомендуемая продолжительность временного окна составляет 12 месяцев. Список получателей обновляется ежедневно. Ваши сообщения всегда будут отправляться пользователям, которые не соблюдали рекомендуемые правила в течение последних 28 дней. Сообщения не будут повторно отправляться пользователям, которые уже приняли подписку.
Смогу ли я настроить текст в сообщениях?
В настоящее время нет, но дополнительные параметры настройки будут включены в будущих выпусках.
Организационные сообщения в Microsoft Intune
Организационные сообщения в Intune позволяют организациям доставлять своим сотрудникам фирменные персонализированные сообщения через собственные поверхности Windows 11, такие как Центр уведомлений и приложение "Начало работы". Эти сообщения призваны помочь людям быстрее освоить новые роли, узнать больше о своей организации и быть в курсе новых обновлений и тренингов. Узнайте больше об организационных сообщениях в Microsoft Intune .
Приложение
Поддерживается локализация сообщений
| Языки | Locale |
|---|---|
| Арабский | ar |
| Болгарский | bg |
| Китайский (упрощенное письмо) | zh-cn |
| Китайский (традиционное письмо) | zh-tw |
| Хорватский | hr |
| чешский; | cs |
| датский; | da |
| голландский; | nl |
| Английский (США) | ru |
| Эстонский | et |
| финский; | fi |
| Французский (Франция) | fr |
| немецкий; | de |
| греческий; | el |
| Иврит | he |
| венгерский; | hu |
| индонезийский; | id |
| итальянский; | it |
| японский; | ja |
| Корейский | ko |
| Латышский | lv |
| Литовский | lt |
| норвежский (букмол); | Нет |
| польский; | pl |
| Португальский (Бразилия) | pt-br |
| Португальский (Португалия) | pt-pt |
| румынский; | ro |
| русский; | ru |
| сербский (латиница); | sr |
| Словацкий | sk |
| Словенский | sl |
| Испанский (Испания) | es |
| шведский; | sv |
| Тайский | th |
| турецкий; | tr |
| Украинский | uk |
| Вьетнамский | vi |
| каталанский; | ca |
| Basque | eu |
| Galician | gl |
| Сербский (кириллица) RS | sr-Cyrl |
Связанные материалы
Работоспособность приложений Microsoft 365 — опыт технологий (статья)
Совместная работа над контентом – взаимодействие с людьми (статья)
Встречи – опыт людей (статья)
Мобильность – опыт людей (статья)
Элементы управления конфиденциальностью для показателя внедрения (статья)
Работа в команде: опыт людей (статья)