Настройка помощника для демонстрационного веб-сайта или консоли агента
При публикации помощника через Microsoft Copilot для обслуживания клиентов вы можете опубликовать ее на готовом демонстрационном веб-сайте или на своем собственном работающем веб-сайте. Готовый демонстрационный веб-сайт автоматически создается для вас при публикации вашего помощника. Демонстрационный веб-сайт отлично подходит для того, чтобы поделиться своим помощником с коллегами по рабочей группе и заинтересованными сторонами, поскольку они могут протестировать его, пока вы продолжаете его развивать и совершенствовать.
Чтобы поделиться своим помощником, опубликуйте его в центре взаимодействия с клиентами. Встраивание помощника в центр взаимодействия с клиентами помогает вашему помощнику Agent Copilot помогать вашим действующим агентам.
Предварительные условия
- Понимание Copilot для обслуживания клиентов может помочь вам в интеграции со сторонними приложениями. Дополнительные сведения см. в разделе Обзор Microsoft Copilot для обслуживания клиентов.
- Настройте помощник. Если вам нужно настроить его, см. Краткое руководство — создание и развертывание Copilot для обслуживания клиентов.
- Прежде чем развертывать помощника, мы рекомендуем вам оценить политики безопасности вашей компании и включить аутентификацию для помощника. Чтобы включить аутентификацию для агентов, выберите Безопасность на левой панели, а затем следуйте инструкциям в разделе Выберите вариант аутентификации.
Добавление Copilot для обслуживания клиентов в ваш общий хаб
Обновление демонстрационного веб-сайта. В меню навигации Copilot для обслуживания клиентов выберите Параметры>Каналы. Чтобы поделиться ссылкой на демонстрационный веб-сайт, скопируйте URL-адрес демонстрационного веб-сайта и поделитесь им напрямую со своими товарищами по команде.
Ознакомьтесь со статьей Настройка демонстрационного веб-сайта и добавление помощника на ваш работающий веб-сайт, чтобы узнать, как получить URL-адрес для вашего помощника Copilot для обслуживания клиентов.
В меню навигации Copilot для обслуживания клиентов выберите Параметры>Каналы.
В зависимости от пункта назначения, выберите Консоль агента.
Скопируйте код вставки, чтобы ваш веб-разработчик мог добавить Copilot для обслуживания клиентов в ваш хаб.
Добавление Copilot для обслуживания клиентов к вашему стороннему провайдеру
Помимо общих инструкций из предыдущих разделов, в следующих разделах представлены рекомендации для некоторых распространенных сторонних поставщиков. По вопросам о сторонних функциях и функциональности отдельных встроенных возможностей обращайтесь в службу поддержки этих поставщиков.
Genesys
Для начала убедитесь, что следующие службы или функции доступны:
- Активная учетная запись Genesys включена.
- Скопируйте URL-адрес iFrame
src. Вы можете использовать этот URL-адрес в Genesys Cloud. - Следуйте документации Genesys, чтобы настроить интеграцию мини-приложения взаимодействия.
- На шаге 7 статьи Genesys вставьте свой URL-адрес
srcв качестве URL-адреса приложения в вашем разделе Конфигурация>Свойства.
Salesforce
Для начала убедитесь, что следующие службы или функции доступны:
Активная учетная запись Salesforce с включенными Service Cloud и Lightning. Для подключения Copilot для обслуживания клиентов вам понадобится учетная запись Salesforce.
Доступ администратора или разработчика к Salesforce и Copilot для обслуживания клиентов.
Скопируйте URL-адрес iFrame
src.В меню навигации выберите Параметры>Каналы>Консоль агента.
Скопируйте пользовательский фрагмент iFrame в Код внедрения. Дополнительные сведения см. в разделе Добавление вашего помощника на ваш веб-сайт.
Создайте ссылку на страницу Visualforce с помощью iFrame.
Войдите в свою учетную запись Salesforce, затем перейдите к пункту Настройка.
В поле Быстрый поиск введите "Visualforce" и выберите Страницы Visualforce.
Выберите Создать, чтобы создать новую страницу Visualforce.
- Добавьте Подпись.
- Добавьте Имя.
- Добавьте флажок к пункту Доступно для Lightning Experience.
Внутри поля Разметка Visualforce добавьте следующий код. Обязательно укажите собственные значения для
{domain},{environment},{bot}и{version}.<apex:page > <iframe src="https://{domain}/environments/{environment}/copilots/{bot}}/webchat?__version__={version}" frameborder="0" style="width: 100%; height:100%;"></iframe> </apex:page>Заметка
Возможно, вам придется настроить высоту iFrame в зависимости от размера мини-приложения рабочего стола агента. Например, вместо высоты
100%,вы можете поменять ее на300pxВыберите Сохранить.
ServiceNow
Для начала установите следующие подключаемые модули: Virtual Agent, Bot Interconnect и Knowledge API.
- В вашем экземпляре ServiceNow выберите Все, затем выполните поиск по слову «подключаемые модули».
- Перейдите в раздел Определение системы>Подключаемые модули.
- На странице Диспетчер приложений найдите Virtual Agent и установите его.
Заметка
Virtual Agent включает Glide Virtual Agent. Вы можете использовать этот подключаемый модуль вместо всего подключаемого модуля Virtual Agent.
- Если вы используете версию Vancouver или более раннюю версию, также требуется Knowledge API.
- Установите подключаемый модуль BOT Interconnect.
Заметка
Обязательно сначала установите подключаемый модуль Virtual Agent из-за зависимостей подключаемого модуля Bot Interconnect.
Встраивание помощника в рабочий стол агента ServiceNow
- В своем экземпляре ServiceNow снова выберите Все и выполните поиск Конструктор пользовательских интерфейсов.
- Перейдите к Современная платформа интерфейса>Конструктор пользовательских интерфейсов и выберите Конструктор пользовательских интерфейсов.
- Выберите страницу, на которую вы хотите встроить помощник, например Настраиваемая рабочая область CSM/CFM.
- В разделе Страницы и варианты выберите страницу, которую вы хотите изменить, например Целевая страница>Целевая страница CSM.
- Выберите Изменить в исходной области в правой верхней части экрана. Теперь вы можете добавить элементы в рабочую область.
- На левой панели инструментов выберите Компоненты.
- Выберите iFrame, затем перетащите его в нужное место на своей странице.
- Перейдите к своему экземпляру Copilot для обслуживания клиентов и выберите Добавить на консоль агента.
- На экране Консоль агента в поле Код внедрения скопируйте только URL-адрес, следующий за 'src="'. Этот формат должен быть https://servicecopilot.microsoft.com/environments/.../webchat.
- Вернитесь в приложение конструктора пользовательских интерфейсов ServiceNow и выберите добавленный вами компонент iFrame.
- В поле Источник вставьте URL-адрес и обновите заголовок.
- Измените размер и установите переключатель Отключить песочницу на Да.
- Проверка и тестирование Copilot для обслуживания клиентов: выберите Открыть в верхней части конструктора пользовательских интерфейсов.
- После внесения изменений выберите Сохранить.
Zendesk
Чтобы подключить рабочий стол агента Zendesk к помощнику Copilot для обслуживания клиентов, выполните следующие шаги iFrame и компонента.
Прежде чем начать, убедитесь, что выполнены следующие предварительные требования:
- Активная учетная запись службы поддержки Zendesk в Zendesk.
- Учетная запись для Copilot для обслуживания клиентов.
Заметка
Если у вас нет учетной записи Copilot для обслуживания клиентов или не создан помощник, см. Краткое руководство по созданию помощников в Copilot для обслуживания клиентов.
- Доступ администратора или разработчика к Zendesk и Microsoft Power Platform.
- Активный и развернутый помощник Copilot для обслуживания клиентов с Zendesk.
Извлечение пользовательского iFrame Copilot для обслуживания клиентов
В навигационном меню Copilot для обслуживания клиентов выберите Параметры>Каналы>Пользовательский веб-сайт, чтобы скопировать код вставки для iFrame.
Добавление iFrame Copilot для обслуживания клиентов в интерфейс агента
Войдите в систему поддержки Zendesk и перейдите в раздел Продукты Zendesk>Раздел администратора.
Выберите Приложения>Приложения службы поддержки Zendesk в меню слева.
Перейдите в раздел Marketplace и найдите пункт «Боковая панель запроса iFrame».
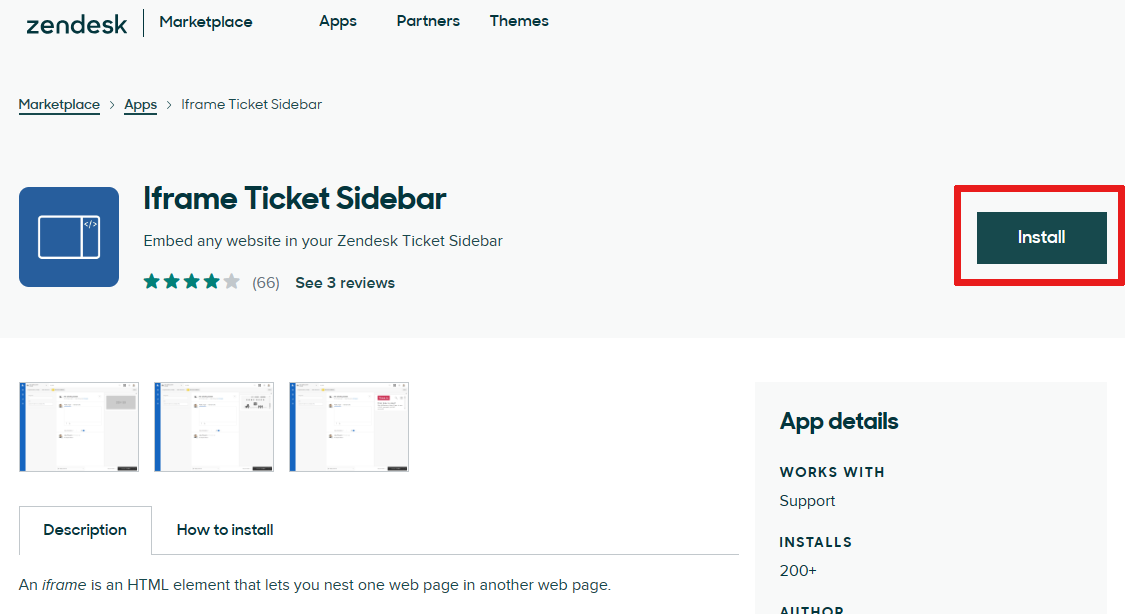
Установите приложение iFrame.
Настройте боковую панель iFrame, добавив URL-адрес из вашего Copilot для обслуживания клиентов в поле
iframe URL. Убедитесь, что вы вставляете только URL-адрес, без каких-либо HTML-тегов.Заметка
Возможно, вам придется настроить высоту iFrame в зависимости от размера мини-приложения рабочего стола агента. Например, вместо высоты
100%,вы можете использовать300pxВыберите Обновить.
Добавление компонента на рабочий стол агента
Войдите в свою учетную запись Zendesk и откройте запрос в службу поддержки. Дополнительные сведения о запросах см. в разделе Работа с запросами.
В меню навигации выберите Приложения>Боковая панель запроса iFrame.
Заметка
Для более быстрого доступа используйте параметр «Закрепить на боковой панели».