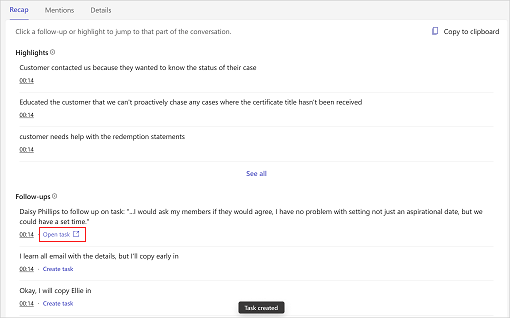Просмотр и интерпретация сводки собрания
Продавцам и их руководителям нужен простой способ просматривать разговоры, которые они вели со своими клиентами, и быстро находить соответствующие темы для разговора, ключевые слова и идеи.
Страница сводки собраний дает общее представление о том, как прошел разговор с клиентом, и включает элементы дальнейших действий и соответствующие ключевые слова, временную шкалу, расшифровку звонка и многое другое.
Требования к лицензиям
Описанный в этой статье опыт отображается только для клиентов Dynamics 365 Sales, которые получают доступ к включенным возможностям, доступным по их существующей Sales Copilot лицензии. Организации, купившие Copilot для продаж, увидят полностью интегрированный интерфейс в отчете о встречах Teams. Дополнительную информацию см. в разделе Просмотр аналитики, связанной с продажами, в резюме собрания Microsoft Teams.
Просмотр сводки собрания
Когда сводка встречи будет готова, вы получите сообщение от бота Copilot для продаж в личном чате. Сообщение содержит сведения о собрании, такие как название, дата, время и участники, а также ссылку на сводку. Вы можете использовать ссылку в сообщении для просмотра сводки или перейти на вкладку Copilot для продаж в собрании.
Перейти к боту Copilot для продаж в своем списке чатов и выберите Открыть сводку.
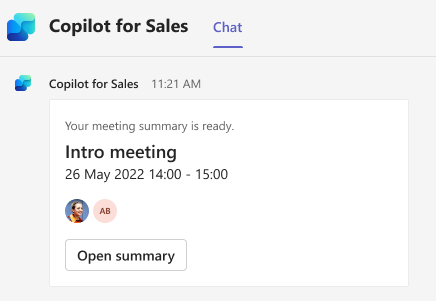
Перейдите в чат встречи в списке чатов или откройте мероприятие в календаре в Teams и выберите вкладку Copilot для продаж.
Если есть несколько записей одного собрания (происходит, когда вы останавливаете и перезапускаете запись) или имеются записи повторяющегося собрания, вы можете просмотреть сводку отдельного собрания, выбрав дату из раскрывающегося списка в сводке собрания.
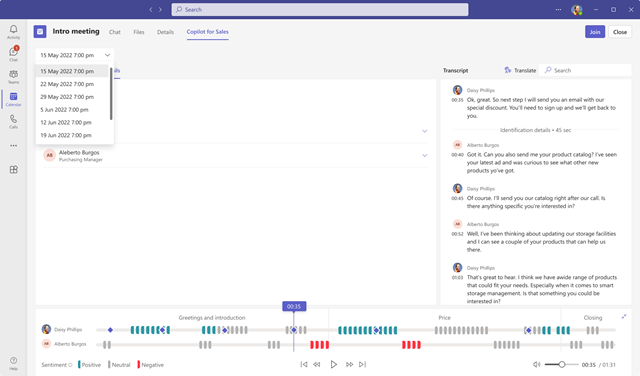
Анализ сводки собрания
Страница сводки включает следующие разделы:
Кратко, упоминания и сведения
Расшифровка звонка и перевод
Временная шкала воспроизведения звонка и сегментация
Кратко
На вкладке Резюме отображаются основные моменты звонка и элементы последующих действий, которые Copilot для продаж определил во время звонка.
Заметка
Основные моменты звонков и последующие действия не будут созданы, если продолжительность записи встречи превышает 70 минут. В регионах Северной Америки и Европы поддерживаемая продолжительность записи собрания составляет 100 минут.
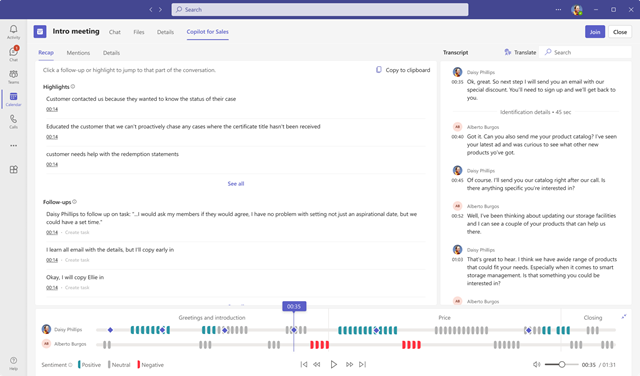
Чтобы поделиться основными моментами звонка и планируемыми действиями, выберите Скопировать в буфер обмена, а затем вставьте данные в электронное письмо, чат Teams или любой другой канал связи, который вам нравится. Сводка отображается в следующем формате:
Название встречи: отображает название встречи.
Участники: список людей, принявших участие во встрече.
Дата и время встречи: отображает дату и время встречи
Основные моменты: отображает предложения в виде маркированного списка, которые резюмируют каждый раздел разговора.
Последующие действия: отображает элементы действий в маркированном списке.
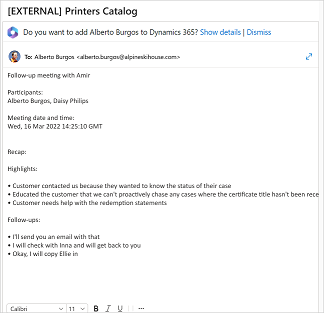
Вы можете создавать задачи CRM из элементов дальнейших действий. Дополнительная информация: Создание задач CRM из сводки собрания
Упоминания
На вкладке Упоминания отображаются ключевые слова, заинтересованные лица, продукты и конкуренты, которые были упомянуты во время звонка. Когда вы выбираете слово в следующих разделах, расшифровка показывает, в какой момент оно было упомянуто.
Люди: отображает имена людей, упомянутых во время звонка; например, Сара звонит из Contoso.
Товары: отображает названия товаров, упомянутых во время разговора; например, «Я знаю только, как пользоваться светодиодным телевизором Fabrikam».
Ключевые слова: отображает ключевые слова, которые можно использовать в качестве рекомендаций во время вызова. Если в расшифровке указаны темы, они отображаются первыми, а затем отображаются остальные ключевые слова. Подробнее: Просмотр Viva Topics в сводке по встрече
другие торговые марки и организации: отображает названия брендов и организаций (кроме вашего), которые клиент упомянул во время разговора.
Вопросы, заданные продавцами: отображает вопросы, заданные продавцами во время звонка. Например, "Что вы думаете об этой демонстрации?"
Вопросы, заданные другими: отображает вопросы, заданные другими участниками во время звонка.
Времена: отображает периоды времени, упомянутые во время разговора.
Просмотр Viva Topics в сводке по встрече (предварительная версия)
[Этот раздел содержит предварительную версию документации и может быть изменен.]
Важно
Интеграция Copilot для продаж с Viva Topics в аналитике разговоров будет объявлена устаревшей 22 февраля 2025 г. в связи с устареванием Viva Topics. Если у вас уже есть интеграция с Viva Topics, вы можете продолжать использовать эту функцию до даты устаревания. Новые интеграции между Copilot для продаж и Viva Topics будут заблокированы с 10 мая 2024 года.
Предварительные условия:
- Интеграция Viva Topics должна быть включена вашим администратором.
- У вас должна быть лицензия на Viva Topics.
Viva Topics помогает вам получить доступ к информации, когда она вам нужна, чтобы вы могли быть более продуктивными и работать умнее. Оно использует искусственный интеллект для автоматического поиска и выявления тем в вашей организации. Оно собирает информацию о них, такую как краткое описание, люди, работающие над темой, а также сайты, файлы и страницы, связанные с ней. Для получения дополнительной информации о Viva Topics, перейдите в раздел Общие сведения о Viva Topics.
Темы сканируются из расшифровки встречи и отображаются вместе с другими ключевыми словами. Если было найдено ключевое слово с такой категорией, как бренд, люди или время, оно отображается в этой категории. Ключевые слова, которые также являются темами, обозначаются символом #. Темы и их содержимое не хранятся в Dataverse.
Чтобы просмотреть подробную информацию о теме, наведите указатель мыши на ключевое слово, чтобы открыть его карточку. По умолчанию она открывается в представлении по умолчанию. Чтобы открыть расширенное представление, выберите Дополнительно под описанием темы.
Details
На вкладке Сведения отображаются имена людей, принимавших участие в собрании.
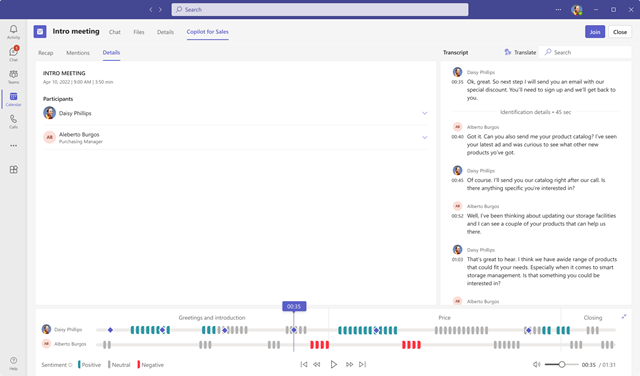
Расшифровка звонка и перевод
В разделе Расшифровка отображается письменная запись разговора, которую вы можете читать и переводить, и временная шкала звонка.
Если расшифровка написана на языке, отличном от английского, и это поддерживаемый язык, можно выбрать Перевести, чтобы перевести расшифровку на английский язык.
Временная шкала, воспроизведение звонка и сегментация
Используйте функцию воспроизведения звонка, чтобы прослушать записанный звонок. Вы можете прослушать весь звонок или перетаскивать индикатор выполнения для перехода к определенным точкам на временной шкале. Расшифровка разговора автоматически прокручивается до выбранного момента. Вы также можете приостанавливать воспроизведение, перематывать вперед и назад, а также регулировать громкость.
На временной шкале отображаются тональности, обнаруженные в разговоре (положительные, нейтральные или отрицательные). Вы можете перетащить индикатор выполнения в определенную точку на временной шкале. Расшифровка разговора автоматически прокручивается до выбранного момента.
При выборе слова на вкладке Упоминания значок в виде ромба на временной шкале воспроизведения указывает момент, когда слово было упомянуто. При наведении указателя на слово на вкладке Упоминания серые значки в виде ромбов на временной шкале воспроизведения указывают все моменты, когда было упомянуто слово.
Чтобы быстро перейти к комментарию в расшифровке, выберите его значок на временной шкале.
На временной шкале также указаны сегменты разговора, такие как введение, решение, ценовое предложение и завершение разговора. Выберите сегмент, чтобы просмотреть связанную с ним аналитическую информацию. Расшифровка прокручивается до начала сегмента, и сегмент выделяется на временной шкале. Если выбранный сегмент содержит какие-либо элементы действий или ключевые слова, они отображаются на соответствующих вкладках.
Заметка
Функция воспроизведения доступна только организатору собрания и тому, кто записывает звонок.

Создание задач CRM из сводки собрания
Вы можете преобразовать элементы предлагаемых действий в сводке собрания в задачу и сохранить ее в CRM прямо из Teams.
Откройте сводку встречи и перейдите на вкладку Резюме .
Найдите последующее действие, из которого нужно создать задачу, а затем выберите Создать задачу.
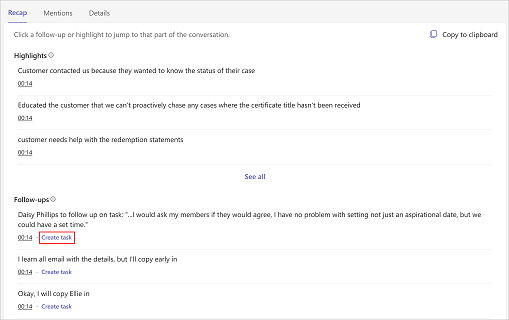
Добавьте или обновите следующую информацию:
Позиция Описание: Обязательно Тема Имя задачи Да Ответственное лицо Кто будет выполнять задачу если это не вы, вы можете назначить кого-либо другого Да Связано с Запись, содержащая информацию о задаче; вы можете выбрать одну из организаций и возможных сделок, связанных с получателями электронного письма нет Срок Дата, к которой ответственный за задачу должен ее выполнить Нет Описание Фрагмент текста последующего действия; при необходимости вы можете изменить его.
Примечание: Ссылка на встречу автоматически заполняется в этом поле.нет 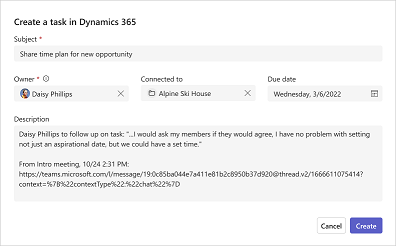
Выберите Создать.
После того как вы создали задачу, кнопка Создать задачу меняется на Открыть задачу. Выберите Открыть задачу, чтобы открыть задачу в вашей CRM-системе.