Мониторинг совместимости и развертываний Office с помощью панели мониторинга телеметрии Office
Область применения:Office 2019, Office 2016
Важно!
- Панель мониторинга телеметрии Office больше не поддерживается в приложениях Microsoft 365 для предприятий (начиная с версии 2208) и удаляется в версии 2301 (и более поздних).
- Дополнительные сведения см. в статье Удаление панели мониторинга телеметрии Office из приложений Microsoft 365 для предприятий.
После развертывания компонентов панели мониторинга телеметрии Office и сбора данных агентами можно использовать панель мониторинга телеметрии Office для изучения проблем с стабильностью документов Office и решений Office. Вы также можете использовать панель мониторинга телеметрии Office для просмотра состояния развертываний Office. В этой статье описано, как перемещаться по листам на панели мониторинга телеметрии Office. В ней объясняется, как использовать фильтры для настройки отображения данных, а также описано устранение распространенных сообщений об ошибках на панели мониторинга телеметрии Office.
Важно!
- Панель мониторинга телеметрии Office — это локальное средство, которое собирает данные об инвентаризации, использовании и работоспособности документов и решений Office, таких как надстройки, используемые в вашей организации. Данные в первую очередь предназначены для того, чтобы помочь вашей организации в тестировании совместимости приложений.
- Данные, собранные для панели мониторинга телеметрии Office, хранятся в базе данных SQL Server, контролируемой вашей организацией, и собранные данные не отправляются в корпорацию Майкрософт. Дополнительные сведения см. в разделе Данные, собираемые агентом для панели мониторинга телеметрии Office.
- Данные, собираемые для панели мониторинга телеметрии Office, отличаются от диагностических данных Office, которые можно отправлять в корпорацию Майкрософт. Дополнительные сведения о диагностических данных Office см. в статье Обзор элементов управления конфиденциальностью для приложений Microsoft 365.
- Параметры, используемые для управления панелью мониторинга телеметрии Office, не влияют на диагностические данные Office и наоборот. Дополнительные сведения об управлении диагностическими данными Office см. в статье Использование параметров политики для управления элементами управления конфиденциальностью для приложений Microsoft 365.
Откройте панель мониторинга телеметрии Office и подключитесь к базе данных
После развертывания компонентов панели мониторинга телеметрии Office вы можете запустить панель мониторинга телеметрии Office и подключиться к базе данных.
Чтобы приступить к работе, просмотрите короткое видео под названием *Краткие советы по навигации по панели мониторинга телеметрии Office.
Короткое видео о навигации по панели мониторинга телеметрии Office
Хотя это видео предназначено для более ранней версии Office, информация также относится к более новым версиям Office.
Способ запуска панели мониторинга телеметрии Office зависит от используемой операционной системы. В приведенной ниже таблице перечисляются и описываются процедуры для каждой поддерживаемой операционной системы.
Запуск панели мониторинга телеметрии Office
| Операционная система | Запуск панели мониторинга телеметрии Office |
|---|---|
| Windows 10, Windows 7 или Windows Server 2008 R2 |
В меню Пуск выберите Все программы, средства Microsoft Office 2016, а затем панель мониторинга телеметрии для Office 2016. |
| Windows 8.1 |
На начальном экране щелкните правой кнопкой мыши фоновое изображение или проведите пальцем сверху вниз, чтобы открыть панель приложений, а затем выберите пункты Все приложения и Панель мониторинга телеметрии для Office 2016. |
| Windows Server 2012 или Windows Server 2012 R2 |
Проведите пальцем справа налево, чтобы открыть чудо-кнопки, и нажмите Поиск, чтобы просмотреть все установленные на компьютере приложения. Затем выберите пункт Панель мониторинга телеметрии для Office 2016. |
Для Office 2019 найдите панель мониторинга телеметрии для Office в разделе Средства Microsoft Office.
Примечание.
- Поддержка Windows 7 и Windows Server 2008 R2 прекращена 14 января 2020 г.
- Поддержка Windows 8.1 прекращена 10 января 2023 г.
Подключение к базе данных
На листе Начало работы выберите пункт Подключиться к базе данных.
В диалоговом окне Параметры подключения к данным введите имя сервера SQL Server и базы данных, где хранятся данные, а затем нажмите кнопку ОК.
После подключения панели мониторинга телеметрии Office к базе данных добавляются новые листы для отображения сведений о документах, решениях Office и других сведениях. Если вы еще не развернули компоненты панели мониторинга телеметрии Office или данные не заполняют панель мониторинга должным образом, см. статью Развертывание панели мониторинга телеметрии Office.
Навигация на панели мониторинга телеметрии Office
После развертывания всех компонентов и подключения панели мониторинга телеметрии Office к базе данных на новых листах отображаются сведения о документах, решениях и других данных. Область навигации в левой части окна Панели мониторинга телеметрии Office является основным способом навигации по листам на панели мониторинга. Вы также можете использовать область навигации для изменения диапазона данных и фильтров меток.
Дополнительные сведения о листах на панели мониторинга телеметрии Office см. в следующих ресурсах:
Эта статья содержит краткий обзор листов и способы их использования в статье Сведения о листах панели мониторинга телеметрии Office. В остальных разделах рассказывается, как настраивать фильтры, как определять общую стабильность Office, а также как изучать нестабильные документы и решения.
Вы можете углубиться, прочитав листы панели мониторинга телеметрии Office , где подробно описывается каждый лист на панели мониторинга телеметрии Office. Это будет вам полезно, если вас интересуют дополнительные сведения о столбцах и данных, которые отображаются на листе.
Справочник по пользовательским отчетам и схемам базы данных для панели мониторинга телеметрии Office помогает создавать настраиваемые отчеты на панели мониторинга телеметрии Office с помощью отчета сводной таблицы. Пользовательские отчеты помогут вам настроить отображение данных для различных бизнес-целей. Например, можно просмотреть все предупреждения об ошибках Excel в определенной бизнес-группе, создать список всех решений, использующих незарегистрированные элементы ActiveX, и многое другое.
Сведения о листах панели мониторинга телеметрии Office
В следующей таблице кратко описаны основные листы на панели мониторинга телеметрии Office. Дополнительные сведения о листах см. в статье Листы панели мониторинга телеметрии Office.
Обзор листов панели мониторинга телеметрии Office
| Название листа | Назначение |
|---|---|
| Общие сведения |
Обеспечивает быстрый просмотр работоспособности документов и решений Office, а также обзор трендов развертывания. Ссылки на этом листе позволяют проанализировать вопросы совместимости и стабильности Office в вашей организации. |
| Документы |
Помогает определить, к какому из документов Office обращается наибольшее количество пользователей и при работе с какими документами возникают проблемы. На этом листе отображаются документы Office, обнаруженные в файлах MRU в локальном реестре отслеживаемых клиентов, работающих под управлением Office и более ранних поддерживаемых версий. В этом списке также присутствуют события загрузки для отслеживаемых клиентов с Office. Чтобы открыть лист с подробными сведениями, щелкните ссылку на интересующее вас значение. Например, вы можете щелкнуть любое число в столбце Всего пользователей, чтобы просмотреть пользователей, у которых этот файл включен в список недавно использовавшихся. |
| Решения |
Показывает сведения о решениях, например, надстройках COM, которые были обнаружены на отслеживаемых компьютерах. На этом листе также показаны данные о событиях загрузки на отслеживаемых клиентских компьютерах, на которые запущен Office. Проверьте столбец Критический для количества уникальных пользователей, которые столкнулись с критическими ошибками, которые решения вызывают на клиентах Office. Имея на руках сведения о критических ошибках и затрагиваемых пользователях, вы можете принять решение о необходимости принудительной блокировки надстроек, которые вызывают сбои у большинства пользователей. Для этого щелкните ссылку Режим управления надстройками в верхней части листа. Кроме того, можно проанализировать проблемы производительности, которые приводят к тому, что на некоторых компьютерах для загрузки решения требуется больше времени, чем ожидалось. Значения времени загрузки, которые отображаются в этом листе, являются статистическими средними показателями. Выберите ссылки со значениями, чтобы просмотреть пользовательские значения времени загрузки по определенному документу. |
| Обработчик данных телеметрии |
Список серверов, на которых запущен процессор, количество отслеживаемых пользователей и компьютеров, а также дата и время последнего обновления. |
| Развертывания |
Содержит список обнаруженных версий Office и другие сведения о них, в том числе тип архитектуры и число уникальных экземпляров каждой версии. |
| Настраиваемый отчет |
Помогает создать отчет сводной таблицы, чтобы настроить способ просмотра данных на панели мониторинга телеметрии Office. Создайте пользовательский отчет, если на листах "Документы и решения " данные отображаются не так, как вы хотите их просмотреть. Дополнительные сведения см. в статье Справочник по пользовательской схеме отчетов и базы данных для панели мониторинга телеметрии Office. |
| Начало работы |
Пошаговые инструкции по развертыванию компонентов панели мониторинга телеметрии Office. |
| Руководство по панели мониторинга телеметрии Office |
Краткое руководство по основным понятиям панели мониторинга телеметрии Office. |
Использование фильтров для настройки того, что отображается на листе панели мониторинга телеметрии Office
В области навигации в левой части панели находятся фильтры, которые называются Метка1, Метка2, Метка3, Метка4, Диапазон дат и Представление. Эти фильтры можно использовать для изменения области данных, которые отображаются на листе. При изменении фильтра необходимо нажать кнопку Обновить![]() Чтобы обновить данные в области содержимого. Кнопка Обновить расположена в верхнем правом углу большинства листов. При обновлении данных порядок сортировки сбрасывается автоматически. Вы можете проверить время последнего обновления области содержимого, посмотрев на временную метку, расположенную под кнопкой Обновить в области навигации.
Чтобы обновить данные в области содержимого. Кнопка Обновить расположена в верхнем правом углу большинства листов. При обновлении данных порядок сортировки сбрасывается автоматически. Вы можете проверить время последнего обновления области содержимого, посмотрев на временную метку, расположенную под кнопкой Обновить в области навигации.
Фильтры меток
- Используйте фильтры Метка, для сбора данных по подразделению, расположению или группе развертывания. Эти фильтры доступны в большинстве листов.
- Фильтры меток заполняются данными, указанными в полях <TAG> при развертывании агента на клиентских компьютерах. Дополнительные сведения о настройке этих полей см. в статье Агент телеметрии Office.
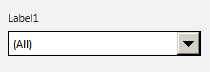
Фильтр диапазона дат
- Используйте фильтр Диапазон дат , чтобы выбрать диапазон дат для данных, которые требуется просмотреть. Это поможет просмотреть тренды за более длительные периоды времени или получить детализацию и выбрать для анализа более новые данные.
- В графиках на листе Обзор, например Стабильность документов и решений и Тренд развертывания Office, отображаются данные, диапазон которых в четыре раза превышает установленный в области навигации. Это создает лучший контекст при графическом отображении данных и трендов для анализа. При выборе более широкого диапазона дат возможна небольшая задержка перед вводом результатов в области содержимого.
- На листе Обзор можно выбрать диапазон дат Последние 7 дней, Последний месяц и Последние 3 месяца. Моментальный снимок базы данных создается каждый вечер в полночь (по местному времени сервера). Он используется для составления графиков и данных, отображаемых на листе Обзор . Следовательно, на листе Обзор данные отображаются не в реальном времени, а на основе ночных снимков.
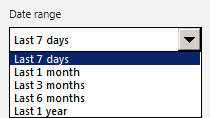
Фильтр просмотра
- Фильтр "Вид " на листах "Документы и решения " позволяет выбрать предварительно заданные представления, помогающие анализировать данные. Ниже перечислены доступные варианты.
- Часто используемые отображает все документы или решения, используемые в пределах выбранного диапазона дат и отсортированные по общему числу пользователей.
- Часто используемый Office 2016 и более поздних версий отображает все документы или решения, используемые Office в выбранном диапазоне, с сортировкой по общему количеству пользователей Office.
- Элементы, требующие внимания отображает все документы или решения, с которыми возникли критические проблемы, обнаруженные в пределах выбранного диапазона дат.
- Стабильность Топ 400/100 отображает документы (до 400) или решения (до 100) с уровнем успешности ниже порогового значения (95% для документов и 99,9% для решений).
Определение общей стабильности документов и решений Office в организации
Лист Обзор позволяет быстро оценить поведение критических документов и решений (надстроек) на компьютерах пользователей. Вместо того чтобы просматривать листы Документы и Решения, на которых отображаются состояния по каждому пункту, вы можете открыть и обновить лист Обзор, чтобы просмотреть высокоуровневое представление стабильности документов и решений.
На следующем снимку экрана показан лист "Обзор ".
Лист "Обзор" на панели мониторинга телеметрии Office
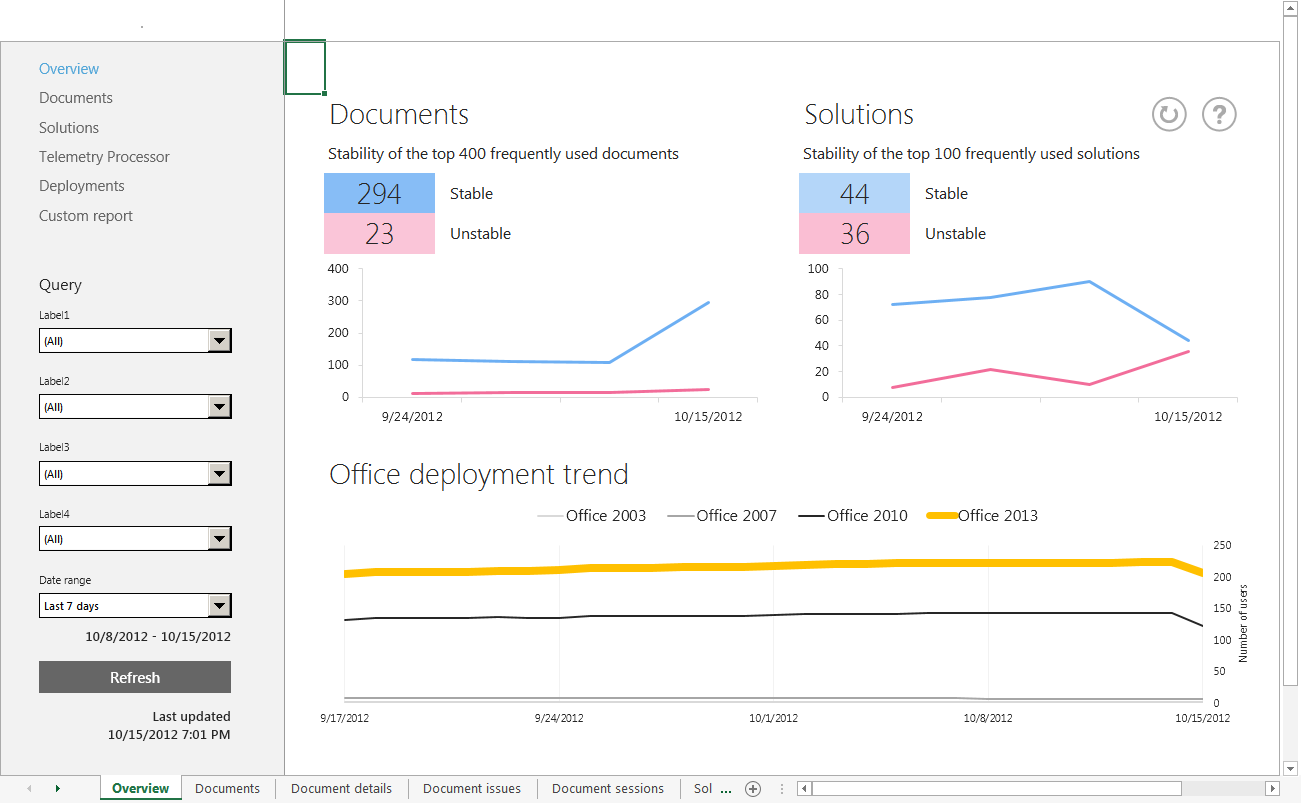
Четыре выделенных цифры в верхней части области содержимого показывают число стабильных и нестабильных документов и решений. Если счетчик нестабильности имеет высокое значение, вам следует выяснить причину происходящего.
Показатели стабильности и нестабильности рассчитываются путем определения того, соответствует ли уровень успешности документов или решений следующим пороговым значениям:
95% для документов
99,9% для решений
Если документ или решение соответствует этим пороговым значениям, они считаются стабильными. Если они не соответствуют этим пороговым значениям, они считаются нестабильными. Уровень успешности определяется долей сеансов работы с документом или решением без возникновения критических проблем. Критические проблемы, отслеживаемые телеметрией Office включают сбои приложений, выполнение вызовов объектной модели Office, окончательно приводящих к ошибке по соображениям совместимости, и ряд других. Сеансом работы считается открытие документа или решения, или 24 часа с момента открытия документа.
Вы можете использовать фильтры в области навигации, чтобы сосредоточиться на отдельных бизнес-группах в вашей организации или настраиваемых диапазонах дат. Допустим, вам необходимо узнать, как работают новые решения отчетности по продажам для Office после их развертывания в прошлом месяце. Вы можете выбрать диапазон дат Последний месяц и соответствующую метку для компьютеров группы продаж. После нажатия кнопки Обновить в представлении листа Обзор отобразится высокоуровневое представление стабильности документов и решений относительно развертываний Office для группы продаж. После этого вы можете определить дальнейшую стратегию.
Кроме того, на листе Обзор представлена сводка из 400 наиболее часто используемых документов и 100 наиболее часто используемых решений. Анализ показывает, что эти цифры представляют среднее число часто используемых документов и решений в отдельно взятом подразделении предприятия.
Примечание.
Встроенные документы и решения от Майкрософт не включаются в счетчики популярных документов и решений, отображаемых на листе Обзор.
Детальный анализ нестабильных документов и решений, которые требуют вашего внимания
Получив сведения о числе нестабильных документов и решений, вы можете провести детальный анализ. На листе Обзор выберите значение, чтобы просмотреть подробный список стабильных или нестабильных документов и решений. На следующем графике представлен алгоритм просмотра нестабильных документов с помощью выбора соответствующего значения ( 23) на листе Обзор.
Выбор значения на странице обзора для просмотра нестабильных документов
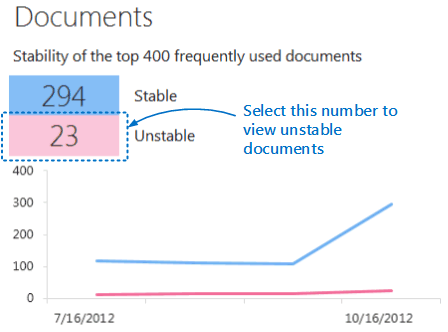
После выбора ссылки для нестабильных документов появится лист Документы . С помощью фильтра на этом листе отображается 23 нестабильных документа. На следующем снимку экрана показан пример этого отфильтрованного представления. Хотя на снимке экрана это не очевидно, перечислены только 23 документа, отсортированные по наиболее нестабильным.
Нестабильные документы, отображаемые на листе документов
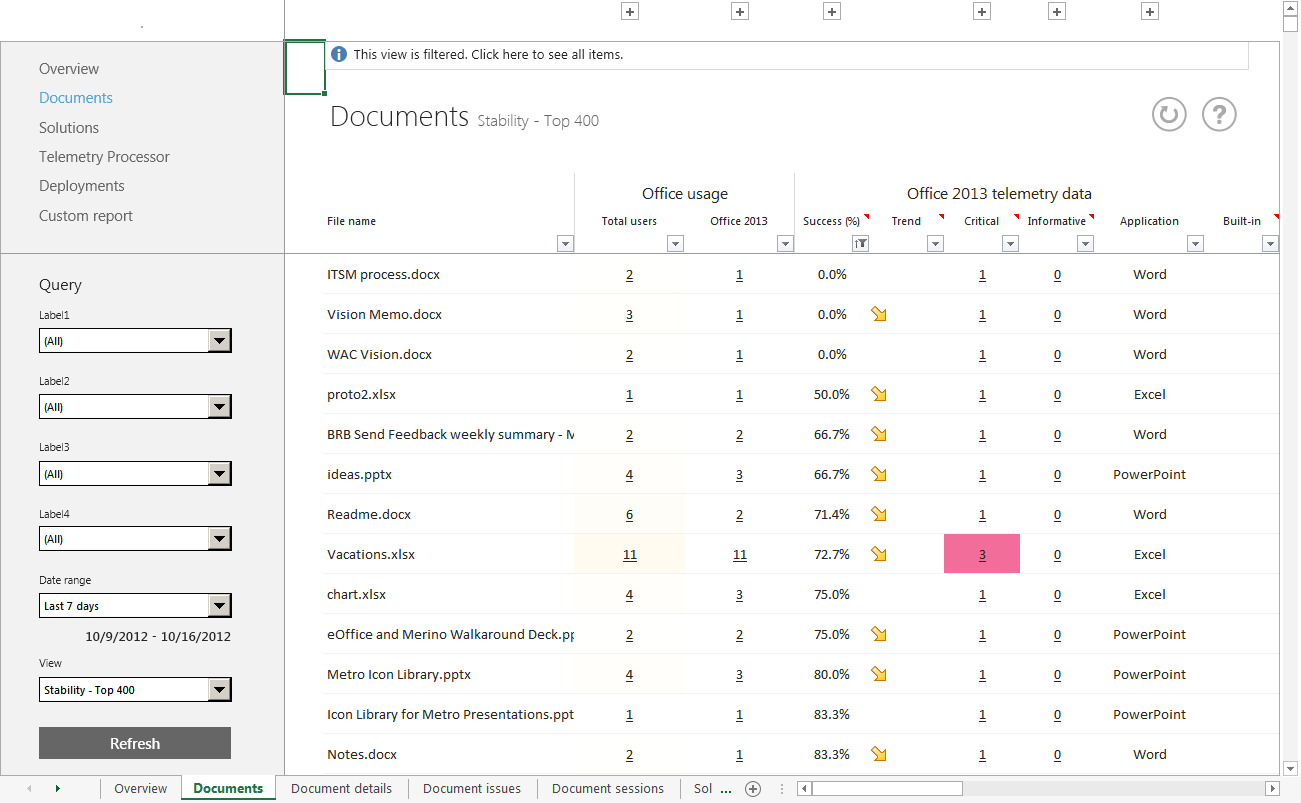
Важно!
Следует помнить, что при выборе ссылки на листе Обзор для просмотра подробных сведений о документах или решениях в области содержимого отображается отфильтрованное представление. В верхней части панели заголовка выберите панель сообщений, чтобы просмотреть полный список всех элементов на этом листе.
На листе Обзор под счетчиками стабильности и нестабильности можно увидеть диаграммы тенденций, иллюстрирующие изменение значений этих счетчиков за последнее время. Если линия тенденции указывает на снижение стабильности, это означает, что последние изменения вызывают проблемы в работе ваших документов и решений. Как показано на следующем снимке экрана, диапазон дат, отображаемый на диаграмме трендов, показывает расширенный диапазон, который в четыре раза превышает выбранный диапазон дат. Это обеспечивает лучший контекст для просмотра данных общего тренда.
Способ отображения данных тренда на листе обзора
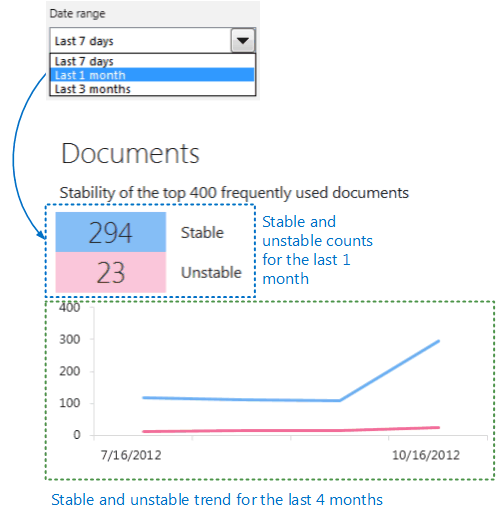
Просмотр хода развертывания Office в организации
Вы можете отслеживать общий ход выполнения развертывания Office на диаграмме, представленной в нижней части листа Обзор. Здесь отображается число пользователей, у которых запущена из версий Office, и как развертывания Office изменяются со временем. С помощью этой диаграммы вы можете быстро проверить состояние развертываний и предоставить заинтересованным лицам доступ к результатам выполнения.
Примечание.
Диапазон дат, отображаемый в диаграмме тренда развертывания, охватывает период времени, в четыре раза превышающий выбранный диапазон. Это обеспечивает лучший контекст для просмотра данных общего тренда.
На следующем рисунке представлен пример диаграммы тренда развертывания Office на листе Обзор.
Диаграмма тренда развертывания Office на листе обзора
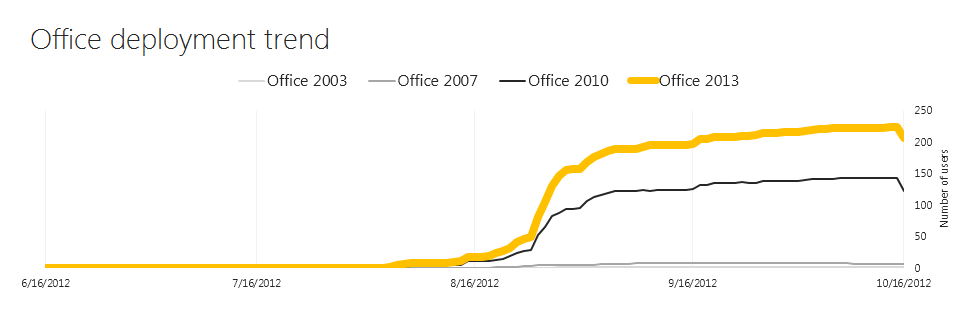
Устранение неполадок с сообщениями об ошибках, отображаемыми на панели мониторинга телеметрии Office
При использовании панели мониторинга телеметрии Office вы можете заметить сообщения об ошибках, которые отображаются на желтых баннерах в верхней части панели мониторинга. В следующих разделах описываются сообщения о типичных ошибках.
Появится сообщение об ошибке "Надстройка COM панели мониторинга телеметрии не включена или не установлена".
При просмотре листа на панели мониторинга телеметрии Office может появиться следующее сообщение:
Сообщение об ошибке надстройки COM

Чтобы устранить эту проблему, включите надстройку COM панели мониторинга телеметрии Office, которая доступна в Office профессиональный плюс 2019, Office профессиональный плюс 2016 или Office standard 2016.
Включение надстройки COM панели мониторинга телеметрии Office
Запустите панель мониторинга телеметрии Office, выбрав Панель мониторинга телеметрии для Office 2016 на странице Все приложения в Windows 8.1 или выбрав Панель мониторинга телеметрии для Office 2016 в меню Пуск в разделе Средства Microsoft Office 2016 в Windows 10 или Windows 7. Для Office 2019 найдите панель мониторинга телеметрии для Office в разделе Средства Microsoft Office.
Нажмите кнопку Приступить.
На листе Приступая к работе выберите баннер Щелкните здесь, чтобы использовать сохраненные копии панели мониторинга телеметрии , показанный на следующем снимке экрана.
Сообщение, которое включает сохраненные копии панели мониторинга телеметрии

Повторно откройте лист Excel панели мониторинга телеметрии Office с сообщением об ошибке.
Сообщение об ошибке "В работе службе(ах) обработчика телеметрии произошли ошибки".
При просмотре листа на панели мониторинга телеметрии Office может появиться следующее сообщение:
Сообщение об ошибке обработчика телеметрии Office

Это сообщение об ошибке отображается, если никакие агенты не сообщили какие-либо данные на панель мониторинга или если обработчик не вставлял данные в базу данных в течение дня.
Дополнительные сведения см. в файле журнала (%windows%\ServiceProfiles\NetworkService\AppData\Local\Temp\dperrorlog.txt на компьютере, где работает процессор).
Кроме того, выполните следующие действия.
Убедитесь, что сетевое подключение между процессором и панелью мониторинга телеметрии Office работает должным образом.
В разделе Сервис на панели управления убедитесь, что служба Office Обработчик данных телеметрии запущена.
Убедитесь, что сервер SQL Server работает правильно.
Убедитесь, что данные в общей папке, о которой сообщил агент, были обработаны правильно. Если в общей папке много папок и файлов, которые не обрабатывались более 2 часов, обработчик работает неправильно.
Дополнительные сведения об устранении неполадок с процессором см. в статье Устранение неполадок с развертыванием панели мониторинга телеметрии Office.