Отображение, редактирование и добавление записи в приложении на основе холста
В приложении на основе холста добавьте и настройте элемент управления формы Отображение для отображении всех полей в записи. Можно также добавить и настроить элемент управления формы Редактирование, чтобы изменить поле в записи, добавить запись, а затем сохранить изменения в источнике данных.
Предварительные условия
Узнайте, как добавить и настроить элемент управления в Power Apps.
Скачайте этот файл Excel, содержащий образец данных для этого руководства.
Отправьте файл Excel в учетную запись облачного хранилища, например OneDrive для бизнеса.
Создайте или откройте приложение для телефонов, добавьте соединение в таблицу FlooringEstimates в файл Excel.
Вы можете добавить форму в приложение для планшета, но она не будет соответствовать этой статье, потому что форма будет иметь три столбца по умолчанию.
Если вы откроете существующее приложение, добавьте в него экран.
Добавление формы и отображение данных
На пустом экране добавьте элемент управления Раскрывающийся список и назовите его ChooseProduct.
Примечание
Если вы не знаете, как добавить и переименовать элемент управления или установить для него свойство, см. статью о добавлении и настройке элементов управления.
На вкладке Свойства правой панели установите для свойства Items значение
FlooringEstimates, а для свойства Value — значениеName.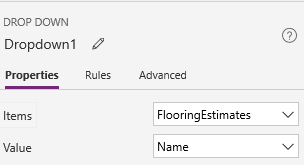
В списке отображаются названия товаров из категории напольных покрытий, полученные из источника данных.
Добавьте элемент управления формы Редактирование, переместите его под список ChooseProduct и растяните форму на основную часть экрана.
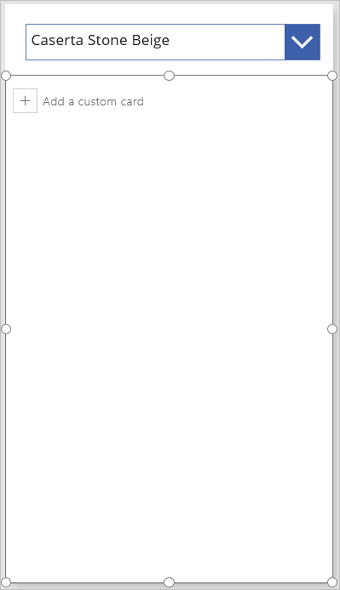
Примечание
В этой статье описан элемент управления формы Редактирование, но принципы работы с элементом форма Отображение те же.
Установите для свойства DataSource формы значения FlooringEstimates, а для ее свойства Item — следующую формулу:
ChooseProduct.SelectedФормула настроена таким образом, что после завершения настройки формы в ней будет отображаться запись, выбранная пользователем в списке ChooseProduct.
На вкладке Свойства на правой панели выберите Изменить поля.
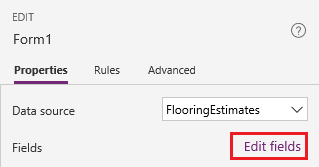
В области Поля выберите Добавить поле, установите флажок для каждого поля и выберите Добавить.
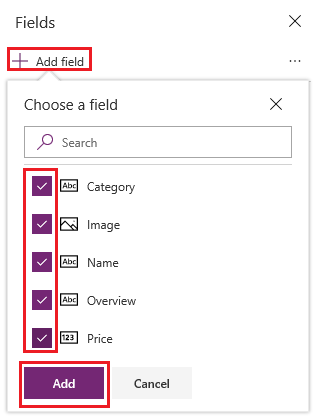
Выберите многоточие (...) рядом с пунктом Добавить поле, выберите Свернуть все, затем перетащите поле Имя наверх списка.

Ваши изменения отразятся в форме Редактирование.
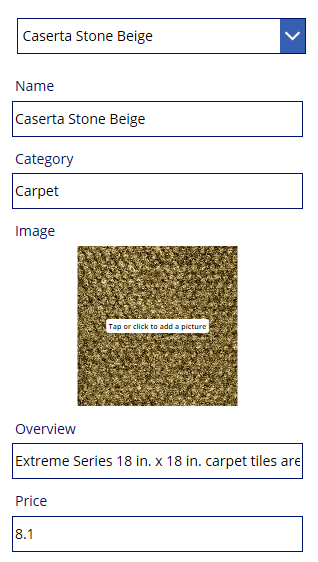
Выбор типа карточки для поля
На панели Поля разверните поле Цена, выбрав его стрелку вниз.
Откройте список Тип элемента управления, затем выберите Изменить ползунок.
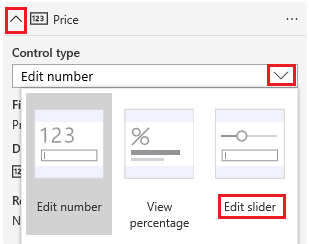
В форме поле Цена показывает элемент управления Ползунок вместо элемента управления Ввод текста.
(необязательно) Выполните тот же процесс, чтобы изменить элемент управления для поля Обзор на элемент управления Изменить многострочный текст.
(Только для формы редактирования) Сохранение изменений
Переименуйте форму EditForm.
Добавьте элемент управления Кнопка и задайте следующую формулу в качестве значения свойства OnSelect:
SubmitForm(EditForm)Нажмите клавишу F5, чтобы открыть "Предварительный просмотр", измените название продукта, затем выберите созданную вами кнопку.
Функция SubmitForm сохраняет ваши изменения в источнике данных.
(Необязательно) Закройте режим предварительного просмотра, нажав клавишу Esc или выбрав значок закрытия в правом верхнем углу.
Дальнейшие шаги
Узнайте больше о работе с формами и формулами.
Примечание
Каковы ваши предпочтения в отношении языка документации? Пройдите краткий опрос (обратите внимание, что этот опрос представлен на английском языке).
Опрос займет около семи минут. Личные данные не собираются (заявление о конфиденциальности).