Создание или изменение фильтров в представлениях приложения на основе модели
Фильтры в представлении Power Apps определяют записи, которые пользователь сможет увидеть при выборе представления для текущей таблицы. Вы можете добавить или изменить фильтр для столбцов, которые вы включаете в представление, выбрав столбец и выбрав Фильтровать по. Вы также можете использовать построитель выражений в конструкторе представлений. Используйте построитель выражений, чтобы добавить или изменить фильтры для любых столбцов таблицы в текущем представлении или любых столбцов в связанной таблице.
В данной статье вы создадите или измените фильтры, выполнив следующие задачи.
Изменение или удаление условия фильтра
Войдите в Power Apps.
Выберите Таблицы, а затем откройте нужную таблицу. Если этого пункта нет на боковой панели, выберите …Еще, а затем выберите нужный пункт.
Выберите область Представления.
Чтобы открыть таблицу в решении, откройте Решения, выберите решение, а затем выберите область Представления.
Выберите представление, чтобы открыть его. Панель свойств представления отображает существующие фильтры.
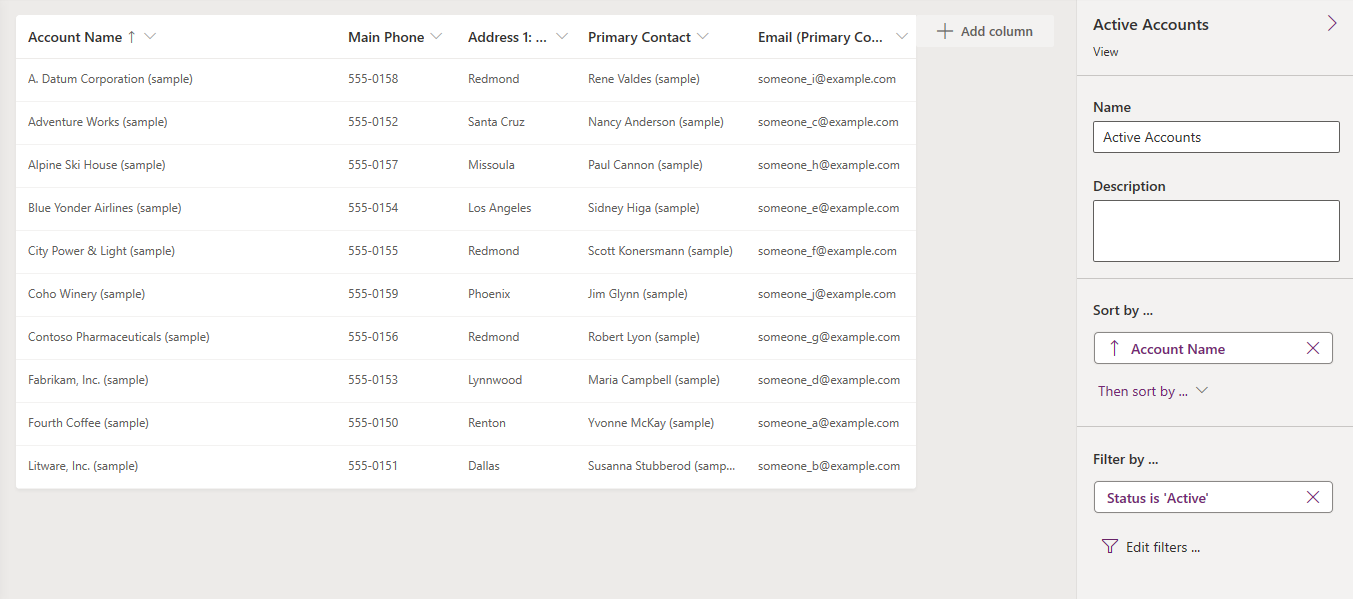
На панели свойств представления выберите условие фильтра.
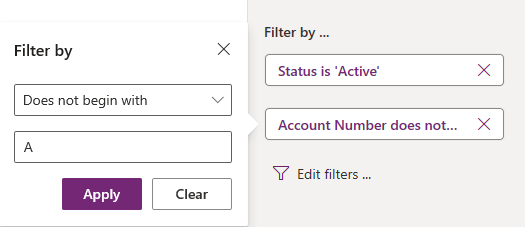
Выберите условный оператор, который требуется использовать.
Введите или выберите значение сравнения для условия.
Выберите Применить.
Чтобы удалить условие, выберите Закрыть. Условие удаляется без запроса подтверждения.
Открытие построителя выражений
На панели свойств представления выберите Изменить фильтры.
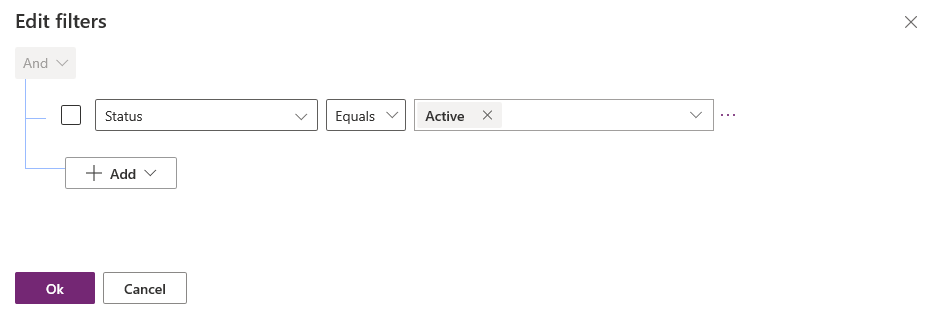
Добавление условий в фильтр
В построителе выражений выберите Добавить > Добавить строку.
Выберите столбец для условия.
Выберите условный оператор.
Выберите значения сравнения.
Некоторые условия фильтра не требуют значения сравнения для условия. Например, оператор Содержит данные не требует значения сравнения. С другими условиями фильтра вы выбираете значение сравнения из набора параметров. Например, столбец Состояние имеет набор параметров, который содержит значения Активный и Неактивный.
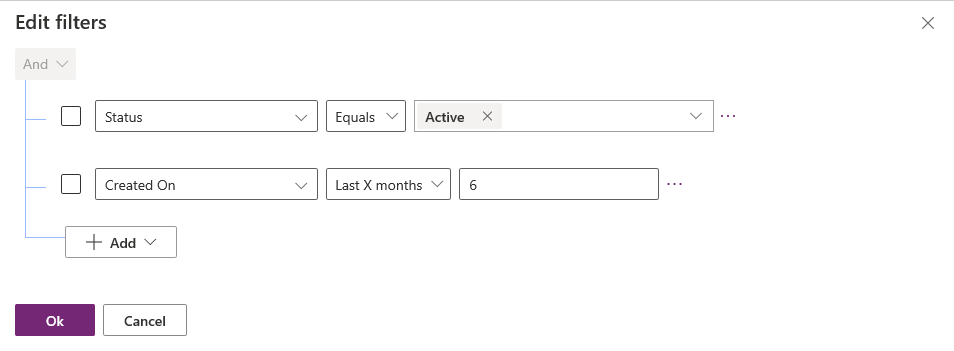
Нажмите ОК.
Добавление условия группы в фильтр
В построителе выражений выберите Добавить > Добавить группу.
Выберите оператор отношения Или для группы. И — это оператор отношения по умолчанию.
Укажите первое предложение сгруппированного условия. Выберите столбец, условный оператор и значение сравнения.
Выберите Добавить > Добавить группу
Укажите второе предложение сгруппированного условия.
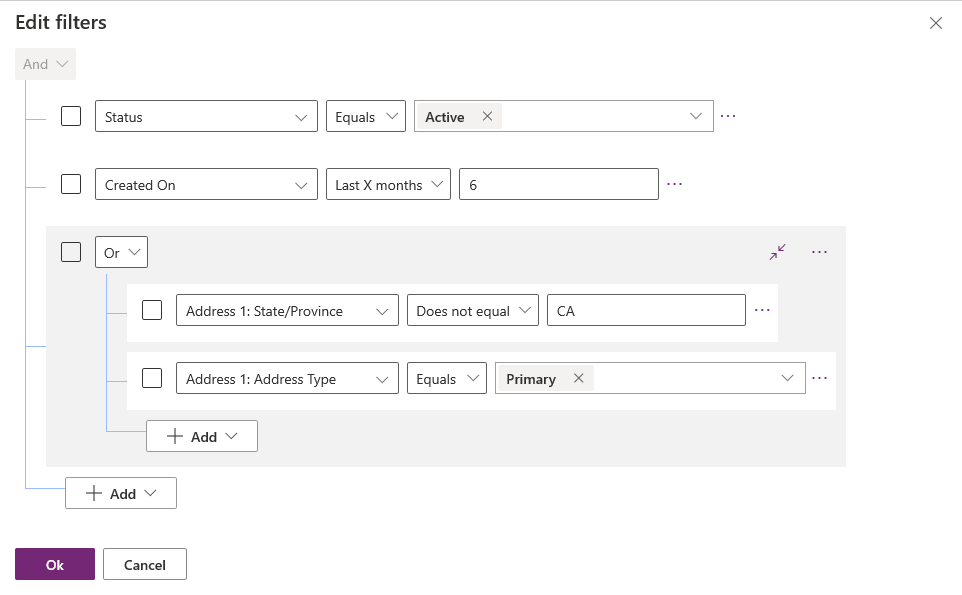
Вы можете выбрать Свернуть, чтобы отобразить группу как условное выражение.
Добавление связанной таблицы в условие
В построителе выражений выберите Добавить > Добавить связанную таблицу.
Выберите столбец из текущей таблицы, связанный с другой таблицей. Таблица, относящаяся к столбцу, показана в скобках. Вы можете выбрать столбцы, которые имеют отношение "многие к одному", "один ко многим" или "многие ко многим" со связанной таблицей.
Выберите столбец связанной таблицы для условия.
Выберите условный оператор.
Примечание
Содержит данные — единственный условный оператор, который можно использовать со связанной таблицей в фильтре представления.
Выберите или введите значение для сравнения.
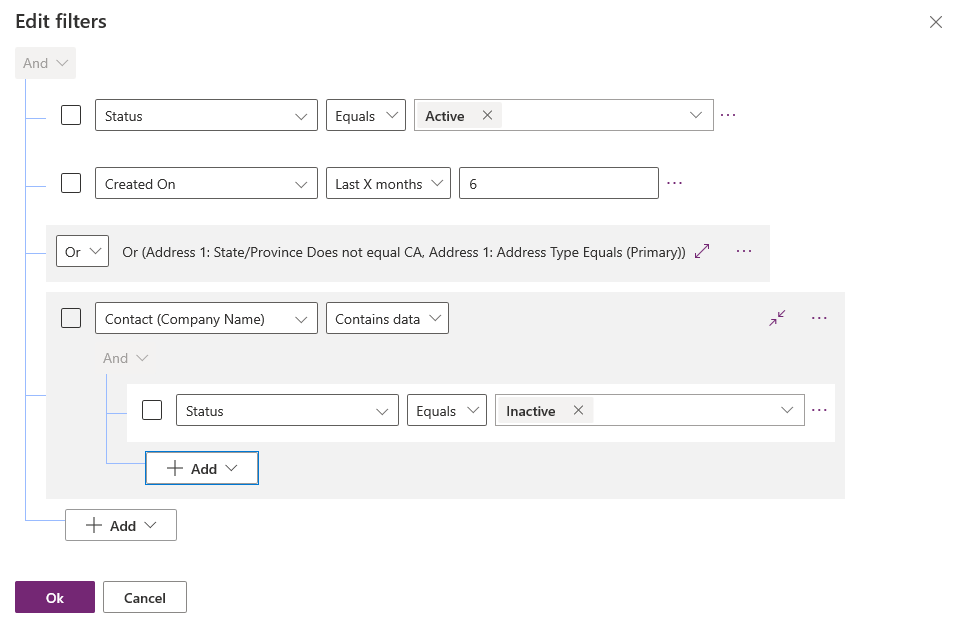
Групповые условия фильтра
В построителе выражений установите флажок для условий, которые вы хотите сгруппировать.
Выберите Дополнительные команды (...) для одного из условий, затем выберите Создать группу.
Чтобы разгруппировать группу, выберите Дополнительные команды (...) для группы, затем выберите Разгруппировать
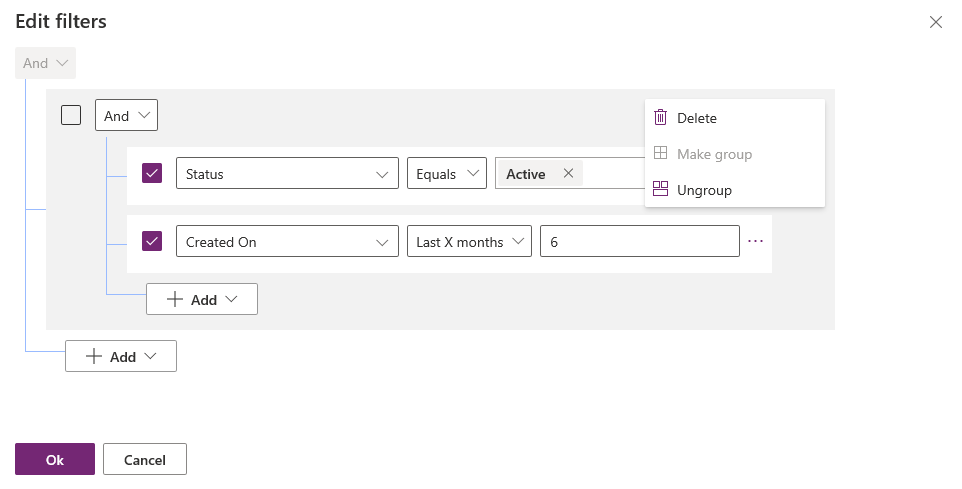
Следующие шаги
Настроить сортировку в представлениях
Преобразование представлений в редактируемые сетки
Примечание
Каковы ваши предпочтения в отношении языка документации? Пройдите краткий опрос (обратите внимание, что этот опрос представлен на английском языке).
Опрос займет около семи минут. Личные данные не собираются (заявление о конфиденциальности).