Управление Surface Hub с помощью поставщика MDM
Surface Hub позволяет ИТ-администраторам управлять параметрами и политиками с помощью поставщика управления мобильными устройствами (MDM), например Microsoft Intune. Surface Hub имеет встроенный компонент управления для взаимодействия с сервером управления. Установка дополнительных клиентов на устройстве не требуется.
Сведения о регистрации см. в статье Регистрация Surface Hub в управлении MDM.
Управление параметрами Surface Hub с помощью Intune
Базовым стандартным блоком управления параметрами политик в Intune и других поставщиках MDM является протокол Open Mobile Alliance-Device management (OMA-DM) на основе XML. Windows реализует OMA-DM XML через один из многих доступных поставщиков служб конфигурации (CSP) с такими именами, как AccountManagement CSP, DeviceStatus CSP, WiFi-CSP и т. д. Полный список см. в статье Поставщики служб конфигурации, поддерживаемые в Microsoft Surface Hub.
Microsoft Intune и другие поставщики MDM используют поставщики служб конфигурации для предоставления пользовательского интерфейса, который позволяет настраивать параметры политики в профилях конфигурации. Intune использует surface Hub CSP для своего встроенного шаблона — ограничения устройств (Windows 10 для совместной работы), что позволяет настраивать базовые параметры, такие как предотвращение пробуждения Surface Hub, когда кто-либо перемещается поблизости. Чтобы управлять параметрами и функциями концентратора за пределами встроенного профиля Intune, необходимо использовать настраиваемый профиль, как показано ниже.
Подытожим, что параметры для настройки параметров политики и управления ими в Intune включают следующие:
- Создайте профиль ограничения устройств. Используйте встроенный шаблон Surface Hub Intune и настройте параметры непосредственно в пользовательском интерфейсе Intune. См . раздел Создание профиля ограничения устройств.
- Создайте профиль конфигурации устройства. Выберите шаблон, ориентированный на определенную функцию или технологию, например Microsoft Defender или сертификаты безопасности. См . раздел Создание профиля конфигурации устройства.
- Создайте профиль настраиваемой конфигурации. Расширьте область управления с помощью универсального идентификатора ресурса OMA (OMA URI) из любого из CSP, поддерживаемых в Microsoft Surface Hub. См . раздел Создание пользовательского профиля конфигурации.
Примечание.
Профили должны назначаться группам устройств, содержащим зарегистрированные устройства Surface Hub.
Создание профиля ограничения устройства
Войдите в Центр администрирования Microsoft Intune и выберите Устройства>Профили>+ конфигурацииСоздать профиль.
В разделе Платформа выберите Windows 10 и более поздних версий.>
В разделе Тип профиля выберите Шаблоны, а затем — Ограничения устройств (Windows 10 для совместной работы).
Выберите Создать, добавьте имя и нажмите кнопку Далее.
Теперь вы можете просматривать и выбирать из предустановленных параметров ограничения устройств для Surface Hub в следующих категориях: приложения и интерфейс, оперативная аналитика Azure, обслуживание, сеанс и беспроводная проекция. В примере, показанном на следующем рисунке, указывается 4-часовой период обслуживания и 15-минутное время ожидания для экрана, спящего режима и возобновления сеанса.

Дополнительные сведения о создании профилей и управлении ими см. в статье Ограничение возможностей устройств с помощью политики в Microsoft Intune.
Дополнительные сведения об управлении функциями и параметрами Surface Hub см. в разделе Windows 10 для совместной работы параметры для разрешения или ограничения функций в Surface Hub с помощью Intune
Создание профиля конфигурации устройства
Войдите в центр администрирования Microsoft Intune, выберите Устройства>Профили> конфигурации + Создать профиль.
В разделе Платформа выберите Windows 10 и более поздних версий.>
В разделе Тип профиля выберите Шаблоны и выберите один из следующих шаблонов, поддерживаемых в Surface Hub:
- Ограничения устройств (Windows 10 для совместной работы), как описано в предыдущем разделе.
- Microsoft Defender для конечной точки (Windows 10 Desktop)
- Сертификат PKCS
- Импортированный сертификат PKCS
- Сертификат SCEP
- Доверенный сертификат
Создание профиля настраиваемой конфигурации
Вы можете расширить область управления, создав пользовательский профиль с помощью OMA URI из любой из CSP, поддерживаемых в Microsoft Surface Hub. Каждый параметр в CSP имеет соответствующий OMA-URI, который можно задать с помощью пользовательских профилей конфигурации в Intune. Дополнительные сведения о CSP, поддерживаемых Surface Hub, см. в следующих ресурсах:
- Поддержка поставщика служб конфигурации
- Политика поставщиков служб конфигурации (CSP), поддерживаемая Microsoft Surface Hub
- Поставщик служб конфигурации SurfaceHub
Примечание.
Управление учетной записью устройства с помощью параметров из SurfaceHub CSP в настоящее время невозможно в Intune и требует использования стороннего поставщика MDM.
Чтобы реализовать параметры политики на основе CSP, начните с создания OMA URI, а затем добавьте его в пользовательский профиль конфигурации в Intune.
Создание URI OMA для целевого параметра
Чтобы создать универсальный код ресурса (URI) OMA для любого параметра, выполните следующие действия:
- В документации по CSP определите корневой узел поставщика служб CSP. Как правило, это выглядит как ./Vendor/MSFT/NameOfCSP.
- Пример: Корневым узлом surfaceHub CSP является ./Vendor/MSFT/SurfaceHub.
- Определите путь к узлу для нужного параметра.
- Пример: Путь к узлу для параметра для включения беспроводной проекции — InBoxApps/WirelessProjection/Enabled.
- Добавьте путь к узлу в корневой узел, чтобы создать универсальный код ресурса OMA.
- Пример: URI OMA для параметра включения беспроводной проекции: ./Vendor/MSFT/SurfaceHub/InBoxApps/WirelessProjection/Enabled.
- Этот тип данных также указан в документации поставщика служб конфигурации. Самые распространенные типы данных:
- char (строка)
- int (целое)
- bool (логическое)
Добавление URI OMA в настраиваемый профиль конфигурации
- В Endpoint Manager выберите Устройства>Профили> конфигурацииСоздать профиль.
- В разделе Платформа выберите Windows 10 и более поздних версий. В разделе Профиль выберите Пользовательский, а затем — Создать.
- Добавьте имя и необязательное описание, а затем нажмите кнопку Далее.
- В разделе Параметры конфигурации>OMA-URI Settings (Параметры OMA-URI) выберите Добавить.
Параметры Microsoft Teams и Skype для бизнеса
В этом разделе рассматриваются параметры Teams и Skype для бизнеса, которыми можно управлять с помощью Intune или другого поставщика MDM. К ним относятся:
Параметры качества обслуживания
Чтобы обеспечить оптимальное качество видео и звука в Surface Hub, добавьте на устройство следующие параметры качества обслуживания.
| Имя | Описание | OMA-URI | Тип | Значение |
|---|---|---|---|---|
| Звуковые порты | Диапазон звуковых портов | ./Device/Vendor/MSFT/NetworkQoSPolicy/Audio/SourcePortMatchCondition | Строка | 50000-50019 |
| DSCP звука | Маркировка звуковых портов | ./Device/Vendor/MSFT/NetworkQoSPolicy/Audio/DSCPAction | целое число | 46 |
| Видеопорты | Диапазон видеопортов | ./Device/Vendor/MSFT/NetworkQoSPolicy/Video/SourcePortMatchCondition | Строка | 50020-50039 |
| DSCP видео | Маркировка видеопортов | ./Device/Vendor/MSFT/NetworkQoSPolicy/Video/DSCPAction | целое число | 34 |
| Совместное использование портов | Диапазон портов совместного доступа | ./Device/Vendor/MSFT/NetworkQoSPolicy/Sharing/SourcePortMatchCondition | Строка | 50040-50059 |
| Общий доступ DSCP | Маркировка портов совместного доступа | ./Device/Vendor/MSFT/NetworkQoSPolicy/Sharing/DSCPAction | целое число | 18 |
Примечание.
В таблице показаны диапазоны портов по умолчанию. Администраторы могут изменить диапазоны портов в панели управления Skype для бизнеса и Teams.
Управление функциями Teams
Вы можете создать настраиваемый профиль конфигурации для управления скоординированными собраниями Teams, присоединением к близкому расположению и другими функциями. Дополнительные сведения см. в статье Управление конфигурацией Microsoft Teams на Surface Hub.
Изменение приложения по умолчанию для собраний & звонков
Приложение по умолчанию для собраний & вызовов на Surface Hub зависит от способа установки обновления Windows 10 для совместной работы 2020 (Windows 10 20H2 Team Edition). Если вы повторно создадите образ Surface Hub для Windows 10 20H2, Microsoft Teams будет установлен по умолчанию, а Skype для бизнеса недоступны (режим 1). При обновлении концентратора с более ранней версии ОС Skype для бизнеса останется по умолчанию с функциональностью Teams (режим 0), если вы еще не настроили Teams в качестве используемого по умолчанию.
Чтобы изменить установку по умолчанию, используйте настраиваемый профиль , чтобы настроить режим собраний Teams следующим образом:
- Режим 0 — Skype для бизнеса с функциональностью Microsoft Teams для запланированных собраний.
- Режим 1 — только Microsoft Teams.
| Имя | Описание | OMA-URI | Тип | Значение |
|---|---|---|---|---|
| ИД приложения Teams | Имя приложения | ./Vendor/MSFT/SurfaceHub/Properties/VtcAppPackageId | Строка | Microsoft.MicrosoftTeamsforSurfaceHub_8wekyb3d8bbwe!Teams |
| Режим приложения Teams | Режим Teams | ./Vendor/MSFT/SurfaceHub/Properties/SurfaceHubMeetingMode | целое число | 0 или 1 |
Реализация качества обслуживания (QoS)
Качество обслуживания (QoS) — это сочетание сетевых технологий, позволяющих администраторам оптимизировать взаимодействие с аудио-видео и обменом приложениями в режиме реального времени.
Настроить QoS для Teams или Skype для бизнеса на Surface Hub можно с помощью поставщика MDM или пакета подготовки.
В этой процедуре объясняется, как настроить QoS для Surface Hub с помощью Microsoft Intune.
В Intune создайте пользовательскую политику.

В разделе Настраиваемые параметры OMA-URI выберите Добавить. Для каждого добавляемого параметра необходимо ввести имя, описание (необязательно), тип данных, OMA-URI и значение.
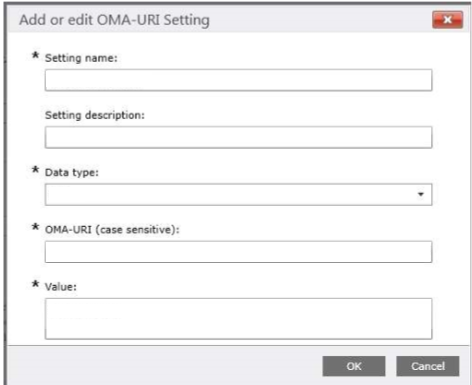
Добавьте следующие настраиваемые параметры OMA-URI:
Имя Тип данных OMA-URI
./Device/Vendor/MSFT/NetworkQoSPolicyЗначение Порт источника звука Строка /HubAudio/SourcePortMatchCondition Получение значений от администратора Skype DSCP звука целое число /HubAudio/DSCPAction 46 Порт источника видео Строка /HubVideo/SourcePortMatchCondition Получение значений от администратора Skype DSCP видео целое число /HubVideo/DSCPAction 34 Имя звукового процесса Строка /HubAudio/AppPathNameMatchCondition Microsoft.PPISkype.Windows.exe Имя видеопроцесса Строка /HubVideo/AppPathNameMatchCondition Microsoft.PPISkype.Windows.exe Важно.
Каждый путь OMA-URI начинается с
./Device/Vendor/MSFT/NetworkQoSPolicy. Полный путь к параметру порта источника звука, например, будет иметь значение./Device/Vendor/MSFT/NetworkQoSPolicy/HubAudio/SourcePortMatchCondition.После создания политики разверните ее на Surface Hub.
Warning
В настоящее время невозможно настроить параметр IPProtocolMatchCondition в поставщике CSP NetworkQoSPolicy. Если этот параметр настроен, политика не будет применена.