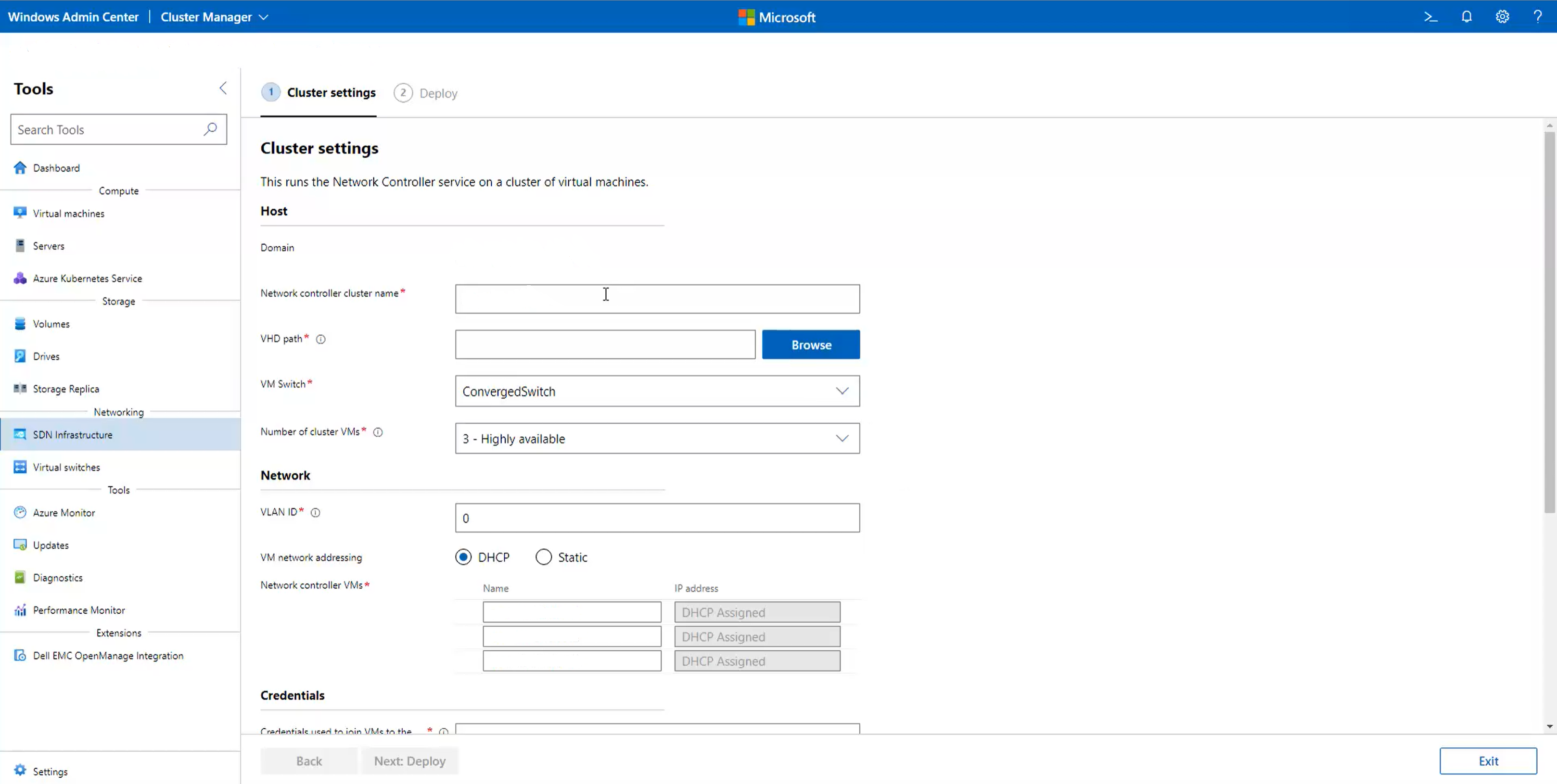Distribuera SDN med Hjälp av Windows Administrationscenter
Gäller för: Azure Stack HCI, versionerna 22H2 och 21H2; Windows Server 2022 Datacenter, Windows Server 2019 Datacenter
I den här artikeln beskrivs hur du distribuerar SDN (Software Defined Networking) via Windows Admin Center när du har konfigurerat ditt Azure Stack HCI-kluster. Med Windows Admin Center kan du distribuera alla SDN-infrastrukturkomponenter i ditt befintliga Azure Stack HCI-kluster i följande distributionsordning:
- Nätverksstyrenhet
- Software Load Balancer (SLB)
- Gateway
Information om hur du distribuerar SDN-nätverksstyrenhet när klustret skapas finns i Steg 5: SDN (valfritt) i guiden Skapa kluster.
Du kan också distribuera hela SDN-infrastrukturen via SDN Express-skripten .
Du kan också distribuera en SDN-infrastruktur med hjälp av System Center Virtual Machine Manager (VMM). Mer information finns i Hantera SDN-resurser i VMM-infrastrukturresurserna.
Viktigt!
Du kan inte använda Microsoft System Center VMM 2019 för att hantera kluster som kör Azure Stack HCI, version 21H2 eller Windows Server 2022. I stället kan du använda Microsoft System Center VMM 2022.
Viktigt!
Du kan inte använda Microsoft System Center VMM 2019 och Windows Admin Center för att hantera SDN samtidigt.
Viktigt!
Du kan inte hantera SDN i standardversionen av Windows Server 2022 eller Windows Server 2019. Detta beror på begränsningarna i RSAT-installationen (Remote Server Administration Tools) i Windows Admin Center. Du kan dock hantera SDN på Datacenter-utgåvan av Windows Server 2022 och Windows Server 2019 och även på Datacenter: Azure Edition av Windows Server 2022.
Innan du börjar
Innan du påbörjar en SDN-distribution ska du planera och konfigurera din fysiska nätverksinfrastruktur och värdnätverksinfrastruktur. Referera till följande artiklar:
- Krav för fysiskt nätverk
- Krav för värdnätverk
- Skapa ett kluster med Hjälp av Windows Administrationscenter
- Skapa ett kluster med Windows PowerShell
- Planera en programvarudefinierad nätverksinfrastruktur
- Avsnittet Stegvis distribution i Planera en programvarudefinierad nätverksinfrastruktur för att fastställa vilka funktioner som aktiveras genom att distribuera nätverksstyrenheten
Krav
Följande krav måste uppfyllas för en lyckad SDN-distribution:
- Alla servernoder måste ha Hyper-V aktiverat.
- Alla servernoder måste vara anslutna till Active Directory.
- En virtuell växel måste skapas.
- Det fysiska nätverket måste konfigureras.
Ladda ned VHDX-filen
SDN använder en VHDX-fil som innehåller antingen Azure Stack HCI- eller Windows Server-operativsystemet (OS) som källa för att skapa de virtuella SDN-datorerna (VM).
Kommentar
Versionen av operativsystemet i din VHDX måste matcha den version som används av Azure Stack HCI Hyper-V-värdarna. Den här VHDX-filen används av alla SDN-infrastrukturkomponenter.
Information om hur du laddar ned en engelskspråkig version av VHDX-filen finns i Ladda ned Azure Stack HCI-operativsystemet från Azure-portalen. Se till att välja Engelska VHDX i listrutan Välj språk .
För närvarande är en VHDX-fil som inte är engelsk inte tillgänglig för nedladdning. Om du behöver en icke-engelsk version laddar du ned motsvarande ISO-fil och konverterar den till VHDX med hjälp av cmdleten Convert-WindowsImage . Du måste köra det här skriptet från en Windows-klientdator. Du måste förmodligen köra det här skriptet som administratör och ändra körningsprincipen för skript med kommandot Set-ExecutionPolicy .
Följande syntax visar ett exempel på hur du använder Convert-WindowsImage:
Install-Module -Name Convert-WindowsImage
Import-Module Convert-WindowsImage
$wimpath = "E:\sources\install.wim"
$vhdpath = "D:\temp\AzureStackHCI.vhdx"
$edition=1
Convert-WindowsImage -SourcePath $wimpath -Edition $edition -VHDPath $vhdpath -SizeBytes 500GB -DiskLayout UEFI
Distribuera SDN-nätverksstyrenhet
SDN-nätverksstyrenhetsdistribution är en funktion i SDN-infrastrukturtillägget i Windows Admin Center. Slutför följande steg för att distribuera nätverksstyrenheten i ditt befintliga Azure Stack HCI-kluster.
Under Verktyg i Administrationscenter för Windows väljer du Inställningar och sedan Tillägg.
På fliken Installerade tillägg kontrollerar du att SDN-infrastrukturtillägget är installerat. Annars installerar du den.
Under Verktyg i Windows Administrationscenter väljer du SDN-infrastruktur och klickar sedan på Kom igång.
Under Klusterinställningar, under Värd, anger du ett namn för nätverksstyrenheten. Det här är DET DNS-namn som används av hanteringsklienter (till exempel Windows Administrationscenter) för att kommunicera med nätverksstyrenheten. Du kan också använda det ifyllda standardnamnet.
Ange en sökväg till Azure Stack HCI VHD-filen. Använd Bläddra för att hitta den snabbare.
Ange hur många virtuella datorer som ska dedikeras för nätverksstyrenheten. Vi rekommenderar starkt tre virtuella datorer för produktionsdistributioner.
Under Nätverk anger du VLAN-ID för hanteringsnätverket. Nätverksstyrenheten behöver anslutning till samma hanteringsnätverk som Hyper-V-värdarna så att den kan kommunicera och konfigurera värdarna.
För VM-nätverks adressering väljer du antingen DHCP eller Static.
För DHCP anger du namnet på de virtuella nätverksstyrenhetsdatorerna. Du kan också använda de ifyllda standardnamnen.
Gör följande för Static:
- Ange en IP-adress.
- Ange ett undernätsprefix.
- Ange standardgatewayen.
- Ange en eller flera DNS-servrar. Klicka på Lägg till för att lägga till ytterligare DNS-servrar.
Under Autentiseringsuppgifter anger du användarnamnet och lösenordet som används för att ansluta de virtuella nätverksstyrenhetsdatorerna till klusterdomänen.
Kommentar
Du måste ange användarnamnet i följande format:
domainname\username. Om domänen till exempel ärcontoso.comanger du användarnamnet somcontoso\<username>. Använd inte format somcontoso.com\<username>ellerusername@contoso.com.Ange det lokala administrativa lösenordet för dessa virtuella datorer.
Under Avancerat anger du sökvägen till de virtuella datorerna. Du kan också använda den ifyllda standardsökvägen.
Kommentar
UNC-sökvägar (Universal Naming Convention) stöds inte. För klusterlagringsbaserade sökvägar använder du ett format som
C:\ClusterStorage\....Ange värden för MAC-adresspoolens start och MAC-adresspoolens slut. Du kan också använda de ifyllda standardvärdena. Det här är MAC-poolen som används för att tilldela MAC-adresser till virtuella datorer som är anslutna till SDN-nätverk.
När du är klar klickar du på Nästa: Distribuera.
Vänta tills guiden har slutfört sitt jobb. Stanna kvar på den här sidan tills alla förloppsuppgifter har slutförts och klicka sedan på Slutför.
När de virtuella nätverksstyrenhetsdatorerna har skapats konfigurerar du dynamiska DNS-uppdateringar för nätverksstyrenhetens klusternamn på DNS-servern. Mer information finns i Dynamiska DNS-uppdateringar.
Distribuera om SDN-nätverksstyrenheten
Om distributionen av nätverksstyrenheten misslyckas eller om du vill distribuera den igen gör du följande:
Ta bort alla virtuella nätverksstyrenhetsdatorer och deras virtuella hårddiskar från alla servernoder.
Ta bort följande registernycklar från alla värdar genom att köra det här kommandot:
Remove-ItemProperty -path 'HKLM:\SYSTEM\CurrentControlSet\Services\NcHostAgent\Parameters\' -Name Connections Remove-ItemProperty -path 'HKLM:\SYSTEM\CurrentControlSet\Services\NcHostAgent\Parameters\' -Name NetworkControllerNodeNamesNär du har tagit bort registernyckeln tar du bort klustret från hanteringen av Windows Administrationscenter och lägger sedan till det igen.
Kommentar
Om du inte gör det här steget kanske du inte ser SDN-distributionsguiden i Administrationscenter för Windows.
(Ytterligare steg endast om du planerar att avinstallera nätverksstyrenheten och inte distribuera den igen) Kör följande cmdlet på alla servrar i ditt Azure Stack HCI-kluster och hoppa sedan över det sista steget.
Disable-VMSwitchExtension -VMSwitchName "<Compute vmswitch name>" -Name "Microsoft Azure VFP Switch Extension"Kör distributionsguiden igen.
Distribuera SDN Software Load Balancer
SDN SLB-distribution är en funktion i SDN-infrastrukturtillägget i Windows Administrationscenter. Slutför följande steg för att distribuera SLB på ditt befintliga Azure Stack HCI-kluster.
Kommentar
Nätverksstyrenheten måste konfigureras innan du konfigurerar SLB.
Under Verktyg i Administrationscenter för Windows väljer du Inställningar och sedan Tillägg.
På fliken Installerade tillägg kontrollerar du att SDN-infrastrukturtillägget är installerat. Annars installerar du den.
Under Verktyg i Windows Administrationscenter väljer du SDN-infrastruktur och klickar sedan på Kom igång på fliken Lastbalanserare.
Under Load Balancer Inställningar under Klientdelsundernät anger du följande:
Prefix för offentligt VIP-undernät. Det kan vara offentliga Internetundernät. De fungerar som IP-adresser för klientdelen för åtkomst till arbetsbelastningar bakom lastbalanseraren, som använder IP-adresser från ett privat serverdelsnätverk.
Privat VIP-undernätsprefix. Dessa behöver inte vara dirigerbara på det offentliga Internet eftersom de används för intern belastningsutjämning.
Under BGP Router Inställningar anger du SDN ASN för SLB. Detta ASN används för att peerkoppla SLB-infrastrukturen med rackväxlarnas överkant för att annonsera offentliga VIP- och privata VIP-IP-adresser.
Under BGP-router Inställningar anger du IP-adressen och ASN för rackknappens överkant. SLB-infrastrukturen behöver de här inställningarna för att skapa en BGP-peer med växeln. Om du har ytterligare en Top of Rack-växel som du vill peerkoppla SLB-infrastrukturen med lägger du även till IP-adress och ASN för den växeln .
Under VM-Inställningar anger du en sökväg till Azure Stack HCI VHDX-filen. Använd Bläddra för att hitta den snabbare.
Ange hur många virtuella datorer som ska dedikeras för belastningsutjämning av programvara. Vi rekommenderar starkt minst två virtuella datorer för produktionsdistributioner.
Under Nätverk anger du VLAN-ID för hanteringsnätverket. SLB behöver anslutning till samma hanteringsnätverk som Hyper-V-värdarna så att den kan kommunicera och konfigurera värdarna.
För VM-nätverks adressering väljer du antingen DHCP eller Static.
För DHCP anger du namnet på de virtuella nätverksstyrenhetsdatorerna. Du kan också använda de ifyllda standardnamnen.
Gör följande för Static:
- Ange en IP-adress.
- Ange ett undernätsprefix.
- Ange standardgatewayen.
- Ange en eller flera DNS-servrar. Klicka på Lägg till för att lägga till ytterligare DNS-servrar.
Under Autentiseringsuppgifter anger du det användarnamn och lösenord som du använde för att ansluta de virtuella datorerna för programvarulastbalanserare till klusterdomänen.
Kommentar
Du måste ange användarnamnet i följande format:
domainname\username. Om domänen till exempel ärcontoso.comanger du användarnamnet somcontoso\<username>. Använd inte format somcontoso.com\<username>ellerusername@contoso.com.Ange det lokala administrativa lösenordet för dessa virtuella datorer.
Under Avancerat anger du sökvägen till de virtuella datorerna. Du kan också använda den ifyllda standardsökvägen.
Kommentar
UNC-sökvägar (Universal Naming Convention) stöds inte. För klusterlagringsbaserade sökvägar använder du ett format som
C:\ClusterStorage\....När du är klar klickar du på Nästa: Distribuera.
Vänta tills guiden har slutfört sitt jobb. Stanna kvar på den här sidan tills alla förloppsuppgifter har slutförts och klicka sedan på Slutför.
Distribuera SDN Gateway
SDN Gateway-distribution är en funktion i SDN-infrastrukturtillägget i Windows Admin Center. Slutför följande steg för att distribuera SDN Gateways i ditt befintliga Azure Stack HCI-kluster.
Kommentar
Nätverksstyrenhet och SLB måste konfigureras innan du konfigurerar gatewayer.
Under Verktyg i Windows Administrationscenter väljer du Inställningar och sedan Tillägg.
På fliken Installerade tillägg kontrollerar du att SDN-infrastrukturtillägget är installerat. Annars installerar du den.
Under Verktyg i Windows Administrationscenter väljer du SDN-infrastruktur och klickar sedan på Kom igång på fliken Gateway.
Under Definiera gateway-Inställningar under Tunnelundernät anger du GRE-tunnelundernäten. IP-adresser från det här undernätet används för etablering på de virtuella SDN-gatewaydatorerna för GRE-tunnlar. Om du inte planerar att använda GRE-tunnlar placerar du platshållarundernät i det här fältet.
Under BGP Router Inställningar anger du SDN ASN för gatewayen. Detta ASN används för att peerkoppla de virtuella gatewaydatorerna med rackväxlarnas överkant för att annonsera GRE IP-adresserna. Det här fältet fylls i automatiskt i SDN ASN som används av SLB.
Under BGP-router Inställningar anger du IP-adressen och ASN för rackknappens överkant. Virtuella gatewaydatorer behöver de här inställningarna för att skapa en BGP-peer med växeln. De här fälten fylls i automatiskt från distributionsguiden för SLB. Om du har ytterligare en Top of Rack-växel som du vill peer-koppla de virtuella gatewaydatorerna med lägger du även till IP-adress och ASN för den växeln .
Under Definiera den virtuella gatewaydatorn Inställningar anger du en sökväg till Azure Stack HCI VHDX-filen. Använd Bläddra för att hitta den snabbare.
Ange hur många virtuella datorer som ska dedikeras för gatewayer. Vi rekommenderar starkt minst två virtuella datorer för produktionsdistributioner.
Ange värdet för redundanta gatewayer. Redundanta gatewayer är inte värdar för några gatewayanslutningar. Vid fel eller omstart av en aktiv virtuell gateway flyttas gatewayanslutningar från den aktiva virtuella datorn till den redundanta gatewayen och den redundanta gatewayen markeras sedan som aktiv. I en produktionsdistribution rekommenderar vi starkt att du har minst en redundant gateway.
Kommentar
Kontrollera att det totala antalet virtuella gatewaydatorer är minst en fler än antalet redundanta gatewayer. Annars har du inga aktiva gatewayer som är värdar för gatewayanslutningar.
Under Nätverk anger du VLAN-ID för hanteringsnätverket. Gatewayer behöver anslutning till samma hanteringsnätverk som Hyper-V-värdarna och de virtuella nätverksstyrenhetsdatorerna.
För VM-nätverks adressering väljer du antingen DHCP eller Static.
För DHCP anger du namnet på de virtuella gatewaydatorerna. Du kan också använda de ifyllda standardnamnen.
Gör följande för Static:
- Ange en IP-adress.
- Ange ett undernätsprefix.
- Ange standardgatewayen.
- Ange en eller flera DNS-servrar. Klicka på Lägg till för att lägga till ytterligare DNS-servrar.
Under Autentiseringsuppgifter anger du användarnamnet och lösenordet som används för att ansluta de virtuella gatewaydatorerna till klusterdomänen.
Kommentar
Du måste ange användarnamnet i följande format:
domainname\username. Om domänen till exempel ärcontoso.comanger du användarnamnet somcontoso\<username>. Använd inte format somcontoso.com\<username>ellerusername@contoso.com.Ange det lokala administrativa lösenordet för dessa virtuella datorer.
Under Avancerat anger du gatewaykapaciteten. Den fylls i automatiskt till 10 Gbit/s. Vi rekommenderar att du anger det här värdet för ungefärligt dataflöde som är tillgängligt för den virtuella gatewaydatorn. Det här värdet kan bero på olika faktorer, till exempel fysisk NIC-hastighet på värddatorn, andra virtuella datorer på värddatorn och deras dataflödeskrav.
Kommentar
UNC-sökvägar (Universal Naming Convention) stöds inte. För klusterlagringsbaserade sökvägar använder du ett format som
C:\ClusterStorage\....Ange sökvägen till de virtuella datorerna. Du kan också använda den ifyllda standardsökvägen.
När du är klar klickar du på Nästa: Distribuera gatewayen.
Vänta tills guiden har slutfört sitt jobb. Stanna kvar på den här sidan tills alla förloppsuppgifter har slutförts och klicka sedan på Slutför.
Nästa steg
- Hantera logiska SDN-nätverk. Se Hantera logiska klientnätverk.
- Hantera virtuella SDN-nätverk. Se Hantera virtuella klientnätverk.
- Hantera mikrosegmentering med datacenterbrandväggen. Se Använda datacenterbrandväggen för att konfigurera ACL:er.
- Hantera dina virtuella datorer. Se Hantera virtuella datorer.
- Hantera lastbalanserare för programvara. Se Hantera lastbalanserare för programvara.
- Hantera gatewayanslutningar. Se Hantera gateway-Anslut ioner.
- FelsökA SDN-distribution. Se Felsöka distribution av programvarudefinierade nätverk via Administrationscenter för Windows.