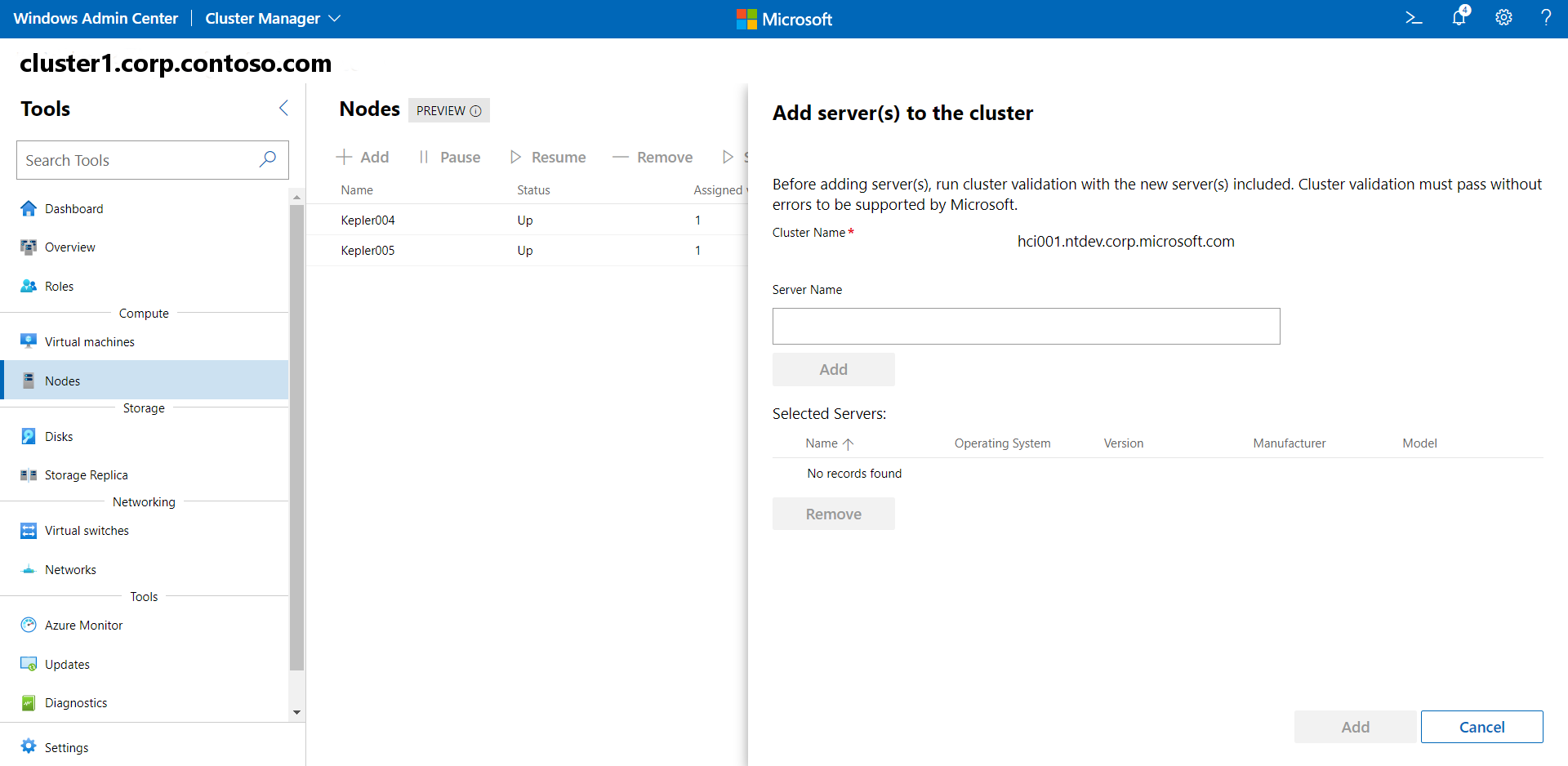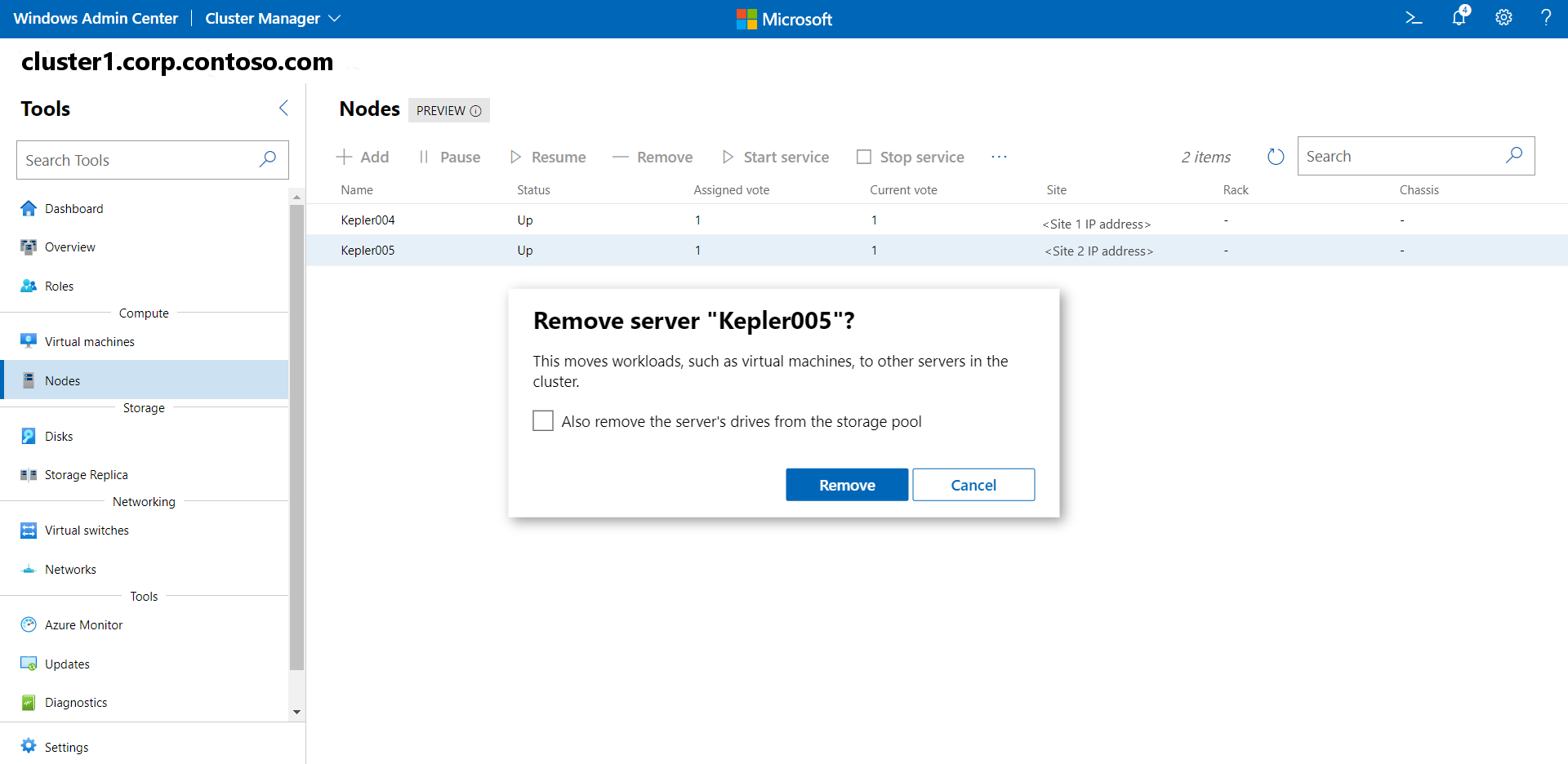Lägga till eller ta bort servrar för ett Azure Stack HCI-kluster
Gäller för: Azure Stack HCI, version 22H2
Du kan enkelt lägga till eller ta bort servrar från ett kluster i Azure Stack HCI. Tänk på att varje ny fysisk server måste matcha resten av servrarna i klustret när det gäller processortyp, minne, antal enheter och typ och storlek på enheterna.
När du lägger till eller tar bort en server måste du också utföra klustervalidering efteråt för att säkerställa att klustret fungerar som det ska. Detta gäller både icke-sträckta och utsträckta kluster.
Innan du börjar
Det första steget är att skaffa ny HCI-maskinvara från den ursprungliga OEM-tillverkaren. Se alltid din OEM-tillhandahållna dokumentation när du lägger till ny servermaskinvara för användning i klustret.
- Placera den nya fysiska servern i racket och kabela den på rätt sätt.
- Aktivera fysiska växelportar och justera åtkomstkontrollistor (ACL: er) och VLAN-ID:er om tillämpligt.
- Konfigurera rätt IP-adress i baskortshanteringsstyrenheten (BMC) och tillämpa alla BIOS-inställningar per OEM-instruktioner.
- Använd den aktuella baslinjen för inbyggd programvara på alla komponenter med hjälp av de verktyg som tillhandahålls av oem-tillverkaren.
- Kör OEM-valideringstester för att säkerställa maskinvaru homogenitet med befintliga klustrade servrar.
- Installera Azure Stack HCI-operativsystemet på den nya servern. Detaljerad information finns i Distribuera Azure Stack HCI.
- Anslut servern till klusterdomänen.
Lägga till en server i ett kluster
Använd Windows Admin Center för att ansluta servern till klustret.
- I Windows Administrationscenter väljer du Klusterhanterare från den övre listrutepilen.
- Under Klusteranslutningar väljer du klustret.
- Under Verktyg väljer du Servrar.
- Under Servrar väljer du fliken Inventering .
- På fliken Inventering väljer du Lägg till.
- I Servernamn anger du det fullständiga domännamnet för den server som du vill lägga till, klickar på Lägg till och klickar sedan på Lägg till igen längst ned.
- Kontrollera att servern har lagts till i klustret.
Om noden har lagts till på en enskild server läser du de här manuella stegen för att konfigurera om Lagringsutrymmen Direct.
Kommentar
Om klustret har Arc-for-server aktiverat aktiveras automatiskt Arc-for-server under nästa scheduler-körning, som körs varje timme.
Lägga till en server i ett SDN-aktiverat kluster
Om SDN (Software Defined Networking) redan har distribuerats i klustret som du lägger till en ny server till lägger Windows Admin Center inte automatiskt till den nya servern i SDN-miljön. Du måste använda SDN Express-skriptet för att lägga till den nya servern i klustrets SDN-infrastruktur.
Innan du kör skriptet kontrollerar du att en virtuell växel har skapats och att servern har lagts till i klustret. Kontrollera också att servern är pausad så att arbetsbelastningarna inte kan flyttas till den.
Ladda ned den senaste versionen av SDN Express PowerShell-skript från SDN GitHub-lagringsplatsen.
Kör följande PowerShell-cmdletar på den nyligen tillagda servern:
Import-Module SDNExpressModule.PSM1 -verbose $NCURI = "Insert NC URI" $creds = Get-Credential Add-SDNExpressHost -RestName $NCURI -VirtualSwitchName "Insert vSwitch Name" -ComputerName "Insert Name" -HostPASubnetPrefix "Example: 172.23.0.1/24" -Credential $credsdär:
- NCURI är rest-API:et för nätverksstyrenheten i följande format:
"https://<name of the Network Controller REST API>". Till exempel: "https://mync.contoso.local" - ComputerName är det fullständigt kvalificerade domännamnet (FQDN) för servern som ska läggas till
- HostPASubnetPrefix är adressprefixet för provideradressnätverket (PA)
- NCURI är rest-API:et för nätverksstyrenheten i följande format:
Lägga till en server i ett hanterat Arc VM-kluster
Om du vill lägga till en server i ett hanterat Arc VM-kluster måste du aktivera Arc VM-hantering på den nya servern när du har lagt till den i klustret.
Följ de här stegen för att lägga till en server i ett hanterat kluster för virtuella Azure Arc-datorer:
Om du vill lägga till en server i ett hanterat Arc VM-kluster kör du följande kommando:
Add-ClusterNode -Cluster Cluster1 -Name $nodeNameOm du vill aktivera Arc VM-hantering på den nyligen tillagda servern kör du följande kommando:
New-MocPhysicalNode -nodeName $nodeName
Ta bort en server från ett kluster
Tänk på att när du tar bort en server tar du även bort virtuella datorer (VM), enheter och arbetsbelastningar som är associerade med servern.
Mer information om hur du tar bort ett kluster finns i Ta bort ett kluster.
Avinstallera VM-tillägg
Innan du tar bort en server från ett kluster måste du avinstallera eventuella VM-tillägg från dina Azure Arc-aktiverade servrar, annars riskerar du problem med att installera tillägg senare om du lägger till servern igen.
Du kan ta bort VM-tillägg med hjälp av Azure Portal, med hjälp av Azure CLI eller med Hjälp av Azure PowerShell.
Ta bort en server med hjälp av PowerShell
Så här tar du bort en server från ett kluster med hjälp av PowerShell:
- Kör
Disable-AzureStackHCIArcIntegrationpå den server som ska tas bort. - Kör
Remove-ClusterNode -Name <ServerName>från en hanteringsdator eller en annan server i klustret.
Ta bort en server med hjälp av Administrationscenter för Windows
Stegen för att ta bort en server från klustret med hjälp av Windows Administrationscenter liknar dem för att lägga till en server i ett kluster.
- I Windows Administrationscenter väljer du Klusterhanterare från den övre listrutepilen.
- Under Klusteranslutningar väljer du klustret.
- Under Verktyg väljer du Servrar.
- Under Servrar väljer du fliken Inventering .
- På fliken Inventering väljer du den server som du vill ta bort och väljer sedan Ta bort.
- Om du vill ta bort alla serverenheter från lagringspoolen aktiverar du kryssrutan.
- Kontrollera att servern har tagits bort från klustret.
När du lägger till eller tar bort servrar från ett kluster måste du se till att köra ett klusterverifieringstest efteråt.
Ta bort en server från ett hanterat Arc VM-kluster
Om du vill ta bort en server från ett hanterat Arc VM-kluster måste du inaktivera Hantering av virtuella Arc-datorer på servern innan du tar bort den från klustret.
Följ dessa steg för att ta bort en server från ett hanterat Arc VM-kluster:
Om du vill inaktivera Arc VM Management på den server som du vill ta bort kör du följande kommando:
Remove-MocPhysicalNode -nodeName $nodeNameKör följande kommando för att ta bort servern från klustret:
Remove-ClusterNode -Cluster Cluster1 -Name $nodeName
Lägga till serverpar i ett utsträckt kluster
Stretchkluster kräver samma antal servernoder och samma antal enheter på varje plats. När du lägger till ett serverpar i ett sträckt kluster läggs deras enheter omedelbart till i lagringspoolen för båda platserna i det utsträckta klustret. Om lagringspoolen på varje plats inte har samma storlek vid tidpunkten för tillägget avvisas den. Det beror på att lagringspoolens storlek måste vara densamma mellan platserna.
Det tar några minuter att titta på videon om att lägga till servernoder i ett sträckt kluster:
Du lägger till eller tar bort servrar i ett sträckt kluster med Hjälp av Windows PowerShell. Med cmdletarna Get-ClusterFaultDomainXML och Set-ClusterFaultDomainXML ändrar du först platsinformationen (feldomänen) innan du lägger till servrarna.
Sedan kan du lägga till serverparet på varje plats samtidigt med hjälp av cmdleten Add-ClusterNode , så att varje ny servers enheter kan läggas till samtidigt.
Vanligtvis hanterar du kluster från en fjärrdator i stället för på en server i ett kluster. Den här fjärrdatorn kallas för hanteringsdatorn.
Kommentar
När du kör PowerShell-kommandon från en hanteringsdator ska du inkludera parametern -Cluster med namnet på klustret som du hanterar.
Nu börjar vi:
Använd följande PowerShell-cmdletar för att fastställa klustrets tillstånd:
Returnerar listan över aktiva servrar i klustret:
Get-ClusterNodeReturnerar statistik för klusterlagringspoolen:
Get-StoragePool pool*Visar en lista över vilka servrar som finns på vilken plats (feldomän):
Get-ClusterFaultDomainSites.xmlÖppna filen i Anteckningar eller annan textredigerare:Get-ClusterFaultDomainXML | out-file sites.xmlnotepadGå till platsen
Sites.xmldär filen finns lokalt på hanteringsdatorn och öppna filen. FilenSites.xmlser ut ungefär så här:<Topology> <Site Name="Site1" Description="" Location=""> <Node Name="Server1" Description="" Location=""> <Node Name="Server2" Description="" Location=""> </Site> <Site Name="Site2" Description="" Location=""> <Node Name="Server3" Description="" Location=""> <Node Name="Server4" Description="" Location=""> </Site> <Topology>Med det här exemplet lägger du till en server på varje plats (
Server5,Server6) enligt följande:<Topology> <Site Name="Site1" Description="" Location=""> <Node Name="Server1" Description="" Location=""> <Node Name="Server2" Description="" Location=""> <Node Name="Server5" Description="" Location=""> </Site> <Site Name="Site2" Description="" Location=""> <Node Name="Server3" Description="" Location=""> <Node Name="Server4" Description="" Location=""> <Node Name="Server6" Description="" Location=""> </Site> <Topology>Ändra den aktuella webbplatsens (feldomänens) information. Det första kommandot anger en variabel för att hämta innehållet i filen och mata ut den
Sites.xml. Det andra kommandot anger ändringen baserat på variabeln$XML.$XML = Get-Content .\sites.xml | out-string Set-ClusterFaultDomainXML -xml $XMLKontrollera att ändringarna du har gjort är korrekta:
Get-ClusterFaultDomainLägg till serverparet i klustret med hjälp av cmdleten
Add-ClusterNode:Add-ClusterNode -Name Server5,Server6
När servrarna har lagts till läggs de associerade enheterna automatiskt till i varje webbplats lagringspooler. Slutligen skapar Hälsotjänst ett lagringsjobb för att inkludera de nya enheterna.
Ta bort serverpar från ett sträckt kluster
Innan du tar bort serverpar från ett kluster måste du avinstallera eventuella VM-tillägg från dina Azure Arc-aktiverade servrar, annars riskerar du problem med att installera tillägg senare om du lägger till servrarna igen.
Du kan ta bort VM-tillägg med hjälp av Azure Portal, med hjälp av Azure CLI eller med Hjälp av Azure PowerShell.
Att ta bort ett serverpar från ett sträckt kluster är en liknande process som att lägga till ett serverpar, men att använda cmdleten Remove-ClusterNode i stället.
Använd följande PowerShell-cmdletar för att fastställa klustrets tillstånd:
Returnerar listan över aktiva servrar i klustret:
Get-ClusterNodeReturnerar statistik för klusterlagringspoolen:
Get-StoragePool pool*Visar en lista över vilka servrar som finns på vilken plats (feldomän):
Get-ClusterFaultDomainSites.xmlÖppna filen i Anteckningar eller annan textredigerare:Get-ClusterFaultDomainXML | out-file sites.xmlnotepadI föregående exempel tar du bort
<Node Name="Server5" Description="" Location="">xml-posten och<Node Name="Server6" Description="" Location="">för varje plats iSites.xmlfilen.Ändra informationen om den aktuella webbplatsen (feldomänen) med hjälp av följande två cmdletar:
$XML = Get-Content .\sites.xml | out-string Set-ClusterFaultDomainXML -xml $XMLKontrollera att ändringarna du har gjort är korrekta:
Get-ClusterFaultDomainKör följande cmdlet på de servrar som ska tas bort (Server5 och Server6) för att inaktivera Azure Arc-integrering:
Disable-AzureStackHCIArcIntegrationTa bort serverparen från klustret med hjälp av cmdleten
Remove-ClusterNode:Remove-ClusterNode -Name Server5,Server6
När servrarna har tagits bort tas de associerade enheterna automatiskt bort från platspoolerna. Slutligen skapar Hälsotjänst ett lagringsjobb för att ta bort dessa enheter.
Nästa steg
- Du bör verifiera klustret när du har lagt till eller tagit bort en server. Mer information finns i Verifiera klustret.