Aktivera Azure VM-tillägg från Azure Portal
Den här artikeln visar hur du distribuerar, uppdaterar och avinstallerar Azure VM-tillägg som stöds av Azure Arc-aktiverade servrar på en Linux- eller Windows-hybriddator med hjälp av Azure Portal.
Kommentar
Tillägget för den virtuella Key Vault-datorn stöder inte distribution från Azure Portal. Använd Azure CLI, Azure PowerShell eller en Azure Resource Manager-mall för att distribuera det här tillägget.
Kommentar
Azure Arc-aktiverade servrar stöder inte distribution och hantering av VM-tillägg till virtuella Azure-datorer. Information om virtuella Azure-datorer finns i följande översiktsartikel om VM-tillägg.
Aktivera tillägg
VM-tillägg kan tillämpas på din Azure Arc-aktiverade serverhanterade dator via Azure Portal.
I en webbläsare går du till Azure-portalen.
I portalen bläddrar du till Datorer – Azure Arc och väljer din dator i listan.
Välj Tillägg och välj sedan Lägg till.
Välj det tillägg som du vill använda i listan över tillgängliga tillägg och följ anvisningarna i guiden. I det här exemplet distribuerar vi log analytics VM-tillägget.
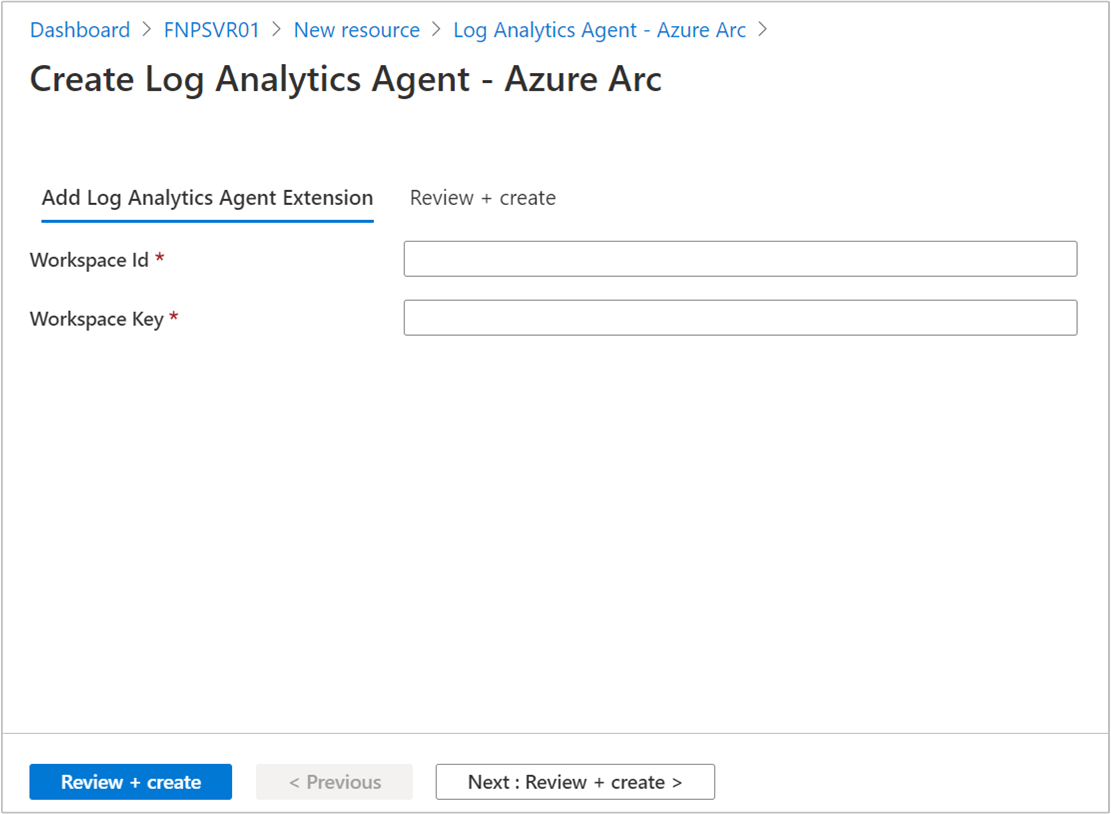
För att slutföra installationen måste du ange arbetsytans ID och primärnyckel. Om du inte är bekant med hur du hittar den här informationen kan du läsa hämta arbetsyte-ID och nyckel.
När du har bekräftat nödvändig information väljer du Granska + Skapa. En sammanfattning av distributionen visas och du kan granska distributionens status.
Kommentar
Även om flera tillägg kan batchas ihop och bearbetas, installeras de seriellt. När den första tilläggsinstallationen är klar görs ett försök att installera nästa tillägg.
Listtillägg installerade
Du kan hämta en lista över de virtuella datortilläggen på din Azure Arc-aktiverade server från Azure Portal. Utför följande steg för att se dem.
I en webbläsare går du till Azure-portalen.
I portalen bläddrar du till Datorer – Azure Arc och väljer din dator i listan.
Välj Tillägg och listan över installerade tillägg returneras.
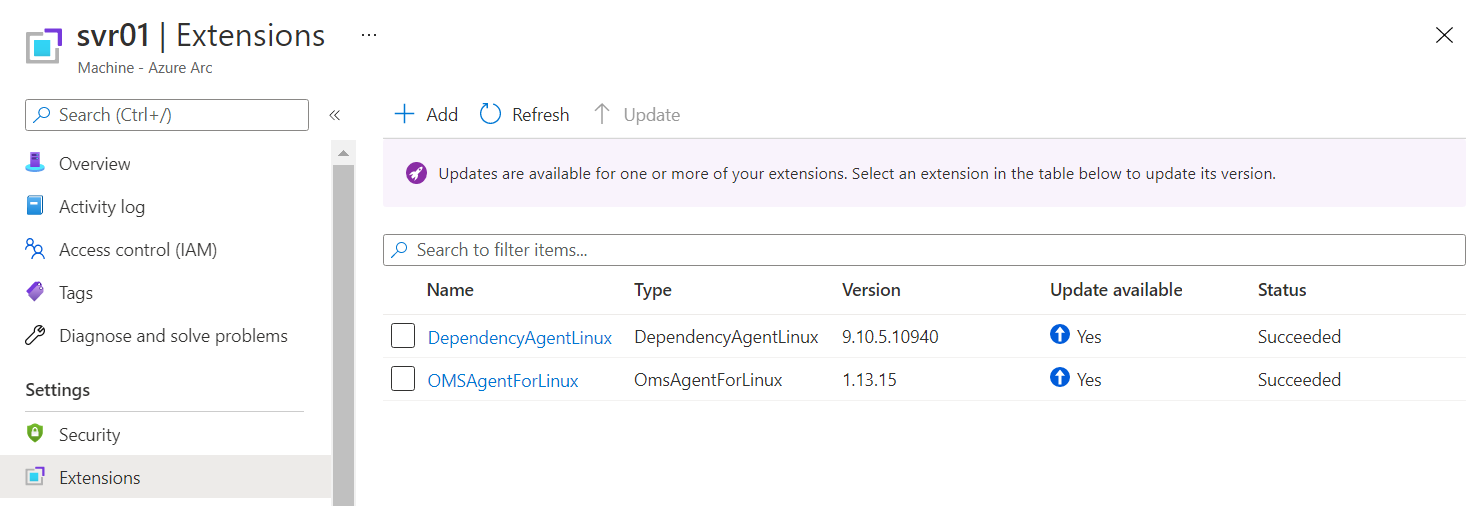
Uppgradera tillägg
När en ny version av ett tillägg som stöds släpps kan du uppgradera tillägget till den senaste versionen. Azure Arc-aktiverade servrar visar en banderoll i Azure Portal när du navigerar till Azure Arc-aktiverade servrar och informerar dig om att det finns uppgraderingar för ett eller flera tillägg installerade på en dator. När du visar listan över installerade tillägg för en vald Azure Arc-aktiverad server ser du en kolumn med etiketten Uppdatera tillgänglig. Om en nyare version av ett tillägg släpps visas värdet Uppdatera tillgängligt för tillägget med värdet Ja.
Kommentar
Även om ordet Update används i Azure Portal för den här upplevelsen för närvarande, representerar det inte korrekt beteendet för åtgärden. Tillägg uppgraderas genom att installera en nyare version av tillägget som för närvarande är installerat på datorn eller servern.
Uppgradering av ett tillägg till den senaste versionen påverkar inte konfigurationen av tillägget. Du behöver inte ange konfigurationsinformationen på nytt för något tillägg som du uppgraderar.
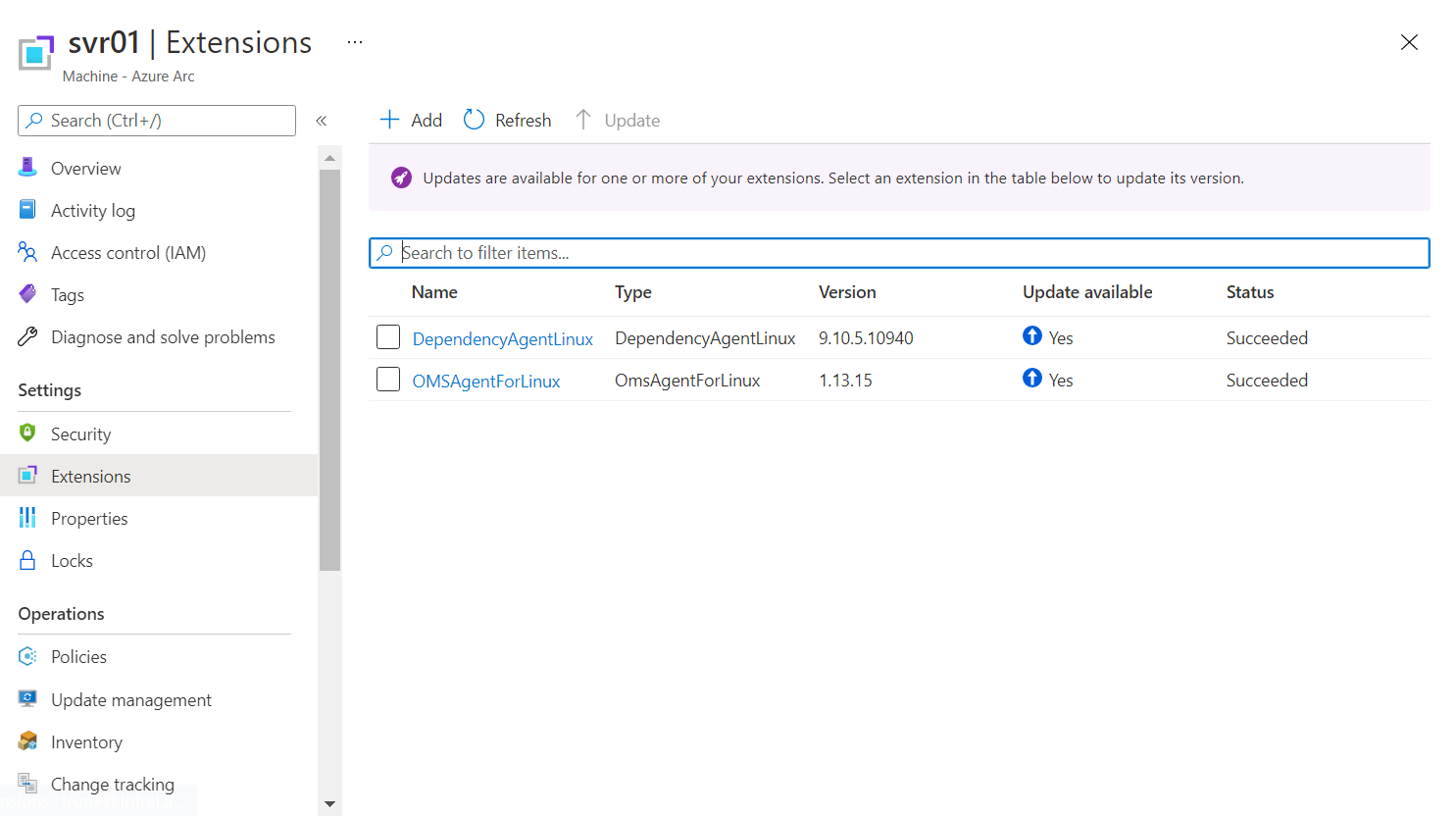
Du kan uppgradera ett eller välja flera tillägg som är berättigade till en uppgradering från Azure Portal genom att utföra följande steg.
Kommentar
För närvarande kan du bara uppgradera tillägg från Azure Portal. Att utföra den här åtgärden från Azure CLI eller använda en Azure Resource Manager-mall stöds inte just nu.
I en webbläsare går du till Azure-portalen.
I portalen bläddrar du till Datorer – Azure Arc och väljer din hybriddator i listan.
Välj Tillägg och granska statusen för tillägg under kolumnen Uppdatera tillgänglig .
Du kan uppgradera ett tillägg på något av tre sätt:
Genom att välja ett tillägg i listan över installerade tillägg och under egenskaperna för tillägget väljer du alternativet Uppdatera .
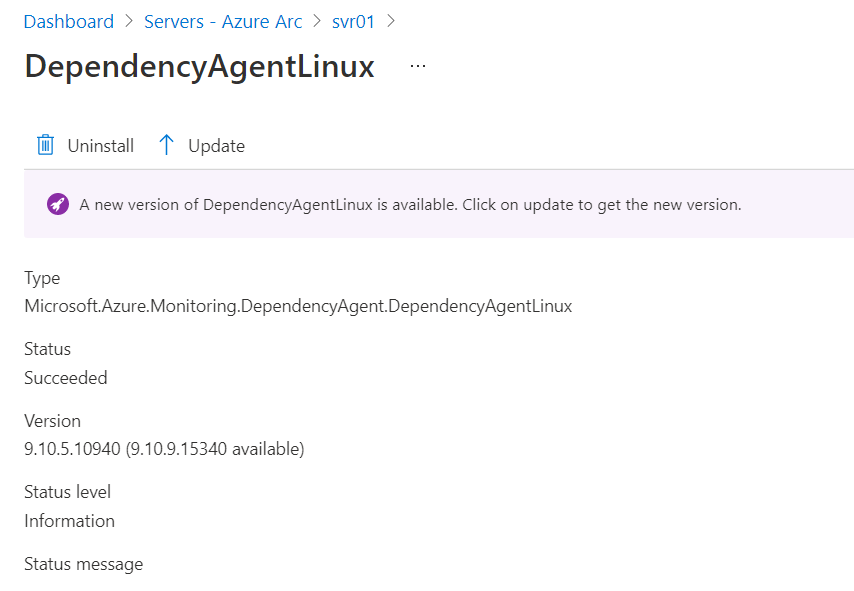
Genom att välja tillägget i listan över installerade tillägg och välja alternativet Uppdatera överst på sidan.
Genom att välja ett eller flera tillägg som är berättigade till en uppgradering från listan över installerade tillägg och sedan välja alternativet Uppdatera .
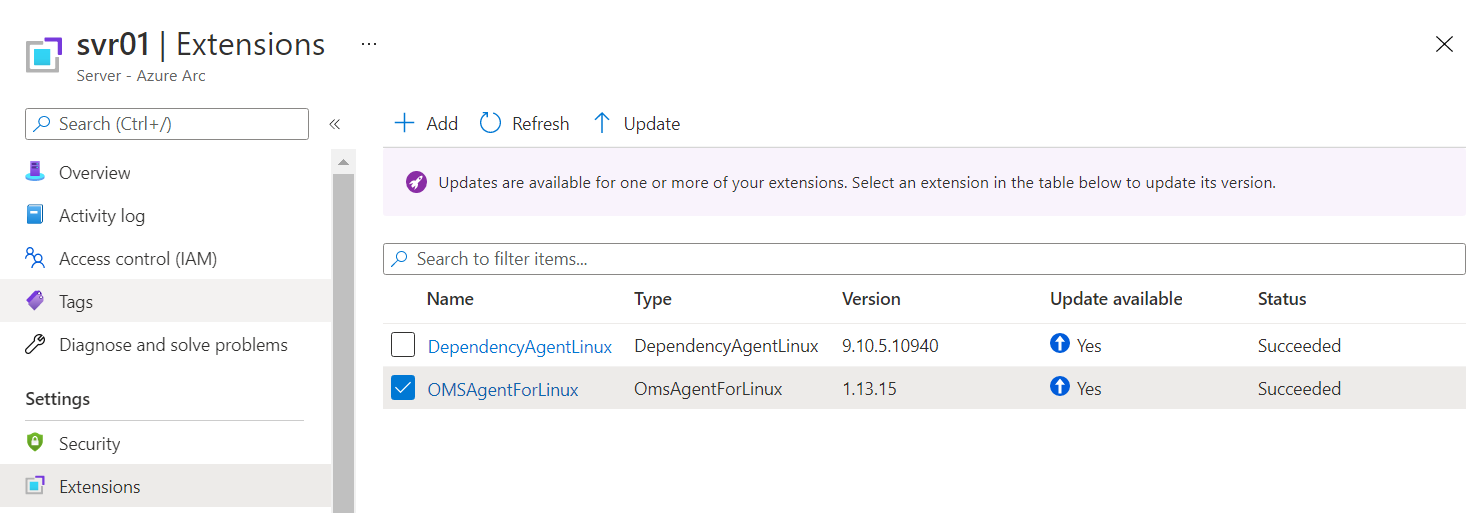
Ta bort tillägg
Du kan ta bort ett eller flera tillägg från en Azure Arc-aktiverad server från Azure Portal. Utför följande steg för att ta bort ett tillägg.
I en webbläsare går du till Azure-portalen.
I portalen bläddrar du till Datorer – Azure Arc och väljer din hybriddator i listan.
Välj Tillägg och välj sedan ett tillägg i listan över installerade tillägg.
Välj Avinstallera och när du uppmanas att verifiera väljer du Ja för att fortsätta.
Nästa steg
Du kan distribuera, hantera och ta bort VM-tillägg med hjälp av Azure CLI-, PowerShell- eller Azure Resource Manager-mallar.
Felsökningsinformation finns i guiden Felsöka VM-tillägg.