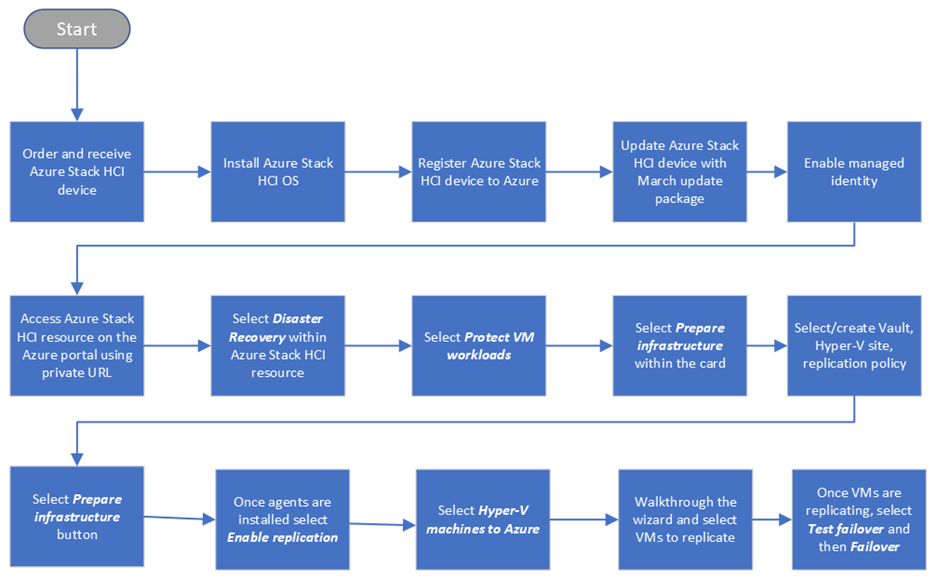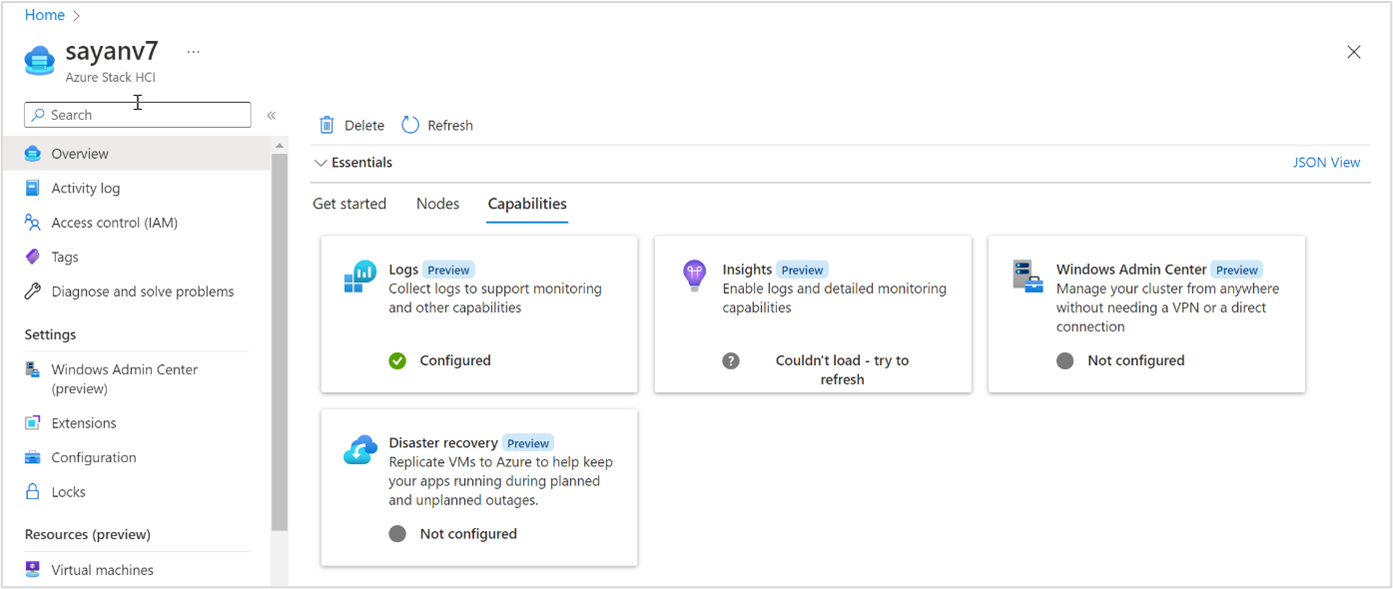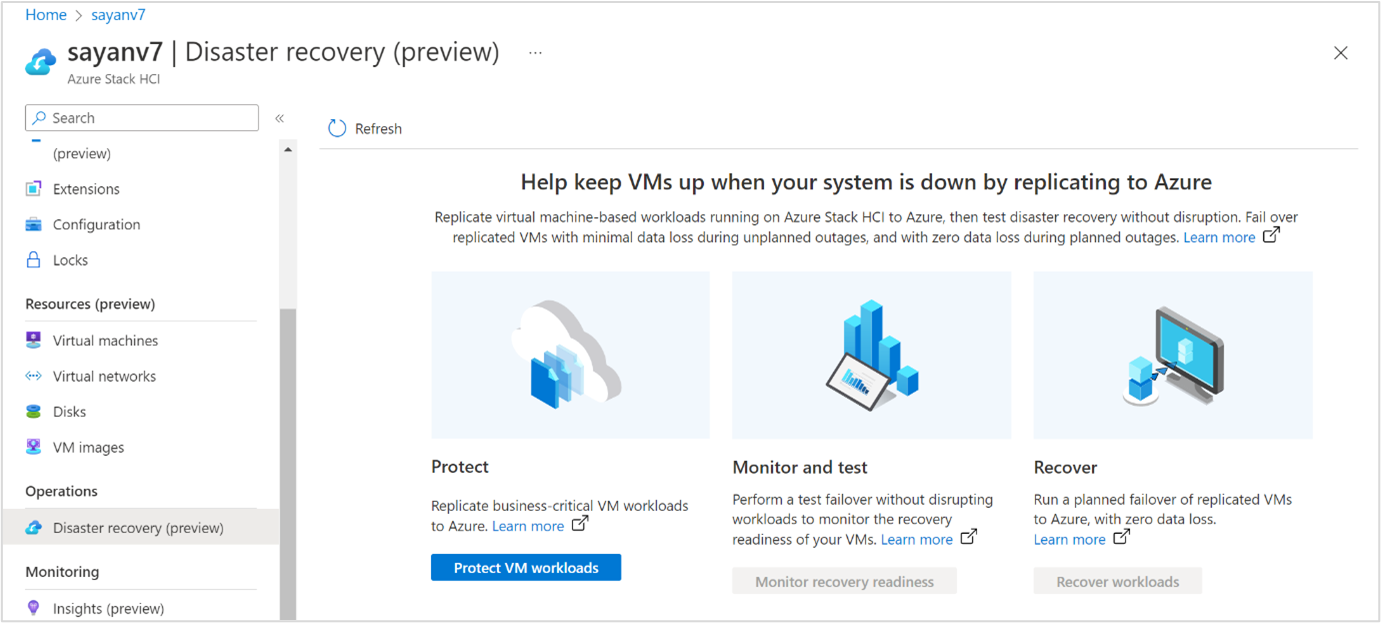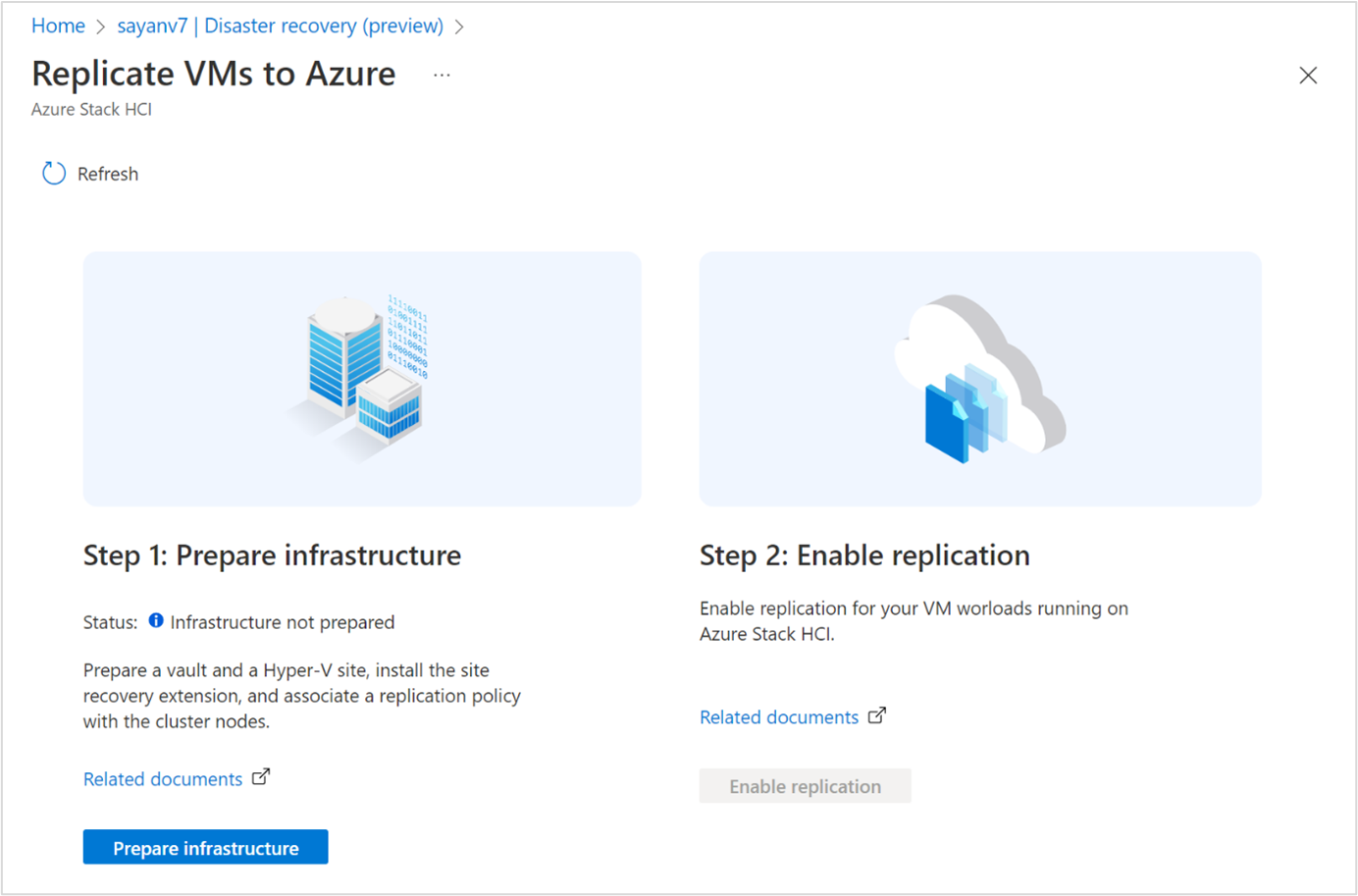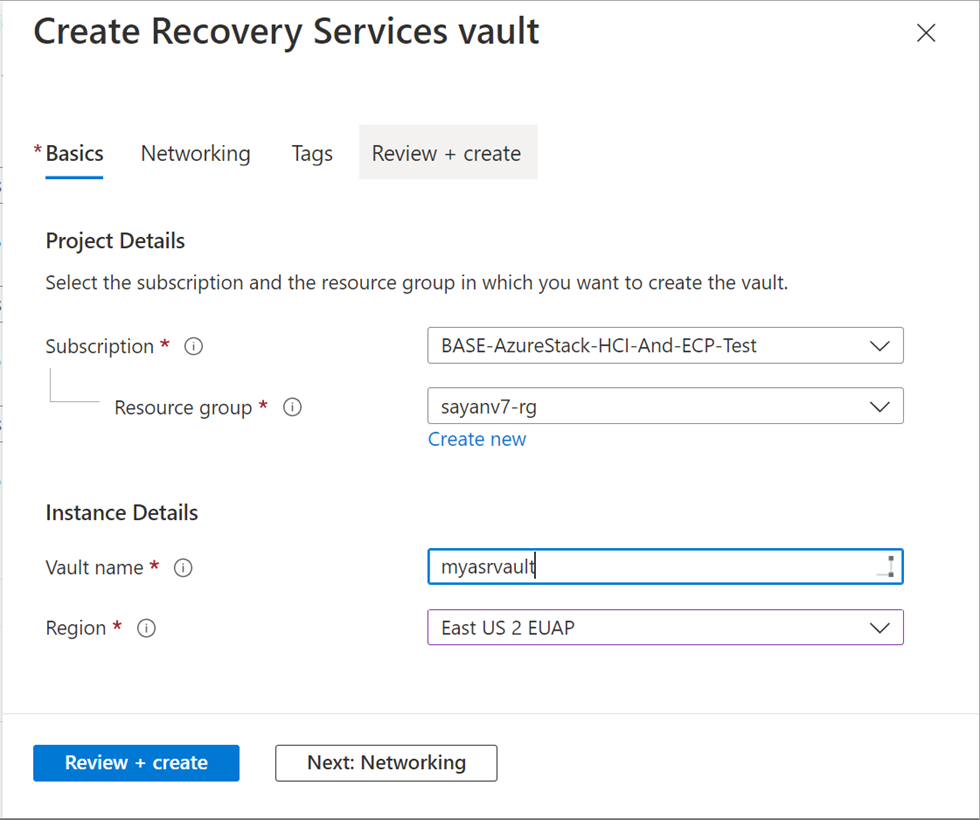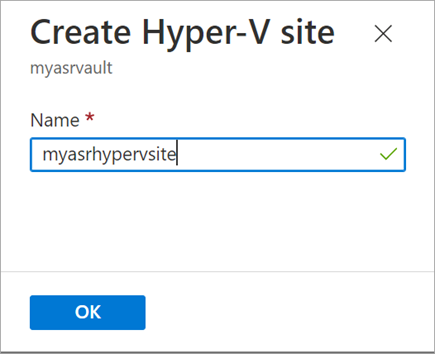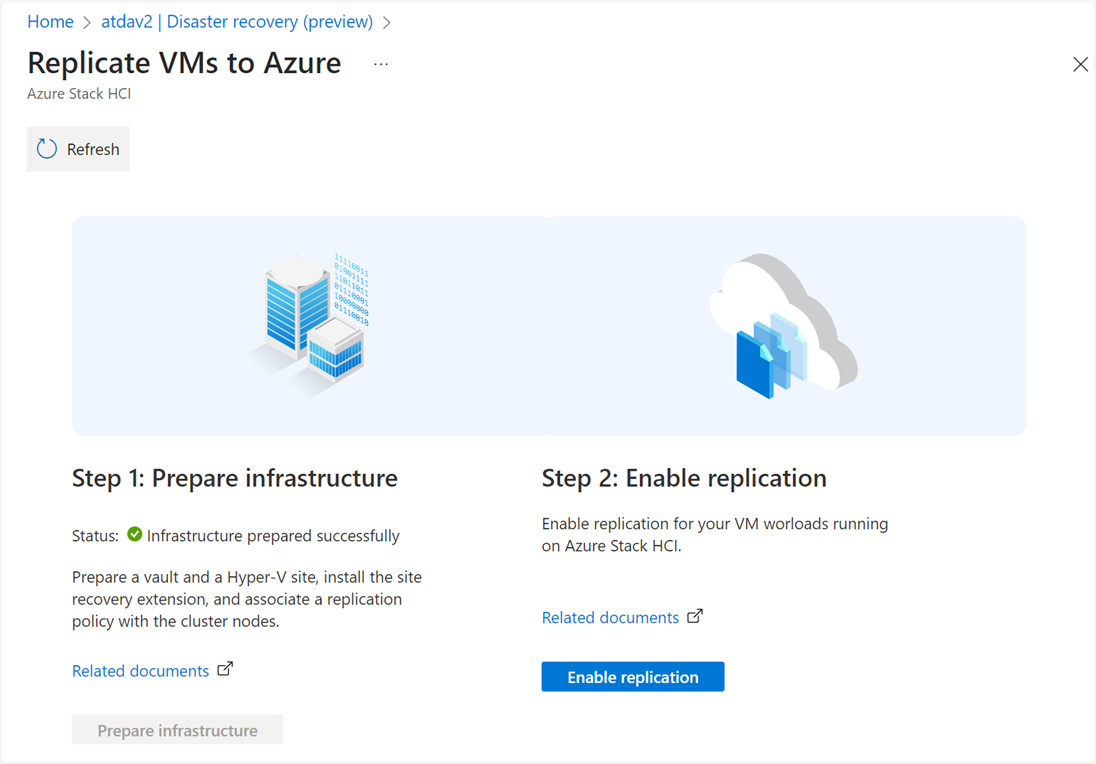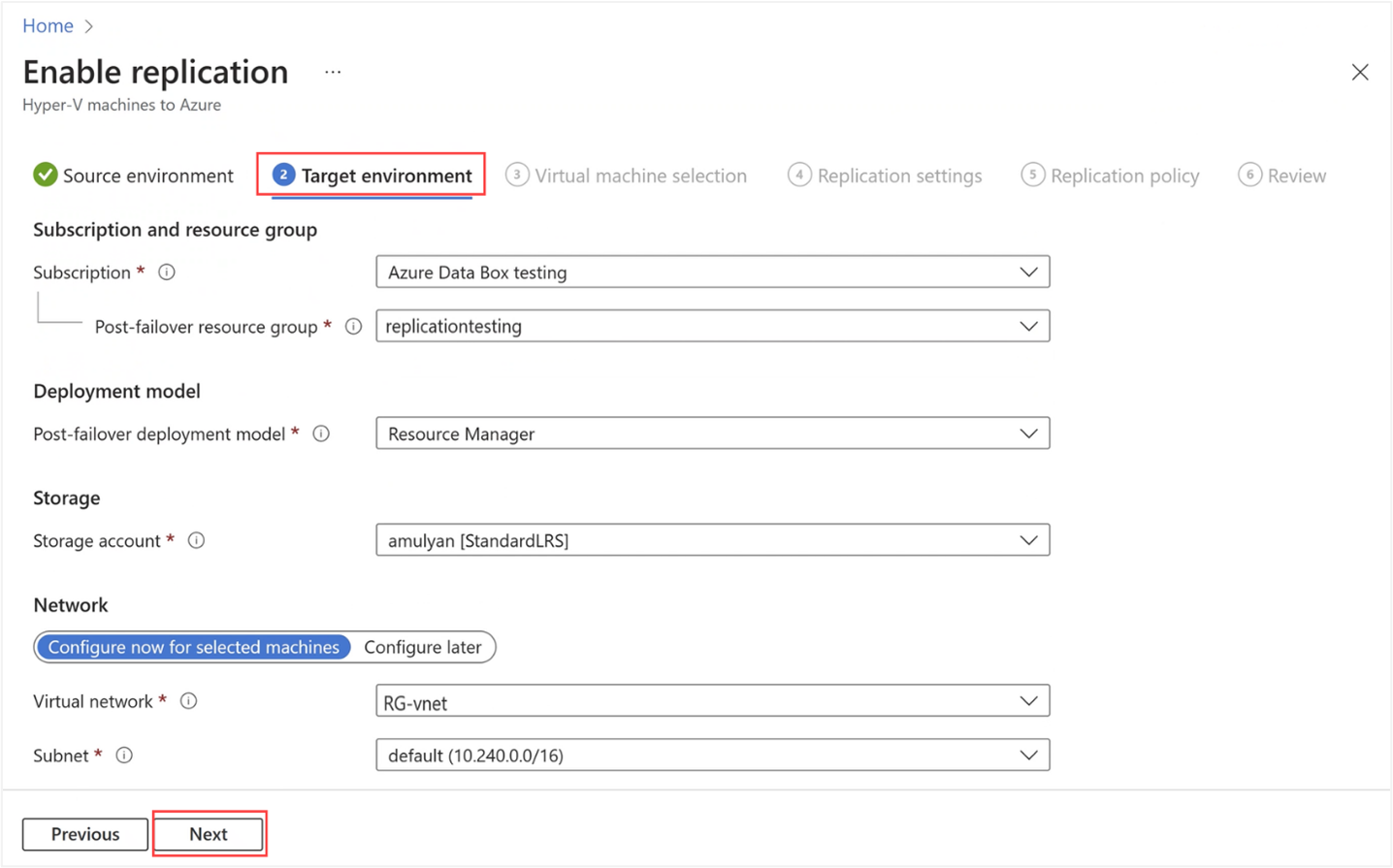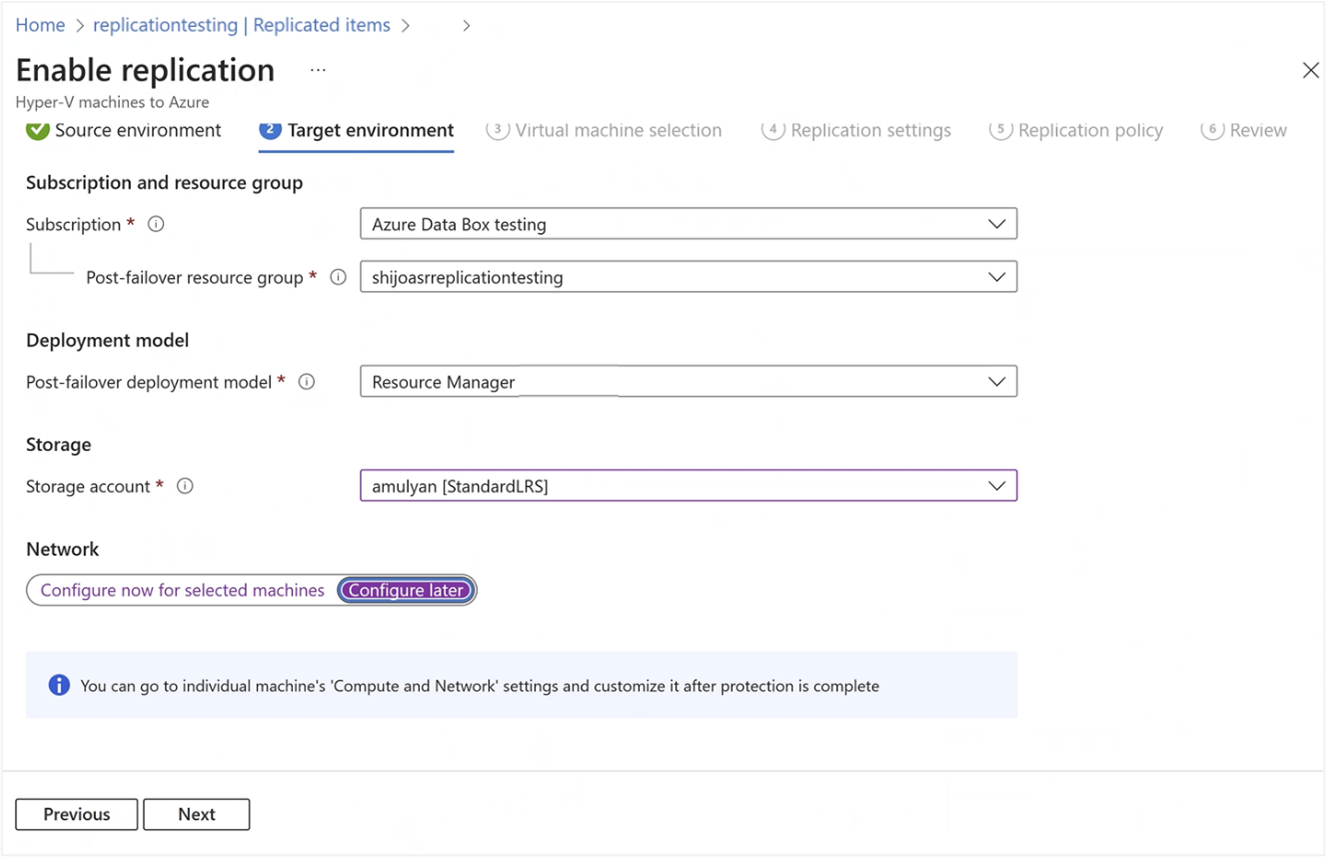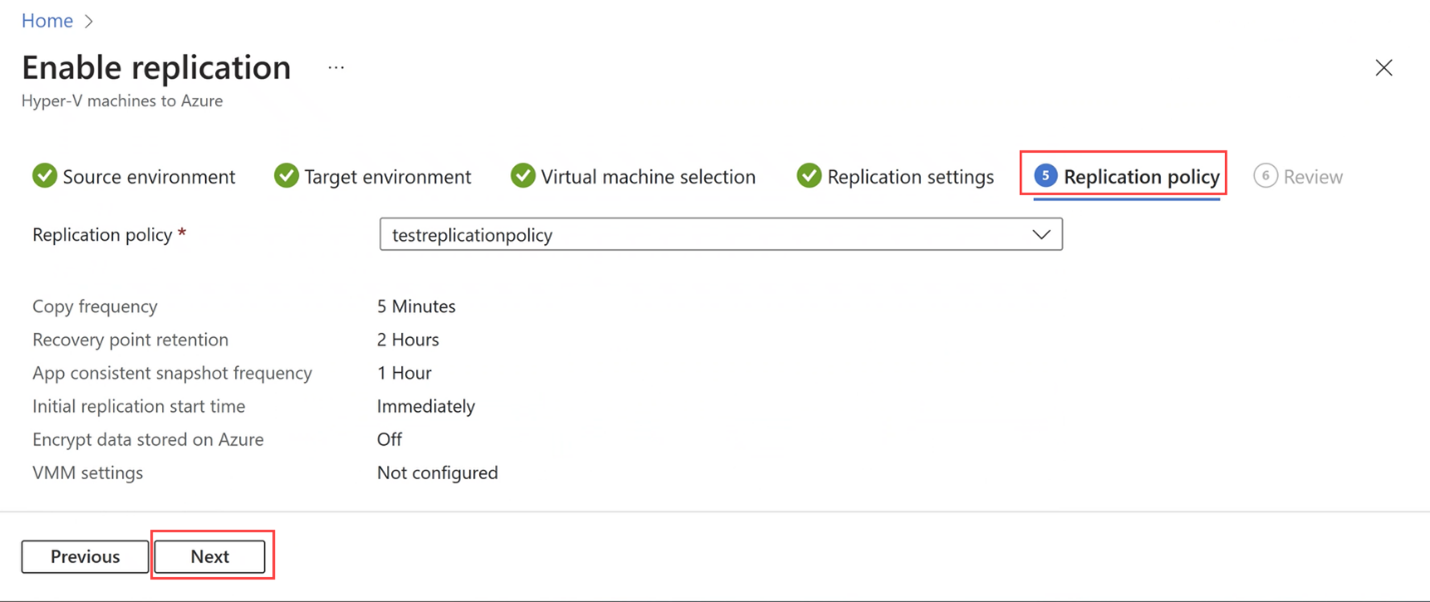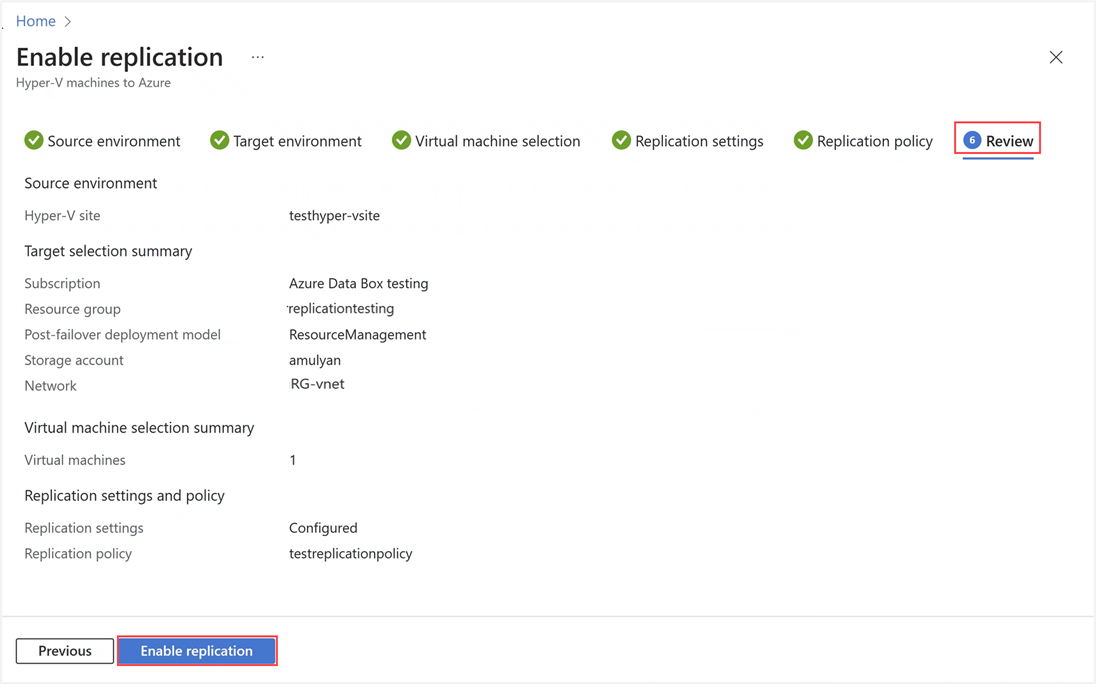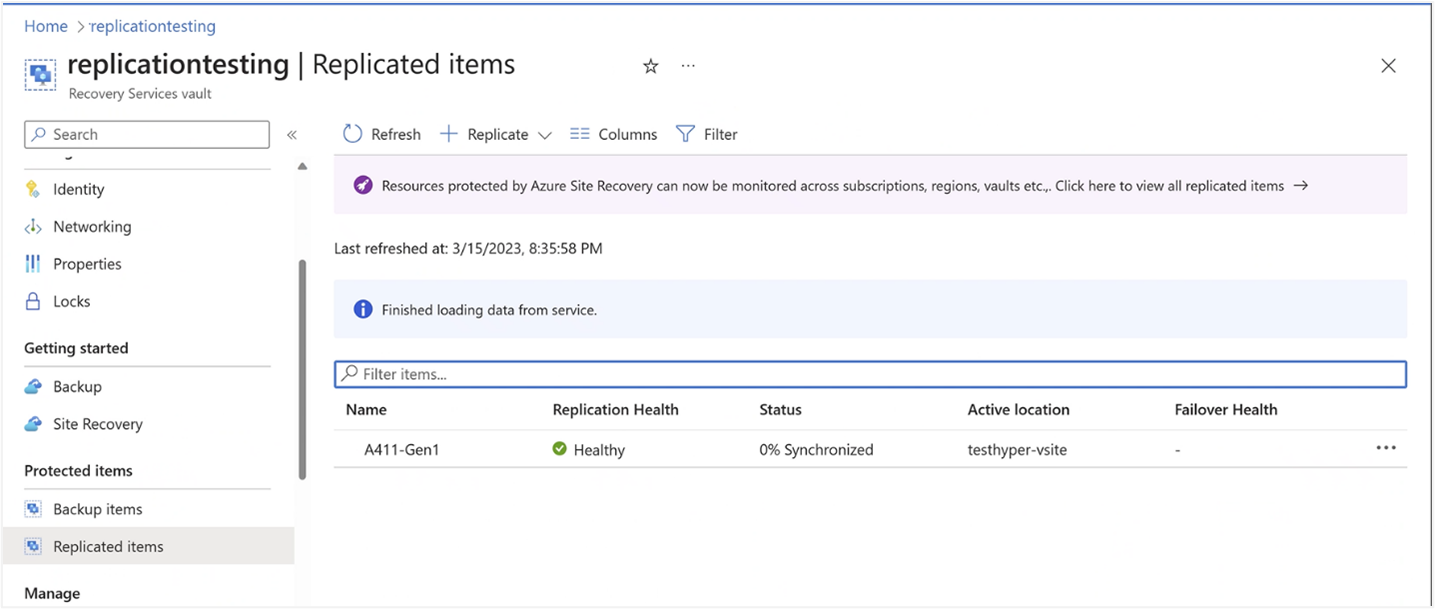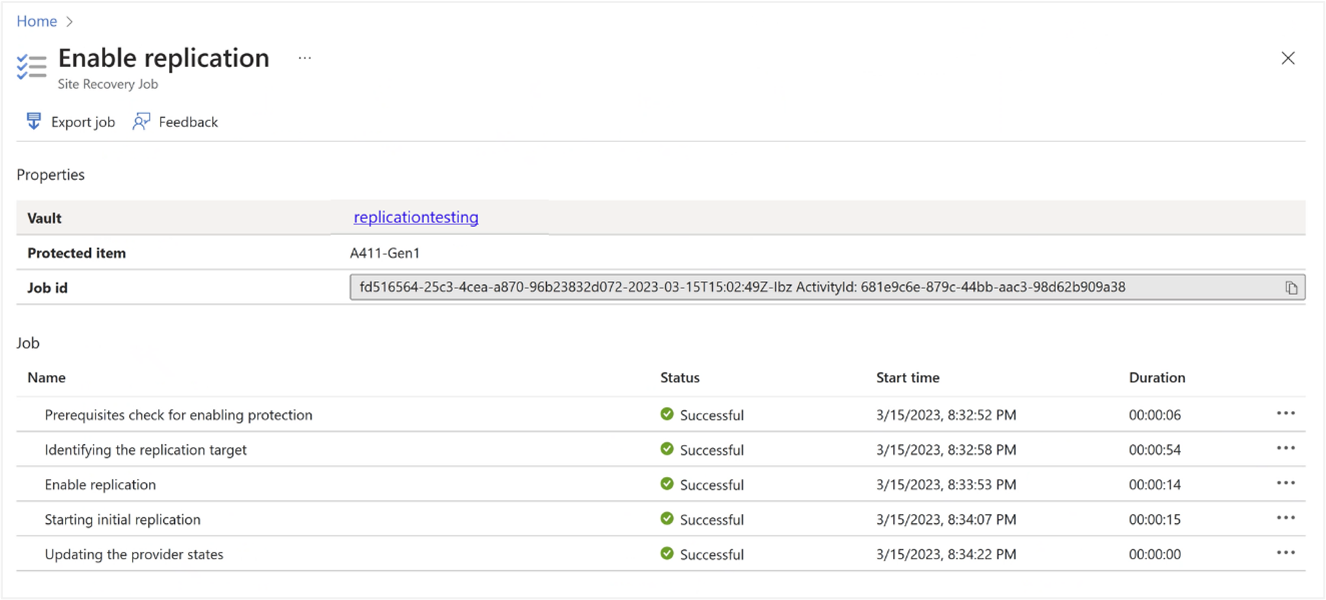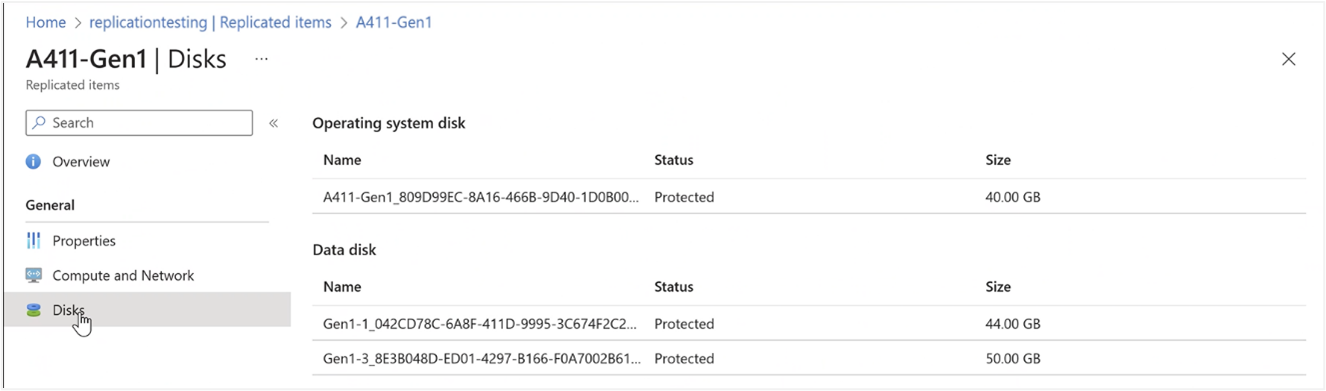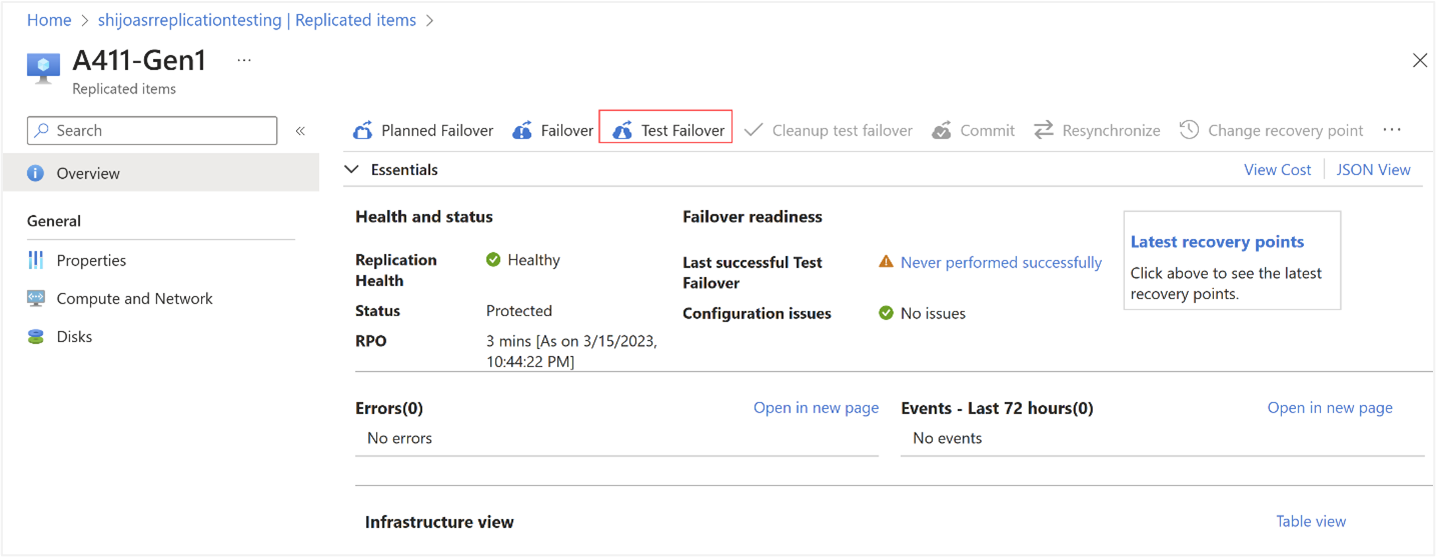Skydda VM-arbetsbelastningar med Azure Site Recovery på Azure Stack HCI (förhandsversion)
Gäller för: Azure Stack HCI, version 22H2 och senare
Den här guiden beskriver hur du skyddar arbetsbelastningar för virtuella Windows- och Linux-datorer som körs på dina Azure Stack HCI-kluster om det uppstår en katastrof. Du kan använda Azure Site Recovery för att replikera dina lokala virtuella Azure Stack HCI-datorer till Azure och skydda dina affärskritiska arbetsbelastningar.
Den här funktionen är aktiverad i dina Azure Stack HCI-kluster som kör kumulativ uppdatering från maj 2023 av version 22H2 och senare.
Viktigt
Den här funktionen är för närvarande i förhandsversion. Juridiska villkor för Azure-funktioner i betaversion, förhandsversion eller som av någon annan anledning inte har gjorts allmänt tillgängliga ännu finns i kompletterande användningsvillkor för Microsoft Azure-förhandsversioner.
Azure Site Recovery med Azure Stack HCI
Azure Site Recovery är en Azure-tjänst som replikerar arbetsbelastningar som körs på virtuella datorer så att din affärskritiska infrastruktur skyddas vid ett haveri. Mer information om Azure Site Recovery finns i Om Site Recovery.
Haveriberedskapsstrategin för Azure Site Recovery består av följande steg:
- Replikering – Med replikering kan du replikera den virtuella måldatorns virtuella hårddisk till ett Azure Storage-konto och därmed skydda den virtuella datorn vid ett haveri.
- Redundans – När den virtuella datorn har replikerats redundansväxlar du den virtuella datorn och kör den i Azure. Du kan också utföra ett redundanstest utan att påverka dina primära virtuella datorer för att testa återställningsprocessen i Azure.
- Skydda igen – virtuella datorer replikeras tillbaka från Azure till det lokala klustret.
- Återställning efter fel – Du kan växla tillbaka från Azure till det lokala klustret.
I den aktuella implementeringen av Azure Site Recovery integrering med Azure Stack HCI kan du starta haveriberedskapen och förbereda infrastrukturen från Azure Stack HCI-klusterresursen i Azure Portal. När förberedelsen är klar kan du slutföra de återstående stegen från Site Recovery resursen i Azure Portal.
Anteckning
Azure Site Recovery stöder inte replikering, redundans och återställning efter fel för Arc-resursbryggan och de virtuella Arc-datorerna.
Övergripande arbetsflöde
Följande diagram illustrerar det övergripande arbetsflödet för Azure Site Recovery arbeta med Azure Stack HCI.
Här följer de viktigaste stegen när du använder Site Recovery med ett Azure Stack HCI-kluster:
- Börja med ett registrerat Azure Stack HCI-kluster där du aktiverar Azure Site Recovery.
- Kontrollera att du uppfyller kraven innan du börjar.
- Skapa följande resurser i Azure Stack HCI-resursportalen:
- Recovery Services-valv
- Hyper-V-plats
- Replikeringsprincip
- När du har skapat alla resurser förbereder du infrastrukturen.
- Aktivera VM-replikering. Slutför de återstående stegen för replikering i Resursportalen för Azure Site Recovery och påbörja replikeringen.
- När de virtuella datorerna har replikerats kan du redundansväxla de virtuella datorerna och köra på Azure.
Scenarier som stöds
I följande tabell visas de scenarier som stöds för Azure Site Recovery och Azure Stack HCI.
Redundansväcka virtuella Azure Stack HCI-datorer till Azure följt av återställning efter fel
| Information om virtuella Azure Stack HCI-datorer | Redundans | Återställning efter fel |
|---|---|---|
| Windows Gen 1 | Redundansväxla till Azure | Återställning efter fel på samma eller annan värd som redundans |
| Windows Gen 2 | Redundansväxla till Azure | Återställning efter fel på samma eller annan värd som redundans |
| Linux Gen 1 | Redundansväxla till Azure | Återställning efter fel på samma eller annan värd som redundans |
Anteckning
Manuella åtgärder krävs om den virtuella datorn efter redundansväxlingen tas bort på Azure Stack HCI följt av en återställning efter fel till samma eller en annan värd.
Förutsättningar och planering
Innan du börjar måste du uppfylla följande krav:
- De virtuella Hyper-V-datorer som du tänker replikera bör ha hög tillgänglighet för replikering. Om virtuella datorer inte har hög tillgänglighet misslyckas replikeringen. Mer information finns i Så här ger du en befintlig virtuell Hyper-V-dator hög tillgänglighet.
- Kontrollera att Hyper-V har konfigurerats i Azure Stack HCI-klustret.
- Servrarna som är värdar för de virtuella datorer som du vill skydda måste ha Internetåtkomst för replikering till Azure.
- Azure Stack HCI-klustret måste redan vara registrerat.
Klustret måste köra den kumulativa uppdateringen maj för Azure Stack HCI, version 22H2.
Om du kör en tidigare version indikerar Azure Portal att haveriberedskapen inte stöds eftersom hanterad identitet inte är aktiverad för äldre versioner.
Kör cmdleten för reparationsregistrering för att säkerställa att en hanterad identitet skapas för din Azure Stack HCI-resurs och försök sedan arbetsflödet igen. Mer information finns i Aktivera förbättrad hantering från Azure för Azure Stack HCI.
Klustret måste vara Arc-aktiverat. Om klustret inte är Arc-aktiverat visas ett fel i Azure Portal om att fliken Funktioner inte är tillgänglig.
- Du behöver ägarbehörighet för Recovery Services-valvet för att tilldela behörigheter till den hanterade identiteten. Du behöver också läs-/skrivbehörigheter för Azure Stack HCI-klusterresursen och dess underordnade resurser.
- Granska de varningar som är associerade med implementeringen av den här funktionen.
- Granska kapacitetsplaneringsverktyget för att utvärdera kraven för lyckad replikering och redundans.
Steg 1: Förbereda infrastrukturen på målvärden
Förbered infrastrukturen genom att förbereda ett valv och en Hyper-V-plats, installera site recovery-tillägget och associera en replikeringsprincip med klusternoderna.
I ditt Azure Stack HCI-målkluster följer du dessa steg för att förbereda infrastrukturen:
I Azure Portal går du till fönstret Översikt för målklusterresursen som är värd för virtuella datorer som du vill skydda.
I den högra rutan går du till fliken Funktioner och väljer panelen Haveriberedskap . Eftersom hanterad identitet är aktiverad i klustret bör haveriberedskap vara tillgängligt.
I den högra rutan går du till Skydda och väljer Skydda VM-arbetsbelastningar.
På sidan Replikera virtuella datorer till Azure väljer du Förbered infrastruktur.
I förbered infrastrukturen väljer du ett befintligt eller skapar ett nytt Recovery Services-valv. Du använder det här valvet för att lagra konfigurationsinformationen för arbetsbelastningar på virtuella datorer. Mer information finns i Översikt över Recovery Services-valv.
Om du väljer att skapa ett nytt Recovery Services-valv fylls prenumerationen och resursgrupperna i automatiskt.
Ange ett valvnamn och välj platsen för valvet på samma sätt som där klustret distribueras.
Acceptera standardinställningarna för andra inställningar.
Viktigt
Du behöver ägarbehörigheter för Recovery Services-valvet för att tilldela behörigheter till den hanterade identiteten. Du behöver läs-/skrivbehörighet för Azure Stack HCI-klusterresursen och dess underordnade resurser.
Välj Granska + skapa för att starta skapandet av valvet. Mer information finns i Skapa och konfigurera ett Recovery Services-valv.
Välj en befintlig Hyper-V-plats eller skapa en ny plats.
Välj en befintlig replikeringsprincip eller skapa en ny. Den här principen används för att replikera dina VM-arbetsbelastningar. Mer information finns i Replikeringsprincip. När principen har skapats väljer du OK.
Välj Förbered infrastruktur. När du väljer Förbered infrastruktur utförs följande åtgärder:
En resursgrupp med lagringskontot och det angivna valvet och replikeringsprincipen skapas på den angivna platsen.
En Azure Site Recovery-agent laddas ned automatiskt på varje nod i klustret som är värd för de virtuella datorerna.
Hanterad identitet hämtar valvregistreringsnyckelfilen från Recovery Services-valvet som du skapade och sedan används nyckelfilen för att slutföra installationen av Azure Site Recovery-agenten. En resursgrupp med lagringskontot och det angivna valvet och replikeringsprincipen skapas på den angivna platsen.
Replikeringsprincipen är associerad med den angivna Hyper-V-platsen och målklustervärden registreras med Azure Site Recovery-tjänsten.
Om du inte har åtkomst på ägarnivå till den prenumeration/resursgrupp där du skapar valvet visas ett felmeddelande om att du inte har behörighet att utföra åtgärden.
Beroende på antalet noder i klustret kan det ta flera minuter att förbereda infrastrukturen. Du kan watch förloppet genom att gå till Meddelanden (klockikonen längst upp till höger i fönstret).
Steg 2: Aktivera replikering av virtuella datorer
När infrastrukturförberedelsen är klar följer du de här stegen för att välja de virtuella datorer som ska replikeras.
I steg 2: Aktivera replikering väljer du Aktivera replikering. Nu dirigeras du till Recovery Services-valvet där du kan ange vilka virtuella datorer som ska replikeras.
Välj Replikera och välj Hyper-V-datorer till Azure i listrutan.
På fliken Källmiljö anger du källplatsen för Hyper-V-platsen. I det här fallet har du konfigurerat Hyper-V-platsen i ditt Azure Stack HCI-kluster. Välj Nästa.
Slutför följande steg på fliken Målmiljö :
För Prenumeration anger eller väljer du prenumerationen.
För Resursgrupp efter redundans väljer du namnet på resursgruppen som du redundansväxlar till. När redundansväxlingen sker skapas de virtuella datorerna i Azure i den här resursgruppen.
Som distributionsmodell efter redundans väljer du Resource Manager. Azure Resource Manager-distributionen används när redundansväxlingen sker.
För Lagringskonto anger eller väljer du ett befintligt lagringskonto som är associerat med den prenumeration som du har valt. Det här kontot kan vara ett standard- eller premiumlagringskonto som används för den virtuella datorns replikering.
För nätverkskonfigurationen för de virtuella datorer som du har valt att replikera i Azure anger du ett virtuellt nätverk och ett undernät som ska associeras med de virtuella datorerna i Azure. Information om hur du skapar det här nätverket finns i anvisningarna i Skapa ett Azure-nätverk för redundans.
Du kan också välja att utföra nätverkskonfigurationen senare.
När den virtuella datorn har replikerats kan du välja den replikerade virtuella datorn och gå till inställningen Beräkning och nätverk och ange nätverksinformation.
Välj Nästa.
På fliken Val av virtuell dator väljer du de virtuella datorer som ska replikeras och väljer sedan Nästa. Se till att granska kapacitetskraven för att skydda den virtuella datorn.
På fliken Replikeringsinställningar väljer du operativsystemtyp, operativsystemdisk och datadiskar för den virtuella dator som du tänker replikera till Azure och väljer sedan Nästa.
På fliken Replikeringsprincip kontrollerar du att rätt replikeringsprincip har valts. Den valda principen ska vara samma replikeringsprincip som du skapade när du förberedde infrastrukturen. Välj Nästa.
På fliken Granska granskar du dina val och väljer sedan Aktivera replikering.
Ett meddelande som anger att replikeringsjobbet pågår visas. Gå till Skyddade objekt > Replikeringsobjekt för att visa status för replikeringshälsan och status för replikeringsjobbet.
Följ dessa steg för att övervaka replikering av virtuella datorer.
Om du vill visa replikeringshälsa och status väljer du den virtuella datorn och går till Översikt. Du kan se att replikeringsjobbet har slutförts i procent.
Om du vill se en mer detaljerad jobbstatus och jobb-ID väljer du den virtuella datorn och går till Egenskaperna för den replikerade virtuella datorn.
Om du vill visa diskinformationen går du till Diskar. När replikeringen är klar ska operativsystemdisken och datadisken visas som Skyddade.
Nästa steg är att konfigurera ett redundanstest.
Steg 3: Konfigurera och köra ett redundanstest i Azure Portal
När replikeringen är klar skyddas de virtuella datorerna. Vi rekommenderar att du konfigurerar inställningarna för redundans och kör ett redundanstest när du konfigurerar Azure Site Recovery.
Förbered för redundansväxling till en virtuell Azure-dator genom att utföra följande steg:
Om du inte angav nätverkskonfigurationen för den replikerade virtuella datorn kan du slutföra konfigurationen nu.
- Kontrollera först att ett Azure-nätverk har konfigurerats för att testa redundans enligt anvisningarna i Skapa ett nätverk för redundanstest.
- Välj den virtuella datorn och gå till inställningarna För beräkning och nätverk och ange det virtuella nätverket och undernätet. Den red misslyckade virtuella datorn i Azure ansluter till det här virtuella nätverket och undernätet.
När replikeringen är klar och den virtuella datorn är skyddad enligt statusen kan du starta Redundanstestet.
Om du vill köra ett redundanstest läser du de detaljerade anvisningarna i Kör ett programåterställningstest till Azure.
Steg 4: Skapa återställningsplaner
Återställningsplan är en funktion i Azure Site Recovery som gör att du kan redundansväxla och återställa ett helt program som består av en samling virtuella datorer. Det går att återställa skyddade virtuella datorer individuellt, men genom att lägga till de virtuella datorerna som består av ett program i en återställningsplan kan du redundansväxla hela programmet via återställningsplanen.
Du kan också använda redundanstestfunktionen i återställningsplanen för att testa programmets återställning. Med återställningsplanen kan du gruppera virtuella datorer, sekvensera i vilken ordning de ska tas upp under en redundansväxling och automatisera andra steg som ska utföras som en del av återställningsprocessen. När du har skyddat dina virtuella datorer kan du gå till Azure Site Recovery-valvet i Azure Portal och skapa återställningsplaner för dessa virtuella datorer. Läs mer om återställningsplaner.
Steg 5: Redundansvä redundansväxling till Azure
Om du vill redundansväxla till Azure kan du följa anvisningarna i Redundansväxla virtuella Hyper-V-datorer till Azure.
Varningar
Överväg följande information innan du använder Azure Site Recovery för att skydda dina lokala VM-arbetsbelastningar genom att replikera dessa virtuella datorer till Azure.
- Tillägg som installeras av Arc visas inte på de virtuella Azure-datorerna. Arc-servern visar fortfarande de tillägg som är installerade, men du kan inte hantera dessa tillägg (till exempel installera, uppgradera eller avinstallera) när servern finns i Azure.
- Gästkonfigurationsprinciper körs inte när servern finns i Azure, så alla principer som granskar operativsystemets säkerhet/konfiguration körs inte förrän datorn migreras tillbaka lokalt.
- Loggdata (inklusive Sentinel, Defender och Azure Monitor-information) associeras med den virtuella Azure-datorn när den finns i Azure. Historiska data är associerade med Arc-servern. Om den migreras tillbaka lokalt börjar den associeras med Arc-servern igen. De kan fortfarande hitta alla loggar genom att söka efter datornamn i stället för resurs-ID, men det är värt att notera att portalens UX-upplevelser letar efter data efter resurs-ID så att du bara ser en delmängd på varje resurs.
- Vi rekommenderar starkt att du inte installerar azure VM-gästagenten för att undvika konflikter med Arc om det finns någon risk för att servern migreras tillbaka lokalt. Om du behöver installera gästagenten kontrollerar du att den virtuella datorn har tilläggshantering inaktiverad. Om du försöker installera/hantera tillägg med hjälp av gästagenten för virtuella Azure-datorer när det redan finns tillägg installerade av Arc på samma dator (eller tvärtom) stöter du på alla typer av problem eftersom våra agenter inte känner till de tidigare tilläggsinstallationerna och stöter på problem med tillståndsavstämning.
Kända problem
Här är en lista över kända problem och tillhörande lösningar i den här versionen:
| # | Problem | Lösning/kommentarer |
|---|---|---|
| 1. | När du registrerar Azure Site Recovery med ett kluster kan en nod inte installera Azure Site Recovery eller registrera sig för Azure Site Recovery-tjänsten. | I det här fallet kanske dina virtuella datorer inte skyddas. Kontrollera att alla servrar i klustret är registrerade i Azure-portalen genom att gå till Recovery Services-valv>Jobb>Site Recovery-jobb. |
| 2. | Det går inte att installera Azure Site Recovery-agenten. Ingen felinformation visas på kluster- eller servernivå i Azure Stack HCI-portalen. | När installationen av Azure Site Recovery-agenten misslyckas beror det på någon av följande orsaker: – Installationen misslyckas eftersom Hyper-V inte har konfigurerats i klustret. – Hyper-V-värden är redan associerad med en Hyper-V-plats och du försöker installera tillägget med en annan Hyper-V-plats. |
| 3. | Det går inte att installera Azure Site Recovery-agenten. Felmeddelandet "Microsoft Azure Site Recovery Providerinstallationen misslyckades med slutkoden - 1." visas i portalen med den misslyckade installationen. | Installationen misslyckas när WDAC framtvingas. – Om WDAC ställs in på granskningsläge kan installationen slutföras. Om du vill att WDAC-läget ska vara Granskning kan du följa anvisningarna i Hantera WDAC-inställningar med PowerShell |