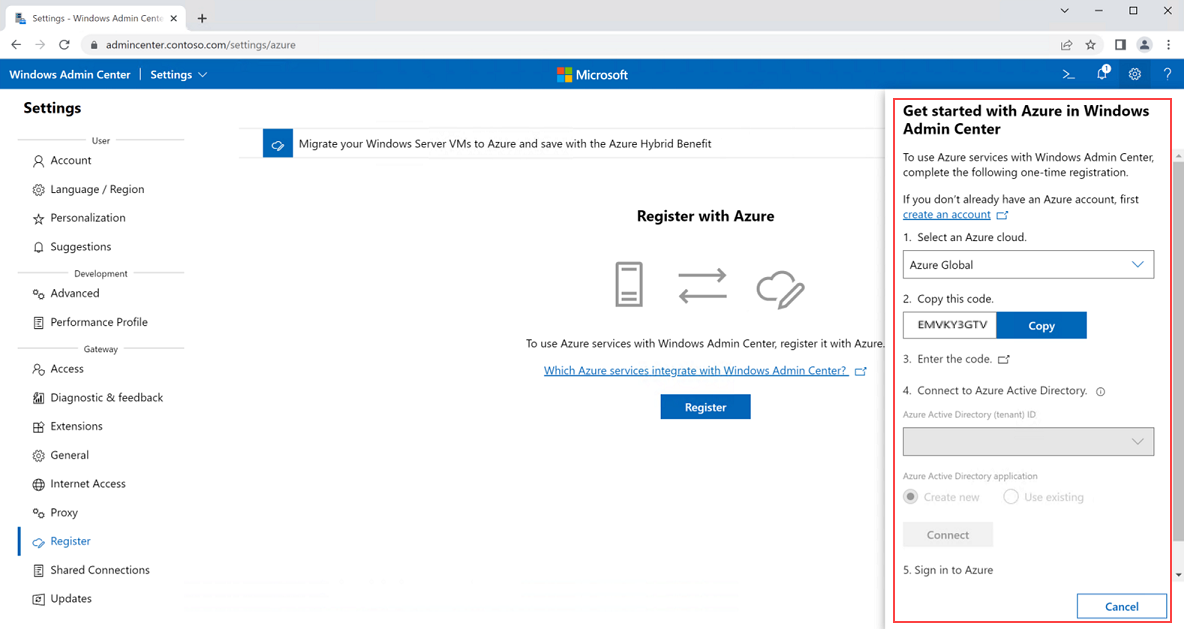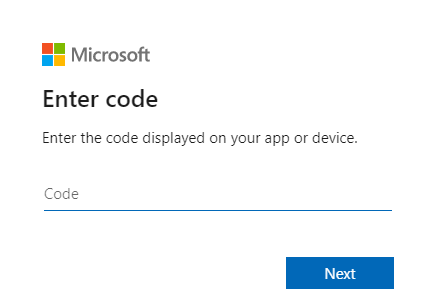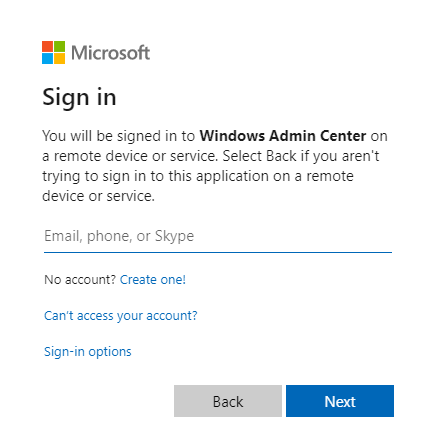Registrera Windows Admin Center med Azure
Gäller för: Azure Stack HCI, versionerna 22H2 och 21H2; Windows Server 2022, Windows Server 2019
Den här artikeln beskriver hur du registrerar Windows Admin Center med Azure.
Om du vill använda Azure-tjänster med Windows Admin Center måste du registrera din Windows Admin Center-instans med Azure. Detta är en förutsättning om du använder Windows Admin Center för att registrera Azure Stack HCI med Azure.
Innan du börjar
Det finns flera krav och saker att tänka på innan du påbörjar registreringsprocessen:
Du måste installera Windows Admin Center på en hanteringsdator.
Om du inte redan har ett Azure-konto skapar du först ett konto innan du påbörjar registreringsprocessen.
Om du använder Windows Admin Center för att registrera Azure Stack HCI med Azure ska du registrera Windows Admin Center på samma hanteringsdator som du planerar att använda för att registrera Azure Stack HCI med samma Microsoft Entra ID -ID (klientorganisation).
Om nätverket har konfigurerats för att använda en proxyserver för Internetanslutning kontrollerar du att du konfigurerar proxyinställningarna för Windows Admin Center-inställningarna. När proxyinställningarna har konfigurerats startar du om tjänsten ServerManagmentGateway (Windows Admin Center) på servern som kör Windows Admin Center innan du fortsätter med Microsoft Entra registrering.
Om du inte är en Microsoft Entra administratör eller om du har ett befintligt Azure-program-ID måste du kontakta din Microsoft Entra administratör för att antingen ange ett befintligt Azure-program-ID eller ge medgivande till ett nytt program-ID som du skapar som en del av registreringsprocessen.
Registrera Windows Admin Center med Azure
Följ dessa steg för att öppna registreringsfönstret:
I Windows Admin Center väljer du kugghjulsikonen Inställningar i det övre högra hörnet på sidan.
Från menyn Inställningar i det vänstra fönstret går du till Gateway>Registrera.
Välj knappen Registrera i mitten av sidan. Registreringsfönstret visas till höger på sidan.
Följ de här engångsregistreringsstegen i registreringsfönstret för att registrera Windows Admin Center med Azure:
Välj ett Azure-moln i listrutan Välj ett Azure-moln .
Välj knappen Kopiera .
Välj länken Ange kod . Då öppnas fönstret Ange kod på en ny webbläsarflik. Klistra in koden som du kopierade från steg 2 och välj sedan Nästa.
När du har klistrat in koden visas ett interaktivt inloggningsfönster . Ange den e-postadress som är associerad med det Azure-konto som du vill använda med Windows Admin Center. De exakta uppmaningarna som visas varierar beroende på dina säkerhetsinställningar (till exempel tvåfaktorautentisering). Följ anvisningarna för att logga in.
När du har loggat in får du en bekräftelse på att du är inloggad i Windows Admin Center-programmet på enheten. Stäng bekräftelsefönstret och gå tillbaka till den ursprungliga registreringssidan.
Anslut till Microsoft Entra ID genom att ange ditt Microsoft Entra ID-ID och program-ID. Om du redan har ett Azure-klient-ID och du har slutfört föregående steg kan listrutan klientorganisations-ID vara ifylld i förväg och kan innehålla flera alternativ. Välj rätt klientorganisations-ID.
Om din Microsoft Entra administratör har försett dig med ett program-ID väljer du Använd befintlig och anger program-ID.
Om du har ett befintligt ID men inte vet vad det är följer du stegen som beskrivs i Hämta klient- och app-ID-värden för att logga in för att hämta det.
Om du inte har något befintligt ID väljer du Skapa nytt.
Välj Anslut.
Om du är Microsoft Entra administratör eller om du använde ett befintligt program-ID bör du se en bekräftelse på att du nu är ansluten till Microsoft Entra ID. Du kan se dialogrutan Behörigheter som begärs . Välj Acceptera.
Om du inte är Microsoft Entra administratör och du skapade ett nytt program-ID i föregående steg genom att välja Skapa ny ber du din Microsoft Entra administratör att bevilja medgivande till det nya Azure-program-ID:t.
Välj Logga in för att logga in på ditt Azure-konto.
Anteckning
Om du får ett meddelande om att du behöver administratörsgodkännande kan det bero på att den Microsoft Entra administratören måste bevilja behörigheter i Azure Portal, enligt beskrivningen i Bevilja medgivande till det nya Azure-program-ID:t. Om de redan har gjort det och du fortfarande får meddelandet kan du prova att uppdatera Windows Admin Center och logga in igen genom att gå till Inställningskonto>.
När Windows Admin Center har registrerats med Azure är du redo att registrera Azure Stack HCI med Azure.
Bevilja medgivande till ett nytt Azure-program-ID
Anteckning
Den här proceduren gäller endast om du är Microsoft Entra administratör.
Om du är en Microsoft Entra administratör följer du dessa steg för att ge medgivande till ett nytt Azure-program-ID:
Logga in på Azure-portalen.
Gå till Microsoft Entra ID.
Välj Appregistreringar.
Välj Alla program och sök efter WindowsAdminCenter.
Välj det visningsnamn som matchar adressen för det Windows Admin Center system som du registrerar. Anteckna program-ID:t (klient) som visas längst upp på sidan. Du kan behöva tillhandahålla den till en eller flera användare i din organisation så att de kan registrera Windows Admin Center på sina datorer.
Gå till API-behörigheter och välj Bevilja administratörsmedgivande. Om du planerar att använda samma program-ID för flera användare går du vidare till nästa steg. Annars är du klar.
För att underlätta och underlätta hanteringen är det möjligt att göra det möjligt för flera användare i en organisation att registrera Windows Admin Center på sina datorer med samma Azure-app-ID. För att göra detta måste alla användare registrera Windows Admin Center till samma domän och port, vanligtvis https://localhost:6516. Detta kräver också att Microsoft Entra administratör lägger till omdirigerings-URI:er i Azure Portal.
När du fortfarande visar appregistreringen i Azure Portal för den Windows Admin Center instans som du registrerar väljer du Autentisering under Hantera i det vänstra fönstret.
I rutan Omdirigerings-URI:er visas en befintlig URI som representerar det första Windows Admin Center system som är registrerat i app-ID:t. Välj Lägg till URI och lägg till två nya omdirigerings-URI:er: http://localhost:6516 och https://localhost:6516. Välj Spara.
Viktigt
Se till att ge användarna rätt Azure-klient-ID och program-ID från steg 5 och be dem att välja Använd befintligt program-ID när de registrerar Windows Admin Center. Observera att om en Microsoft Entra administratör inte lägger till omdirigerings-URI:er och fler än en användare försöker registrera Windows Admin Center till samma app-ID får de ett fel som svars-URL:en inte matchar.
Avregistrera Windows Admin Center
När du avregistrerar Windows Admin Center från Azure tas associationen bort mellan Windows Admin Center och Det Azure-app-ID som angavs av din Microsoft Entra-administratör eller skapades när du registrerade Windows Admin Center. Den tar inte bort Azure-appen eller påverkar azure-tjänster som används av servrar eller kluster som hanteras av Windows Admin Center.
Följ dessa steg för att avregistrera Windows Admin Center från Azure:
Starta Windows Admin Center och välj kugghjulsikonen Inställningar i det övre högra hörnet på sidan.
I menyn Gateway i den vänstra rutan väljer du Registrera.
I fönstret Registrera med Azure väljer du knappen Avregistrera .
I bekräftelsedialogrutan väljer du Bekräfta.
Nästa steg
Nu är du redo att: