Få åtkomst till Kubernetes-instrumentpanelen i Azure Stack Hub
Anteckning
Använd endast Kubernetes Azure Stack Marketplace-objektet för att distribuera kluster som ett konceptbevis. För Kubernetes-kluster som stöds i Azure Stack använder du AKS-motorn.
Kubernetes innehåller en webbinstrumentpanel som du kan använda för grundläggande hanteringsåtgärder. På den här instrumentpanelen kan du visa grundläggande hälsostatus och mått för dina program, skapa och distribuera tjänster och redigera befintliga program. Den här artikeln visar hur du konfigurerar Kubernetes-instrumentpanelen på Azure Stack Hub.
Förutsättningar för Kubernetes-instrumentpanelen
- Azure Stack Hub Kubernetes-kluster: ett Kubernetes-kluster som distribuerats till Azure Stack Hub. Mer information finns i Distribuera Kubernetes.
- SSH-klient: en SSH-klient för säker anslutning till kontrollplansnoden i klustret. Om du använder Windows kan du använda Putty. Du behöver den privata nyckel som du använde när du distribuerade Ditt Kubernetes-kluster.
- FTP (PSCP): en FTP-klient som stöder SSH och SSH File Transfer Protocol för att överföra certifikaten från kontrollplansnoden till din Azure Stack Hub-hanteringsdator. Du kan använda FileZilla. Du behöver den privata nyckel som du använde när du distribuerade Ditt Kubernetes-kluster.
Översikt över steg för att aktivera instrumentpanelen
- Exportera Kubernetes-certifikaten från kontrollplansnoden i klustret.
- Importera certifikaten till din Azure Stack Hub-hanteringsdator.
- Öppna Kubernetes-webbinstrumentpanelen.
Exportera certifikat från huvudservern
Du kan hämta URL:en för instrumentpanelen från kontrollplansnoden i klustret.
Hämta den offentliga IP-adressen och användarnamnet för ditt huvudkluster från Instrumentpanelen för Azure Stack Hub. Så här hämtar du den här informationen:
- Logga in på Azure Stack Hub-portalen på
https://portal.local.azurestack.external/. - Välj Alla tjänster>Alla resurser. Hitta huvudservern i klusterresursgruppen. Mästaren heter
k8s-master-<sequence-of-numbers>.
- Logga in på Azure Stack Hub-portalen på
Öppna kontrollplansnoden i portalen. Kopiera adressen offentliga IP-. Välj Anslut för att få ditt användarnamn i rutan Inloggning med VM-lokalkonto. Det här är samma användarnamn som du angav när du skapade klustret. Använd den offentliga IP-adressen i stället för den privata IP-adress som anges på anslutningsbladet.
Öppna en SSH-klient för att ansluta till huvudklustret. Om du använder Windows kan du använda Putty för att skapa anslutningen. Du använder den offentliga IP-adressen för kontrollplansnoden, användarnamnet och lägger till den privata nyckel som du använde när du skapade klustret.
När terminalen ansluter skriver du
kubectlför att öppna Kubernetes-kommandoradsklienten.Kör följande kommando:
kubectl cluster-infoHitta URL:en för instrumentpanelen. Till exempel:
https://k8-1258.local.cloudapp.azurestack.external/api/v1/namespaces/kube-system/services/https:kubernetes-dashboard:/proxyExtrahera det självsignerade certifikatet och konvertera det till PFX-formatet. Kör följande kommando:
sudo su openssl pkcs12 -export -out /etc/kubernetes/certs/client.pfx -inkey /etc/kubernetes/certs/client.key -in /etc/kubernetes/certs/client.crt -certfile /etc/kubernetes/certs/ca.crtHämta listan över hemligheter i kube-system namnområde. Kör följande kommando:
kubectl -n kube-system get secretsAnteckna värdet kubernetes-dashboard-token–<XXXXX>.
Hämta token och spara den. Uppdatera
kubernetes-dashboard-token-<####>med det hemliga värdet från föregående steg:kubectl -n kube-system describe secret kubernetes-dashboard-token-<####>| awk '$1=="token:"{print $2}'
Importera certifikatet
Öppna Filezilla och anslut till kontrollplanets nod. Du behöver följande information:
- Offentlig IP-adress för kontrollplansnod
- Användarnamn
- Privat hemlighet
- Använd SFTP – SSH File Transfer Protocol
Kopiera
/etc/kubernetes/certs/client.pfxoch/etc/kubernetes/certs/ca.crttill din Azure Stack Hub-hanteringsdator.Anteckna filplatserna. Uppdatera skriptet med platserna och öppna sedan PowerShell med en upphöjd fråga. Kör det uppdaterade skriptet:
Import-Certificate -Filepath "ca.crt" -CertStoreLocation cert:\LocalMachine\Root $pfxpwd = Get-Credential -UserName 'Enter password below' -Message 'Enter password below' Import-PfxCertificate -Filepath "client.pfx" -CertStoreLocation cert:\CurrentUser\My -Password $pfxpwd.Password
Öppna Kubernetes-instrumentpanelen
Inaktivera popup-blockeraren i webbläsaren.
Peka webbläsaren på den URL som angavs när du körde kommandot
kubectl cluster-info; till exempelhttps://azurestackdomainnamefork8sdashboard/api/v1/namespaces/kube-system/services/https:kubernetes-dashboard:/proxy.Välj klientcertifikatet.
Ange den unika nyckeln.
Återanslut till bash-kommandoraden på kontrollplanets nod och ge behörighet till
kubernetes-dashboard. Kör följande kommando:kubectl create clusterrolebinding kubernetes-dashboard --clusterrole=cluster-admin --serviceaccount=kube-system:kubernetes-dashboardSkriptet ger
kubernetes-dashboardmolnadministratörsbehörighet. Mer information finns i För RBAC-aktiverade kluster.
Nu kan du använda instrumentpanelen. Mer information om Kubernetes-instrumentpanelen finns i Kubernetes Web UI Dashboard.
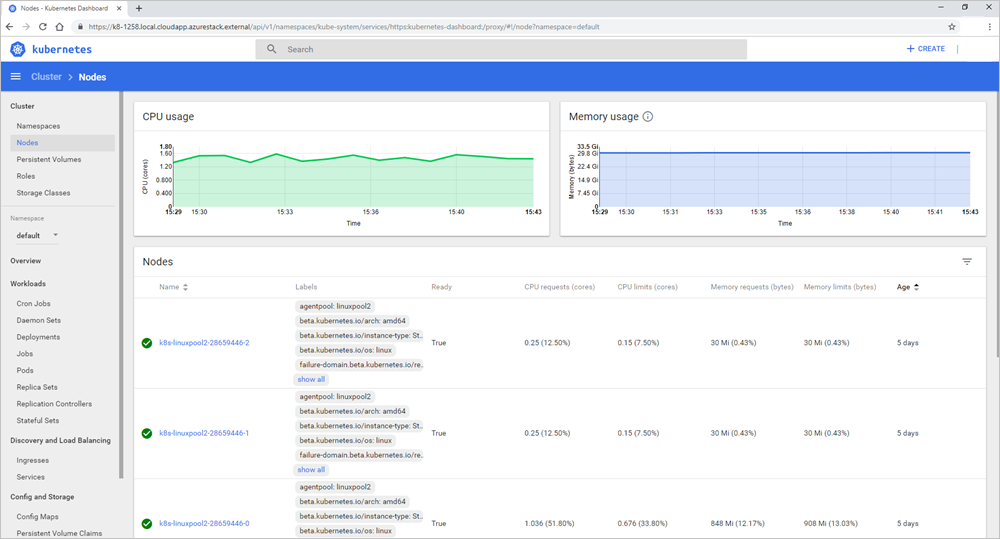
Felsökning
Anpassade virtuella nätverk
Om du stöter på anslutningsproblem med åtkomst till Kubernetes-instrumentpanelen när du har distribuerat Kubernetes till ett anpassat virtuellt nätverkkontrollerar du att målundernäten är länkade till routningstabellen och nätverkssäkerhetsgruppens resurser som skapades av AKS-motorn.
Kontrollera att reglerna för nätverkssäkerhetsgruppen tillåter kommunikation mellan kontrollplansnoderna och Kubernetes-instrumentpanelens podd-IP. Du kan verifiera den här behörigheten med hjälp av kommandot ping från en kontrollplansnod.