Felsöka problem med VM-tillägg på Azure Arc-aktiverade servrar
Den här artikeln innehåller information om hur du felsöker och löser problem som kan uppstå när du försöker distribuera eller ta bort Azure VM-tillägg på Azure Arc-aktiverade servrar. Allmän information finns i Hantera och använda Azure VM-tillägg.
Allmän felsökning
Data om tillståndet för tilläggsdistributioner kan hämtas från Azure Portal genom att välja den aktuella datorn och sedan välja Tillägg för inställningar>.
Följande felsökningssteg gäller för alla VM-tillägg.
Kontrollera att Azure Connected Machine-agenten (azcmagent) är ansluten och att de beroende tjänsterna körs/är aktiva.
Kör kommandot azcmagent show och kontrollera utdata för statusen (Azure Arc Proxy kan ignoreras):
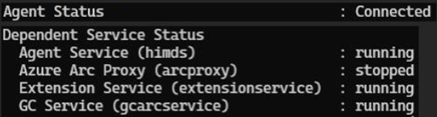
Om tjänsterna stoppas startar du om tjänsterna för att återuppta tilläggsåtgärderna.
Försök installera tillägget igen.
Tillägg kan stoppas i Status för att skapa/uppdatera eller misslyckas av olika skäl. I det här fallet tar du bort tillägget och installerar det igen. Om du vill ta bort ett tillägg använder du följande kommando:
Remove-AzConnectedMachineExtension -Name <Extension Name> -ResourceGroupName <RG Name> -MachineName <Machine Name>Kontrollera gästagentloggen för aktiviteten när tillägget etablerades. För Windows checkar du in
%SystemDrive%\ProgramData\GuestConfig\ext_mgr_logsoch för Linux checkar du in/var/lib/GuestConfig/ext_mgr_logs.Mer information finns i tilläggsloggarna för det specifika tillägget.
För Windows-datorer:
- Loggar finns i
C:\ProgramData\GuestConfig - Tilläggsinställningar och statusfiler finns i
C:\Packages\Plugins
För Linux-datorer:
- Loggar finns i
/var/lib/GuestConfig - Tilläggsinställningar och statusfiler finns i
/var/lib/waagent
Tilläggstjänstloggar skrivs till
…GuestConfig\ext_mgr_logs\gc_ext.log. Det visas fel när det gäller att ladda ned eller verifiera paketen.- Loggar finns i
I felsökningsavsnitten för tilläggsspecifik dokumentation finns felkoder, kända problem osv. Mer felsökningsinformation för varje tillägg finns i avsnittet Felsökning och support i översikten för tillägget. Detta inkluderar beskrivningen av felkoder som skrivits till loggen. Tilläggsartiklarna är länkade i tilläggstabellen.
Titta på systemloggarna. Kontrollera om det finns andra åtgärder som kan ha stört tillägget, till exempel en tidskrävande installation av ett annat program som krävde exklusiv pakethanteringsåtkomst.
Nästa steg
Om du inte ser problemet här eller om du inte kan lösa problemet kan du prova någon av följande kanaler för ytterligare support:
Få svar från Azure-experter via Microsoft Q&A.
Anslut med @AzureSupport, det officiella Microsoft Azure-kontot för att förbättra kundupplevelsen. Azure Support ansluter Azure-communityn till svar, support och experter.
Skapa en Azure Support incident. Gå till webbplatsen Azure Support och välj Hämta support.