Anslut hybriddatorer till Azure med hjälp av ett distributionsskript
Du kan aktivera Azure Arc-aktiverade servrar för en eller ett litet antal Windows- eller Linux-datorer i din miljö genom att utföra en uppsättning steg manuellt. Eller så kan du använda en automatiserad metod genom att köra ett mallskript som vi tillhandahåller. Det här skriptet automatiserar nedladdningen och installationen av båda agenterna.
Den här metoden kräver att du har administratörsbehörighet på datorn för att installera och konfigurera agenten. I Linux hjälp av rotkontot och i Windows är du medlem i den lokala gruppen Administratörer.
Innan du kommer igång måste du granska förutsättningarna och kontrollera att din prenumeration och dina resurser uppfyller kraven. Information om regioner som stöds och andra relaterade överväganden finns i Azure-regioner som stöds.
Om du inte har någon Azure-prenumeration skapar du ett kostnadsfritt konto innan du börjar.
Kommentar
Följ metodtipsen och undvik att använda ett Azure-konto med ägaråtkomst till onboard-servrar. Använd i stället ett konto som bara har rolltilldelningen Azure Connected Machine-registrering eller Azure Connected Machine-resursadministratör. Mer information finns i Metodtips för Azure Identity Management och åtkomstkontrollsäkerhet.
Automatisk anslutning för SQL Server
När du ansluter en Windows- eller Linux-server till Azure Arc som även har Microsoft SQL Server installerat ansluts även SQL Server-instanserna automatiskt till Azure Arc. SQL Server som aktiveras av Azure Arc innehåller en detaljerad inventering och ytterligare hanteringsfunktioner för dina SQL Server-instanser och -databaser. Som en del av anslutningsprocessen distribueras ett tillägg till din Azure Arc-aktiverade server och nya roller tillämpas på SQL Server och databaser. Om du inte vill ansluta dina SQL-servrar automatiskt till Azure Arc kan du avanmäla dig genom att lägga till en tagg på Windows- eller Linux-servern med namnet ArcSQLServerExtensionDeployment och värdet Disabled när den är ansluten till Azure Arc.
Mer information finns i Hantera automatisk anslutning för SQL Server som aktiveras av Azure Arc.
Generera installationsskriptet från Azure-portalen
Använd Azure Portal för att skapa ett skript som automatiserar agentnedladdningen och installationen och upprättar anslutningen till Azure Arc. Utför följande steg för att slutföra processen:
Logga in på Azure Portal från webbläsaren.
På sidan Azure Arc – Datorer väljer du Lägg till/skapa längst upp till vänster och väljer sedan Lägg till en dator i den nedrullningsbara menyn.
På sidan Lägg till servrar med Azure Arc går du till panelen Lägg till en enskild server och väljer Generera skript.
På sidan Grundläggande anger du följande:
- I avsnittet Projektinformation väljer du den prenumeration och resursgrupp som datorn ska hanteras från.
- I listrutan Region väljer du Azure-regionen för att lagra servrarnas metadata.
- I listrutan Operativsystem väljer du det operativsystem som skriptet är konfigurerat att köras på.
- I avsnittet Anslutningsmetod väljer du hur Azure Connected Machine-agenten ska ansluta till Internet:
- Offentlig slutpunkt
- Proxyserver – Om datorn kommunicerar via en proxyserver anger du proxyserverns IP-adress eller det namn och portnummer som datorn ska använda i formatet
http://<proxyURL>:<proxyport>. - Privat slutpunkt – Om datorn kommunicerar via en privat slutpunkt väljer du ett befintligt privat länkomfång och slutpunkt eller skapar en ny.
- I avsnittet Metodtips för automatisk hantering av dator kan du aktivera automatisk hantering om du vill registrera och konfigurera metodtipstjänster som Machine Configuration och Insights, baserat på dina serverbehov.
- Välj Nästa för att gå till sidan Taggar.
På sidan Taggar granskar du de föreslagna standardtaggarna för fysisk plats och anger ett värde, eller anger en eller flera anpassade taggar som stöder dina standarder.
Välj Nästa för att ladda ned och köra skriptsidan.
På sidan Ladda ned och kör skript granskar du sammanfattningsinformationen och väljer sedan Ladda ned. Om du fortfarande behöver göra ändringar väljer du Föregående.
Installera och verifiera agenten i Windows
Installera manuellt
Du kan installera connected machine-agenten manuellt genom att köra Windows Installer-paketet AzureConnectedMachineAgent.msi. Du kan ladda ned den senaste versionen av Windows-agentens Windows Installer-paket från Microsoft Download Center.
Kommentar
- Om du vill installera eller avinstallera agenten måste du ha administratörsbehörighet .
- Du måste först ladda ned och kopiera installationspaketet till en mapp på målservern eller från en delad nätverksmapp. Om du kör installationspaketet utan några alternativ startar den en installationsguide som du kan följa för att installera agenten interaktivt.
Om datorn behöver kommunicera via en proxyserver till tjänsten måste du köra ett kommando som beskrivs i stegen nedan när du har installerat agenten. Det här kommandot anger miljövariabeln https_proxyför proxyserversystemet . Med den här konfigurationen kommunicerar agenten via proxyservern med hjälp av HTTP-protokollet.
Om du inte känner till kommandoradsalternativen för Windows Installer-paket kan du läsa standardkommandoradsalternativen msiexec och kommandoradsalternativen Msiexec.
Kör till exempel installationsprogrammet med parametern /? för att granska hjälp- och snabbreferensalternativet.
msiexec.exe /i AzureConnectedMachineAgent.msi /?
Kör följande kommando för att installera agenten tyst och skapa en installationsloggfil i mappen
C:\Support\Logssom finns.msiexec.exe /i AzureConnectedMachineAgent.msi /qn /l*v "C:\Support\Logs\Azcmagentsetup.log"Om agenten inte startar när installationen är klar kontrollerar du loggarna för detaljerad felinformation. Loggkatalogen är %ProgramData%\AzureConnectedMachineAgent\log.
Om datorn behöver kommunicera via en proxyserver kör du följande kommando för att ange miljövariabeln för proxyservern:
[Environment]::SetEnvironmentVariable("https_proxy", "http://{proxy-url}:{proxy-port}", "Machine") $env:https_proxy = [System.Environment]::GetEnvironmentVariable("https_proxy","Machine") # For the changes to take effect, the agent service needs to be restarted after the proxy environment variable is set. Restart-Service -Name himdsKommentar
Agenten stöder inte inställning av proxyautentisering.
När du har installerat agenten behöver du konfigurera den så att den kommunicerar med Azure Arc-tjänsten genom att köra följande kommando:
"%ProgramFiles%\AzureConnectedMachineAgent\azcmagent.exe" connect --resource-group "resourceGroupName" --tenant-id "tenantID" --location "regionName" --subscription-id "subscriptionID"
Installera med den skriptade metoden
Logga in på servern.
Öppna en upphöjd PowerShell-kommandotolk.
Kommentar
Skriptet stöder endast körning från en 64-bitarsversion av Windows PowerShell.
Ändra till den mapp eller resurs som du kopierade skriptet till och kör det på servern genom att köra skriptet
./OnboardingScript.ps1.
Om agenten inte startar när installationen är klar kontrollerar du loggarna för detaljerad felinformation. Loggkatalogen är %ProgramData%\AzureConnectedMachineAgent\log.
Installera och verifiera agenten i Linux
Connected Machine-agenten för Linux tillhandahålls i önskat paketformat för distributionen (. RPM eller . DEB) som finns på Microsoft-paketlagringsplatsen. Shell-skriptpaketet Install_linux_azcmagent.sh utför följande åtgärder:
Konfigurerar värddatorn för att ladda ned agentpaketet från packages.microsoft.com.
Installerar hybridresursproviderpaketet.
Du kan också konfigurera agenten med din proxyinformation genom att inkludera parametern --proxy "{proxy-url}:{proxy-port}" . Med den här konfigurationen kommunicerar agenten via proxyservern med hjälp av HTTP-protokollet.
Skriptet innehåller också logik för att identifiera de distributioner som stöds och som inte stöds, och det verifierar de behörigheter som krävs för att utföra installationen.
I följande exempel laddas agenten ned och installeras:
# Download the installation package.
wget https://aka.ms/azcmagent -O ~/Install_linux_azcmagent.sh
# Install the Azure Connected Machine agent.
bash ~/Install_linux_azcmagent.sh
Om du vill ladda ned och installera agenten kör du följande kommandon. Om datorn behöver kommunicera via en proxyserver för att ansluta till Internet ska du inkludera parametern
--proxy.# Download the installation package. wget https://aka.ms/azcmagent -O ~/Install_linux_azcmagent.sh # Install the AZure Connected Machine agent. bash ~/Install_linux_azcmagent.sh --proxy "{proxy-url}:{proxy-port}"När du har installerat agenten behöver du konfigurera den så att den kommunicerar med Azure Arc-tjänsten genom att köra följande kommando:
azcmagent connect --resource-group "resourceGroupName" --tenant-id "tenantID" --location "regionName" --subscription-id "subscriptionID" --cloud "cloudName" if [ $? = 0 ]; then echo "\033[33mTo view your onboarded server(s), navigate to https://portal.azure.com/#blade/HubsExtension/BrowseResource/resourceType/Microsoft.HybridCompute%2Fmachines\033[m"; fi
Installera med den skriptade metoden
Logga in på servern med ett konto som har rotåtkomst.
Ändra till den mapp eller resurs som du kopierade skriptet till och kör det på servern genom att köra skriptet
./OnboardingScript.sh.
Om agenten inte startar när installationen är klar kontrollerar du loggarna för detaljerad felinformation. Loggkatalogen är /var/opt/azcmagent/log.
Kontrollera anslutningen med Azure Arc
När du har installerat agenten och konfigurerat den för att ansluta till Azure Arc-aktiverade servrar går du till Azure Portal för att kontrollera att servern har anslutits. Visa dina datorer i Azure-portalen.
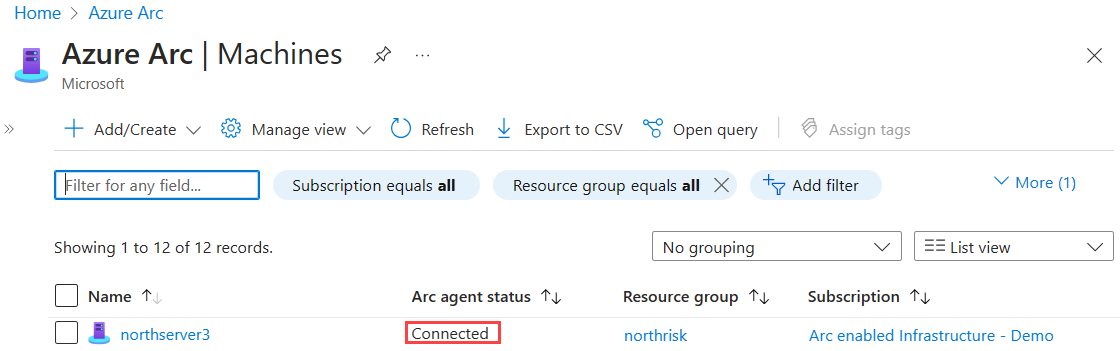
Nästa steg
Felsökningsinformation finns i guiden Felsöka ansluten datoragent.
Läs planerings - och distributionsguiden för att planera för distribution av Azure Arc-aktiverade servrar i valfri skala och implementera centraliserad hantering och övervakning.
Lär dig hur du hanterar din dator med Hjälp av Azure Policy, till exempel vm-gästkonfiguration, kontrollera att datorn rapporterar till den förväntade Log Analytics-arbetsytan, aktivera övervakning med VM-insikter och mycket mer.